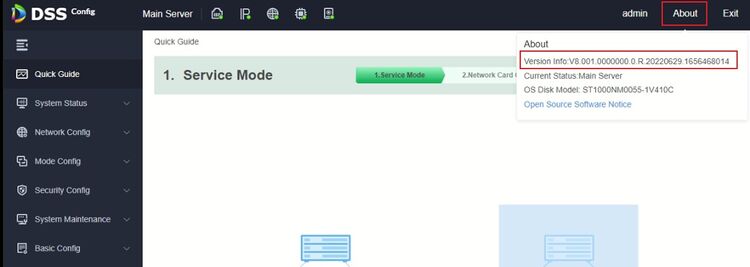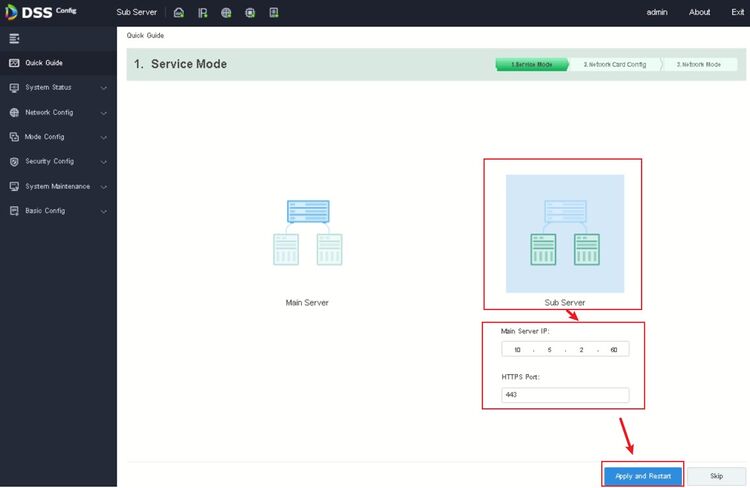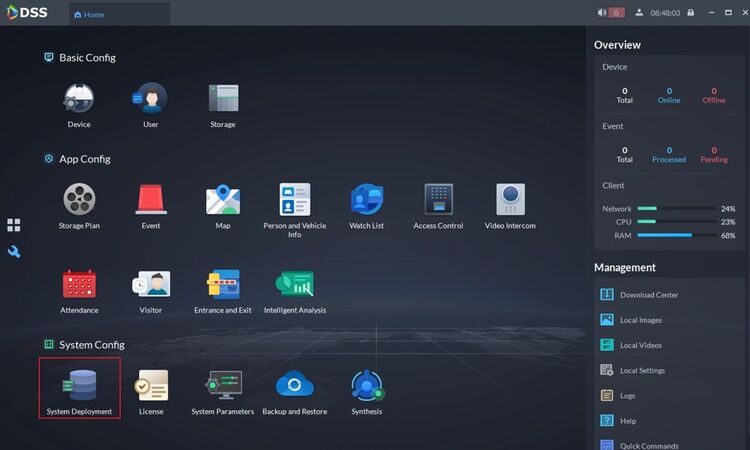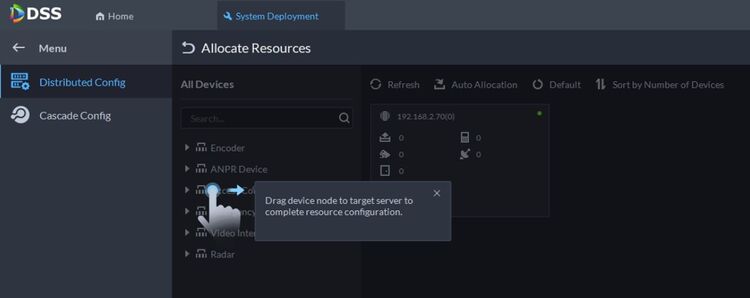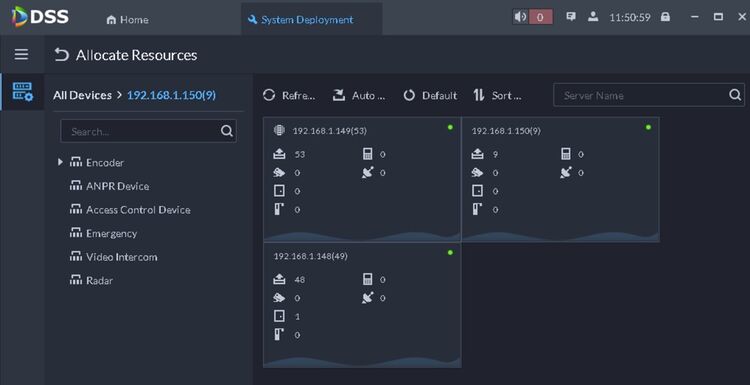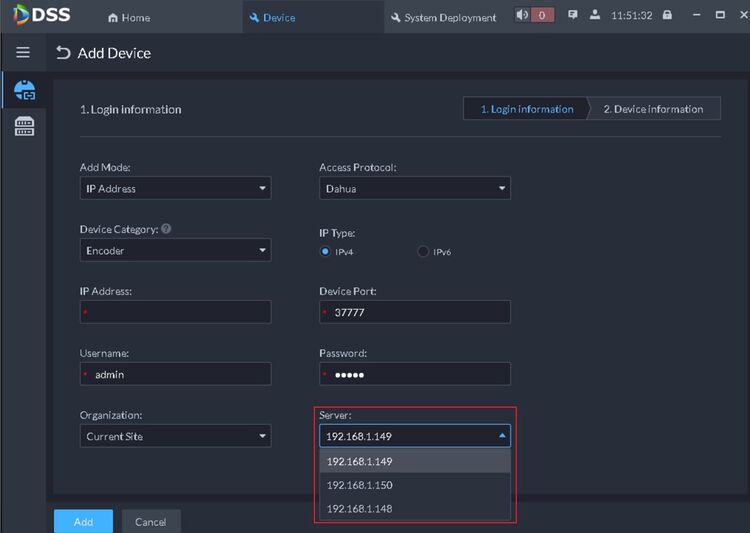CMS/DSS/Server Main-Sub
Descriptions
DSS All-in-one supports Main-sub Mode which allows you to create a DSS Cluster. Compared to a single DSS All-in-one, Main-sub mode is better in terms of Device Access Capability, Bandwidth, and System Redundancy, etc.
This document will walk you through the process of configuring DSS Main-sub Mode.
Prerequisites
- At least 2 DSS4004s or DSS7016s
- Make sure that all your DSS All-in-ones are of the same version.
Step by Step Instructions
Step 0: Check DSS Version
Log into DSS Web Config Page of the Sub Server and click on About
Make sure that all your DSS All-in-ones are of the same version.
Step 1: Decide which one is the Main Server and which is (are) Sub Server (s)
In Main-sub Mode, you could only have one Main Server, and the other(s) will be Sub Servers. Sub-servers will register themselves onto the Main Server so that their resources can be deployed.
For example, I have two DSS All-in-ones, whose IP addresses are 10.5.2.60 and 10.5.2.65. I will nominate 10.5.2.60 as the Main Server and 10.5.2.65 as the Sub Server.
Step 2: Configure Sub Server(s)
Log into DSS Web Config Page of the Sub Server.
2-1. On the homepage, select “Sub Server”, which will make this DSS work as a Sub Server.
2-2. Then, insert the Main Server IP and the HTTPS Port (443 by default).
2-3. In the end, click on Apply and Restart.
Step 3: Configure Sub-server on the Main Server.
3-1. Log into DSS Client with the Main Server IP and select [System Deployment]
3-2. Here you can see all the Sub-servers that registered themselves on the Main Server.
You can enable or disable any of the Sub Servers.
Step 4: Allocate resources
4-1. Click on [Allocate Resources] and you can assign devices to Sub Servers.
4-2. You can drag the Devices to any of the Sub Servers you want.
4-3. Here is an example after resources are allocated
4-4. When adding a Device, you can also assign the Device to any of the Servers in the cluster.