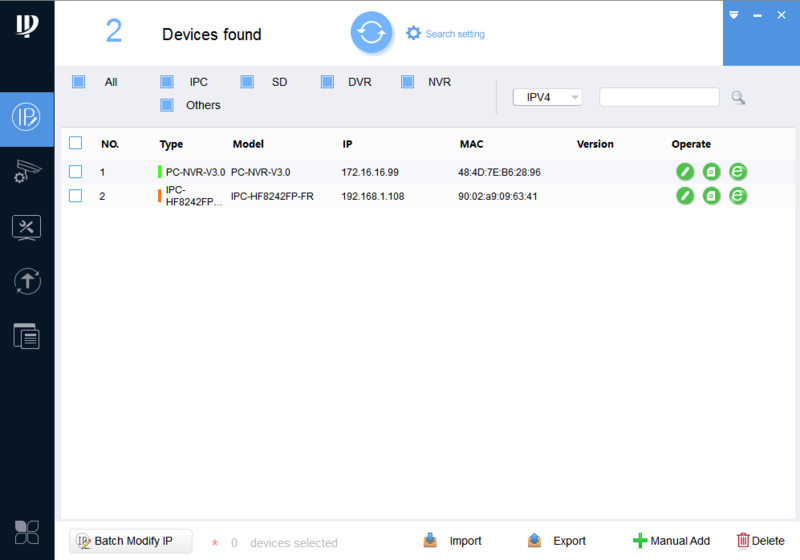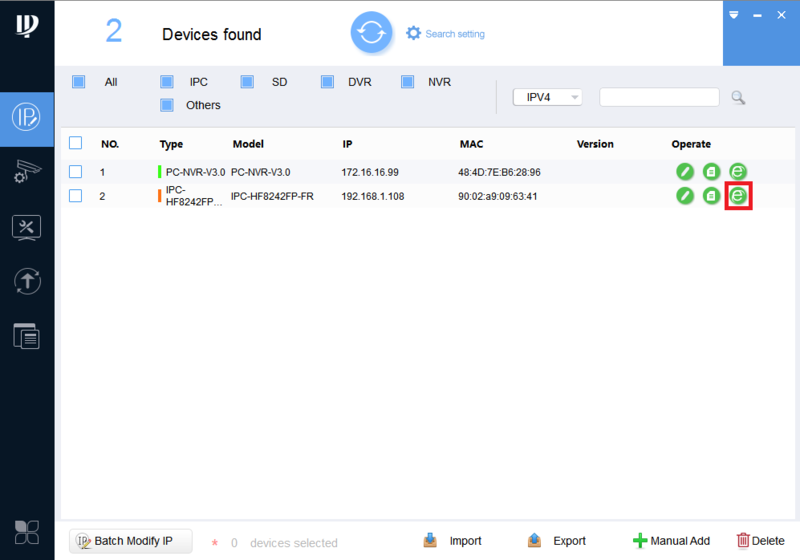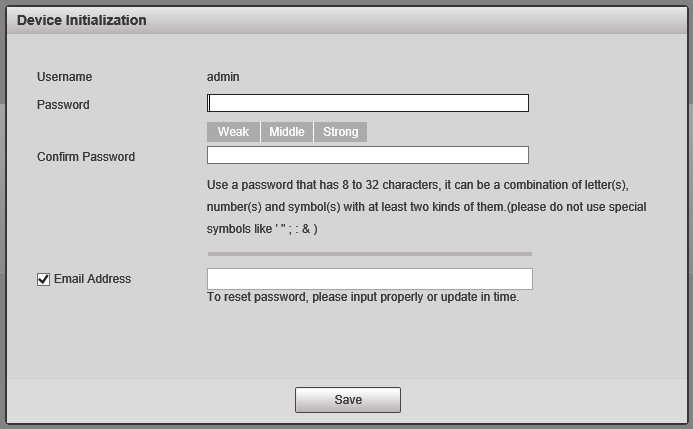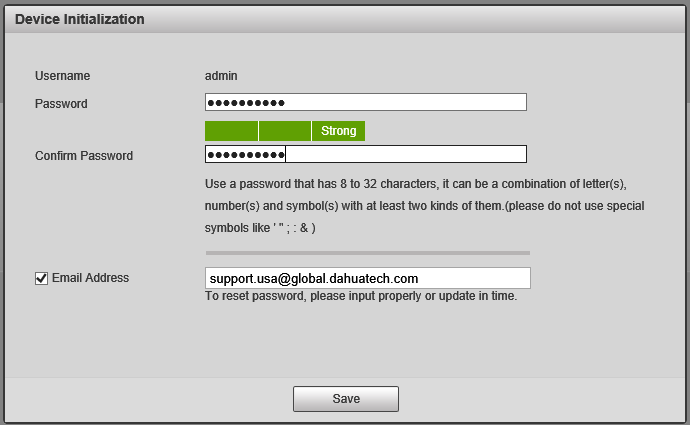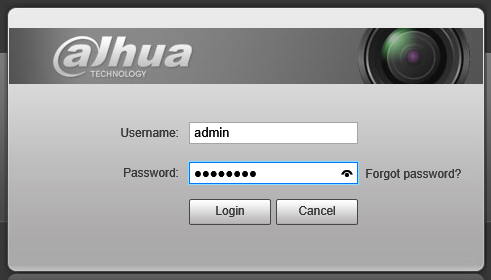Difference between revisions of "AI/Instructions/Initial Setup AI Camera"
| Line 8: | Line 8: | ||
[[USA/IPCamera/Ultra/IPC_HF8242F_FR|IPC-HF8242FN-FR]] | [[USA/IPCamera/Ultra/IPC_HF8242F_FR|IPC-HF8242FN-FR]] | ||
| + | |||
[[USA/IPCamera/Ultra/IPC_HF8242FN_FD|IPC-HF8242FN-FD]] | [[USA/IPCamera/Ultra/IPC_HF8242FN_FD|IPC-HF8242FN-FD]] | ||
| + | |||
[[USA/IPCamera/Ultra/IPC_HDW8341X_3D|IPC-HDW8341XN-3D]] | [[USA/IPCamera/Ultra/IPC_HDW8341X_3D|IPC-HDW8341XN-3D]] | ||
Latest revision as of 00:35, 10 May 2018
Contents
Initial Setup for AI Camera
Description
This article will cover the initial setup of a Dahua AI Camera.
Prerequisites
A Dahua AI Camera:
Step by Step Instructions
1. Locate your device using the ConfigTool.
2. Select the IE (Internet Explorer) icon to the right of the camera's listing.
3. You will be presented with the Device Initialization screen.
4. Enter a new password that meets the security requirements:
- At least 8 characters long
- At least one lower case letter : a
- At least one upper case letter : A
- At least one number : 1
- At least one symbol : !
Example: HIgh91!?
Also check the box next to "Email Address" and input your email address in case your forget your password and need to recover it.
Then select "Save".
5. Enter the username "admin" and your new password you just created to log in to the web interface of the camera.