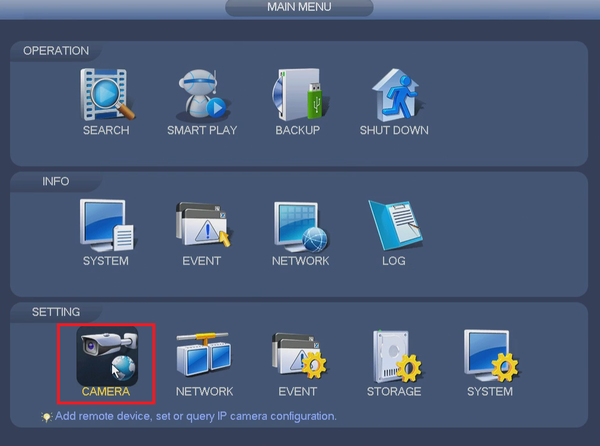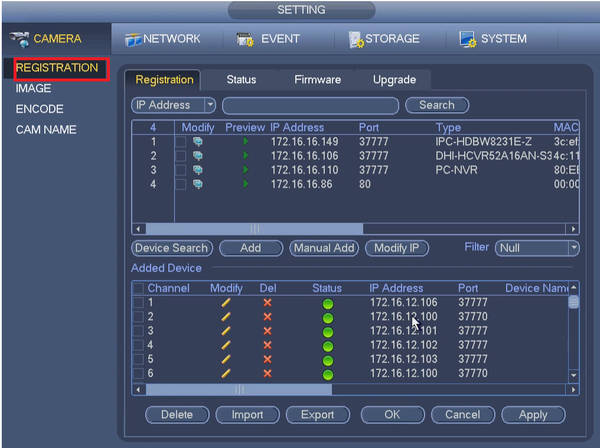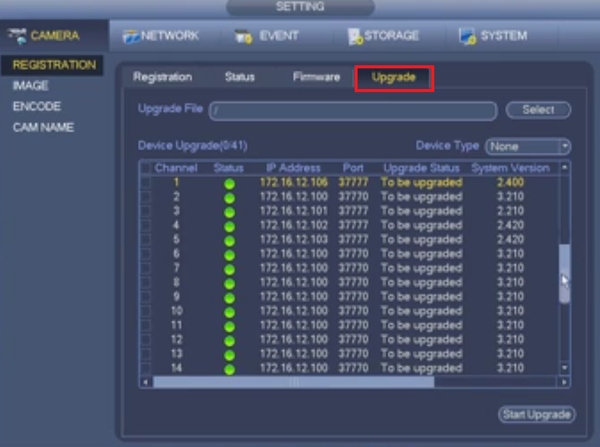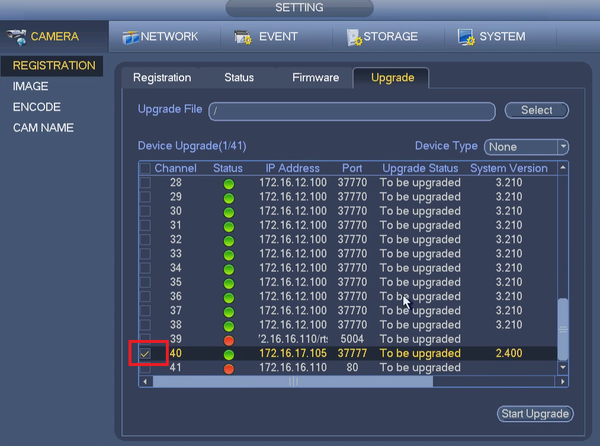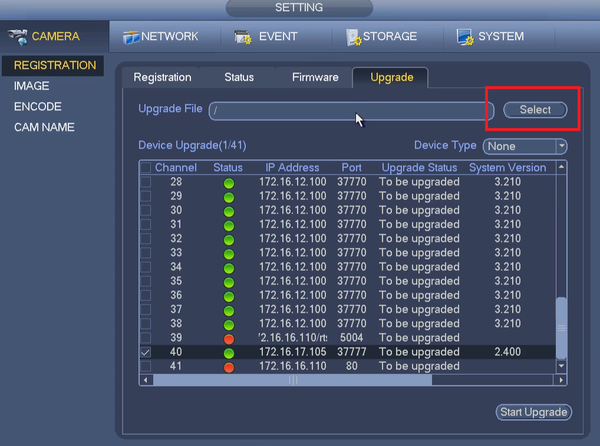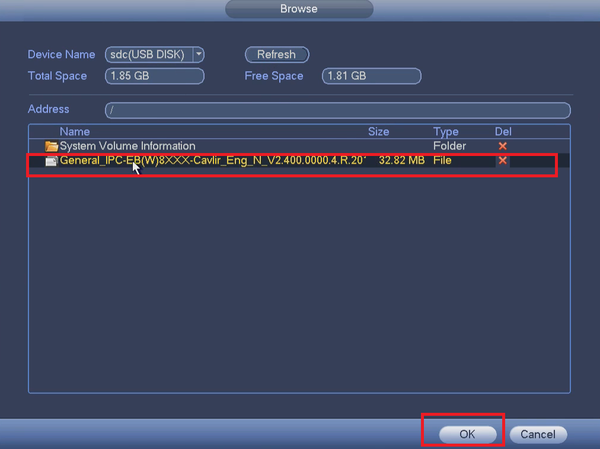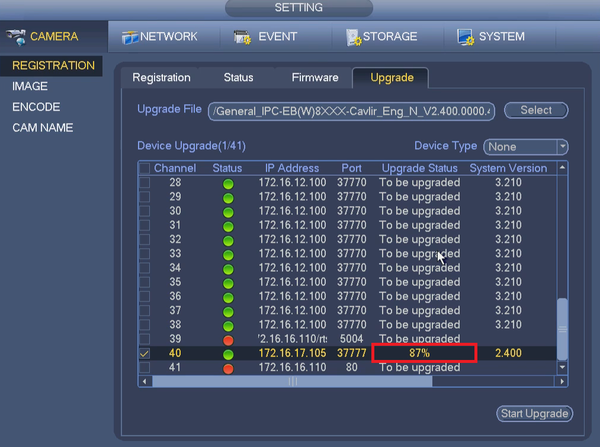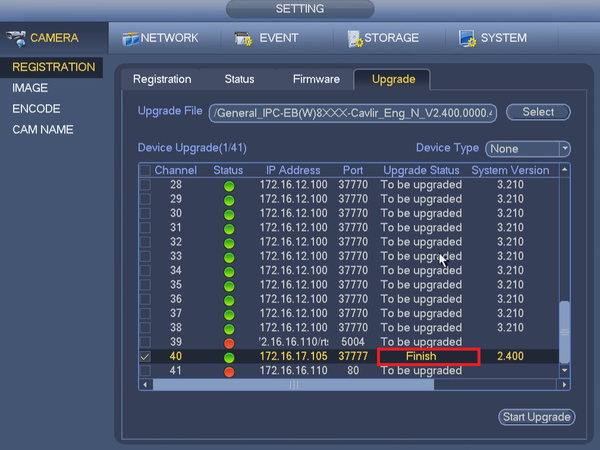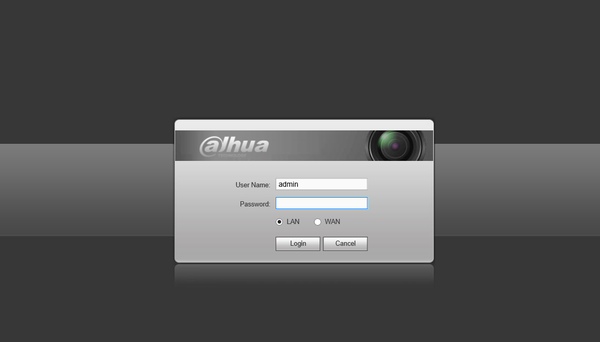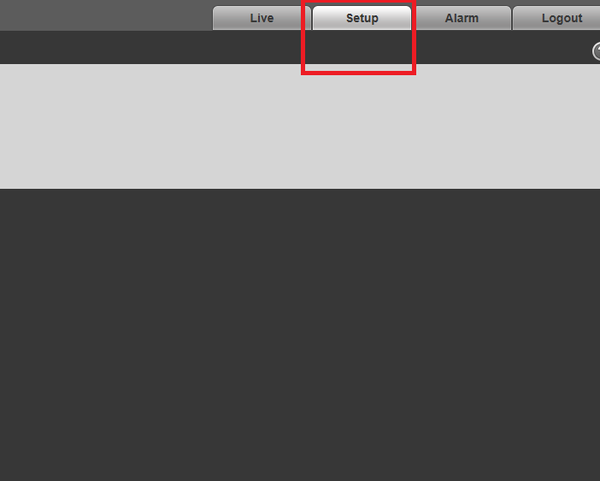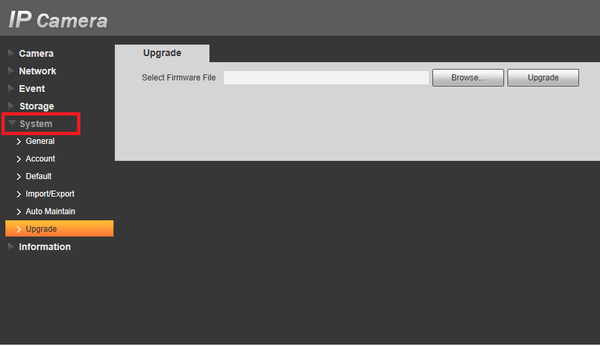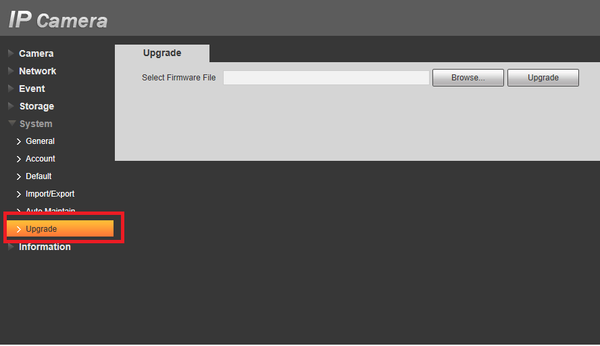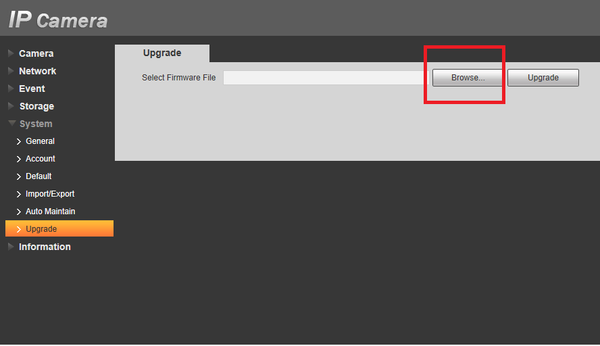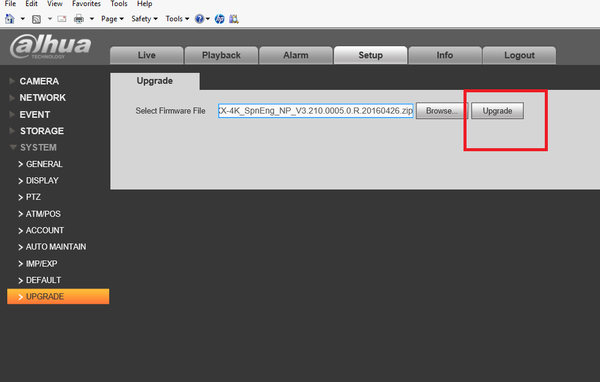Notice: Firmware Links Under Maintenance We are currently undergoing maintenance on all firmware links. If any links are inaccessible, please email or contact Tech Support for the firmware. We appreciate your patience during the maintenance, thank you for your understanding.
Difference between revisions of "Firmware/Update Camera Firmware via NVR"
(→Step by Step Instructions) |
|||
| (36 intermediate revisions by 3 users not shown) | |||
| Line 1: | Line 1: | ||
==Update Camera Firmware via NVR== | ==Update Camera Firmware via NVR== | ||
| − | === | + | ===Prerequisites=== |
| − | * Firmware for | + | * Firmware for specific model |
| + | * IP address of IP camera for upgrading firmware via WEB | ||
* Local Network access to the NVR | * Local Network access to the NVR | ||
| + | * USB flash drive with firmware for local upgrade | ||
===Video Instructions=== | ===Video Instructions=== | ||
| − | <embedvideo service="youtube"> | + | NVR |
| − | + | <embedvideo service="youtube">https://youtu.be/VzFwzIcakHg</embedvideo> | |
| − | |||
| − | + | Internet Explorer | |
| + | <embedvideo service="youtube">https://youtu.be/2_8Pc_pRhsU</embedvideo> | ||
| − | Step | + | ===Step by Step Instructions via Local NVR=== |
| + | 1. From the Main Menu under Settings, Select Camera. | ||
| − | + | [[File:nvrcamupgrade_1.png|600px]] | |
| − | + | 2. Select Registration. | |
| − | + | [[File:nvrcamupgrade_2.png|600px]] | |
| − | + | 3. Select Upgrade. | |
| + | |||
| + | [[File:nvrcamupgrade_3.png|600px]] | ||
| + | |||
| + | 4. Select IP Camera to be upgraded | ||
| + | |||
| + | [[File:nvrcamupgrade_4.png|600px]] | ||
| + | |||
| + | 5. Click "Select" | ||
| + | |||
| + | [[File:nvrcamupgrade_5.png|600px]] | ||
| + | |||
| + | 6. Select the model specific firmware and click "OK". | ||
| + | |||
| + | [[File:nvrcamupgrade_6.png|600px]] | ||
| + | |||
| + | 7. Click on "Start Upgrade" | ||
| + | |||
| + | [[File:nvrcamupgrade_7.png|600px]] | ||
| + | |||
| + | Status of the download will show. | ||
| + | |||
| + | [[File:nvrcamupgrade_8.png|600px]] | ||
| + | |||
| + | It will show "finish" when done. | ||
| + | |||
| + | [[File:nvrcamupgrade_9.png|600px]] | ||
| + | |||
| + | ===Step by Step Instructions via WEB=== | ||
| + | 1. Login in IP Camera via Web | ||
| + | |||
| + | [[File:webupgrade_wiki_1.png|600px]] | ||
| + | |||
| + | 2. Click on the "Setup Tab". | ||
| + | |||
| + | [[File:webupgrade_wiki_7.png|600px]] | ||
| + | |||
| + | 3. On the left side menu, click on "System". | ||
| + | |||
| + | [[File:webupgrade_wiki_8.png|600px]] | ||
| + | |||
| + | 4. Click on "Upgrade". | ||
| + | |||
| + | [[File:webupgrade_wiki_9.png|600px]] | ||
| + | |||
| + | 5. Click on "Browse" and select the model specific firmware. | ||
| + | |||
| + | [[File:webupgrade_wiki_10.png|600px]] | ||
| + | |||
| + | [[File:webupgrade_wiki_11.png|600px]] | ||
| + | |||
| + | 6. Once firmware is selected, click on upgrade.It will show a progress bar and device will reboot once upgraded. | ||
| + | |||
| + | [[File:webupgrade_wiki_6.png|600px]] | ||
| + | |||
| + | |||
| + | |||
| + | [[Category:IP Camera]] | ||
| + | |||
| + | [[Category:Browser]] | ||
| + | |||
| + | [[Category:Firmware]] | ||
| + | |||
| + | [[Category:Firmware Update]] | ||
| + | |||
| + | [[Category:NVR]] | ||
Latest revision as of 23:23, 11 August 2016
Contents
Update Camera Firmware via NVR
Prerequisites
- Firmware for specific model
- IP address of IP camera for upgrading firmware via WEB
- Local Network access to the NVR
- USB flash drive with firmware for local upgrade
Video Instructions
NVR
Internet Explorer
Step by Step Instructions via Local NVR
1. From the Main Menu under Settings, Select Camera.
2. Select Registration.
3. Select Upgrade.
4. Select IP Camera to be upgraded
5. Click "Select"
6. Select the model specific firmware and click "OK".
7. Click on "Start Upgrade"
Status of the download will show.
It will show "finish" when done.
Step by Step Instructions via WEB
1. Login in IP Camera via Web
2. Click on the "Setup Tab".
3. On the left side menu, click on "System".
4. Click on "Upgrade".
5. Click on "Browse" and select the model specific firmware.
6. Once firmware is selected, click on upgrade.It will show a progress bar and device will reboot once upgraded.