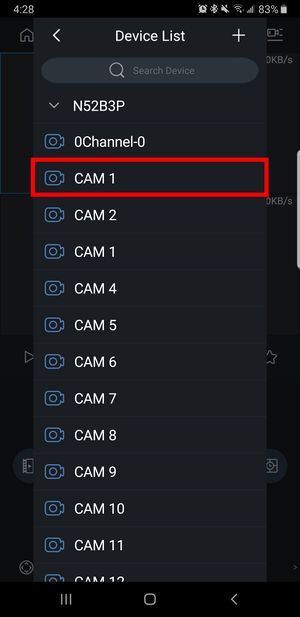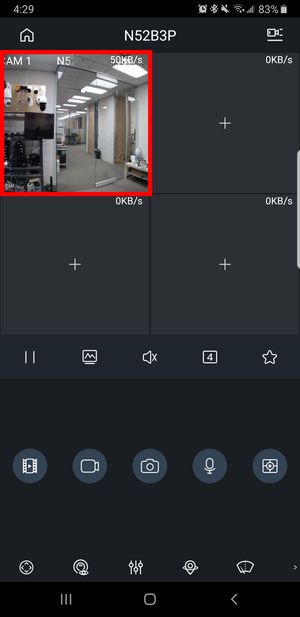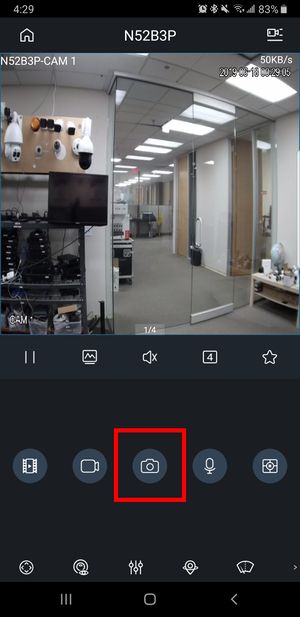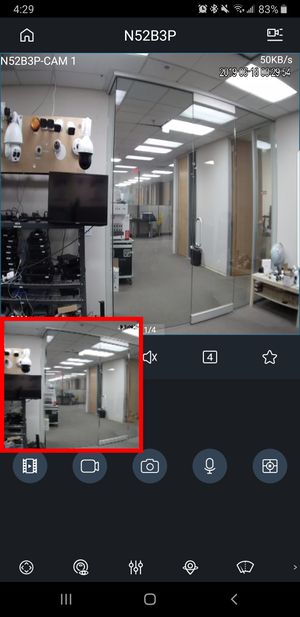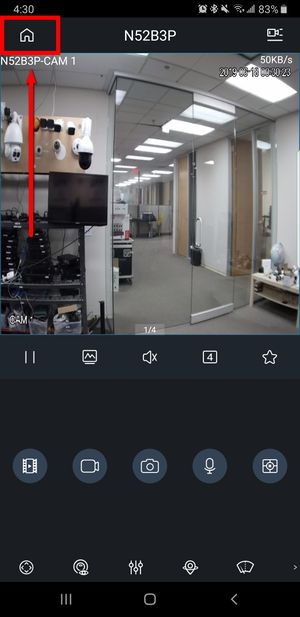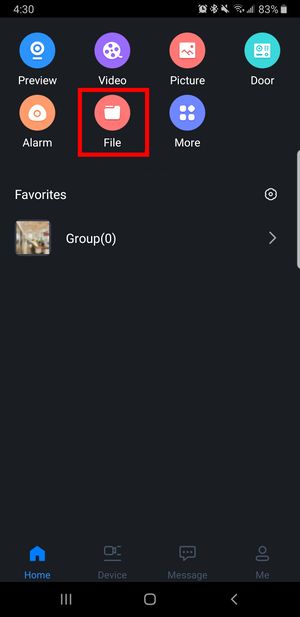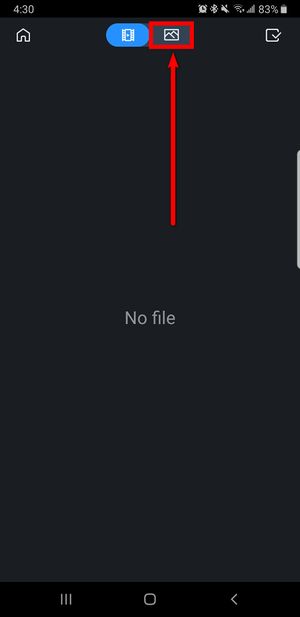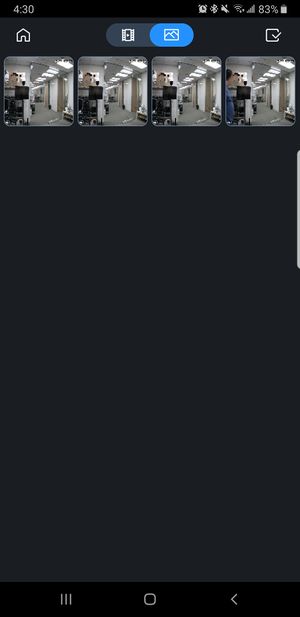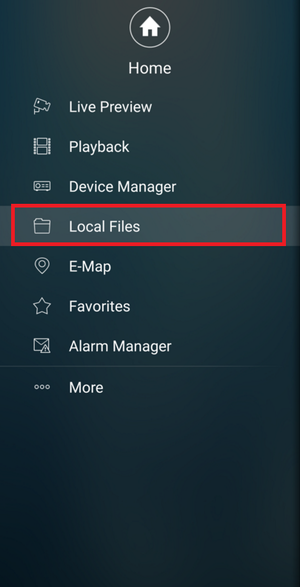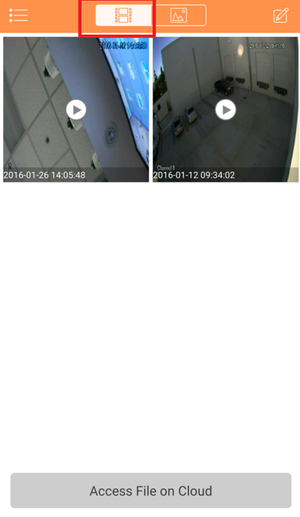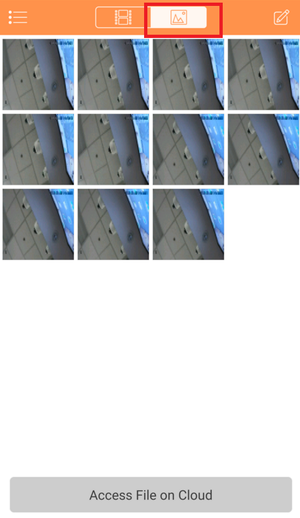Difference between revisions of "Mobile/iDMSS Local Files"
(→Prerequisites) |
|||
| (One intermediate revision by one other user not shown) | |||
| Line 1: | Line 1: | ||
| + | =='''NOTICE'''== | ||
| + | [https://dahuawiki.com/Discontinuation_of_iDMSS_and_gDMSS Notice of Discontinuation of iDMSS and gDMSS] | ||
| + | |||
==Local Files in Mobile Application== | ==Local Files in Mobile Application== | ||
===Description=== | ===Description=== | ||
| Line 4: | Line 7: | ||
===Prerequisites=== | ===Prerequisites=== | ||
* Smartphone with Mobile Application | * Smartphone with Mobile Application | ||
| + | |||
| + | ==Version:4.50+== | ||
| + | ===Step by Step instructions=== | ||
| + | 1. Click on the Device List icon on the top left | ||
| + | |||
| + | [[File:LocalFilesgdmss2019-1.jpg|300px]] | ||
| + | |||
| + | 2. Select the camera you would like to view | ||
| + | |||
| + | [[File:LocalFilesgdmss2019-2.jpg|300px]] | ||
| + | |||
| + | 3. Double tap on the image to fullscreen | ||
| + | |||
| + | [[File:LocalFilesgdmss2019-3.jpg|300px]] | ||
| + | |||
| + | 4. Click on the camera icon to take a snapshot | ||
| + | |||
| + | [[File:LocalFilesgdmss2019-4.jpg|300px]] | ||
| + | |||
| + | 5. You will see a screenshot animation and the image will slowly disappear from the screen | ||
| + | |||
| + | [[File:LocalFilesgdmss2019-5.jpg|300px]] | ||
| + | |||
| + | 6. To view go back to home | ||
| + | |||
| + | [[File:LocalFilesgdmss2019-6.jpg|300px]] | ||
| + | |||
| + | 7. Tap on the file icon | ||
| + | |||
| + | [[File:LocalFilesgdmss2019-7.jpg|300px]] | ||
| + | |||
| + | 8. Go to the snapshots | ||
| + | |||
| + | [[File:LocalFilesgdmss2019-8.jpg|300px]] | ||
| + | |||
| + | 9. And all the images will populate here | ||
| + | |||
| + | [[File:LocalFilesgdmss2019-9.jpg|300px]] | ||
| + | |||
===Video Instructions=== | ===Video Instructions=== | ||
Latest revision as of 23:06, 1 October 2024
Contents
NOTICE
Notice of Discontinuation of iDMSS and gDMSS
Local Files in Mobile Application
Description
Follow the instructions below to access Local Files in the Mobile Application
Prerequisites
- Smartphone with Mobile Application
Version:4.50+
Step by Step instructions
1. Click on the Device List icon on the top left
2. Select the camera you would like to view
3. Double tap on the image to fullscreen
4. Click on the camera icon to take a snapshot
5. You will see a screenshot animation and the image will slowly disappear from the screen
6. To view go back to home
7. Tap on the file icon
8. Go to the snapshots
9. And all the images will populate here
Video Instructions
Step by Step Instructions
1. From the Main Menu select "Local Files"
2. Select video icon to view video → select picture icon to view snapshots.