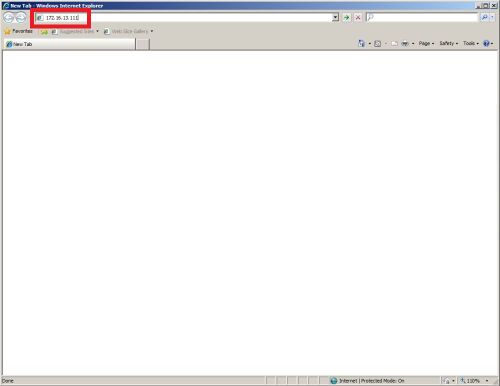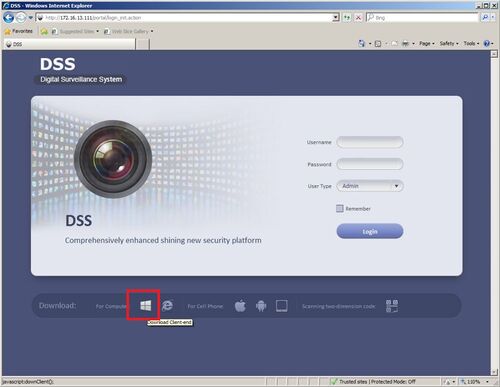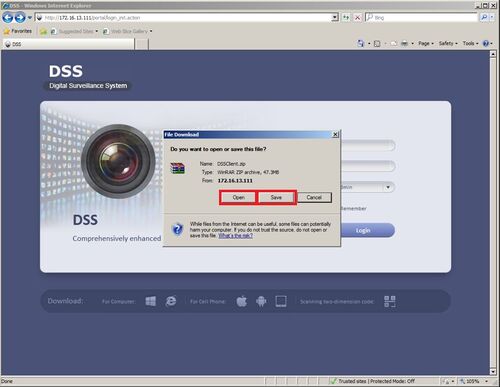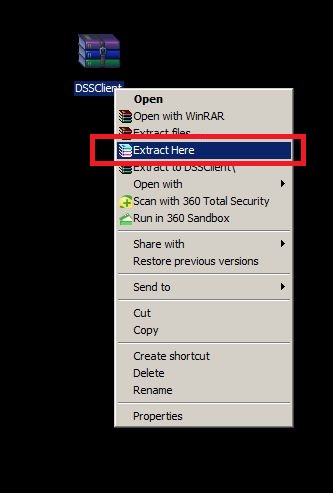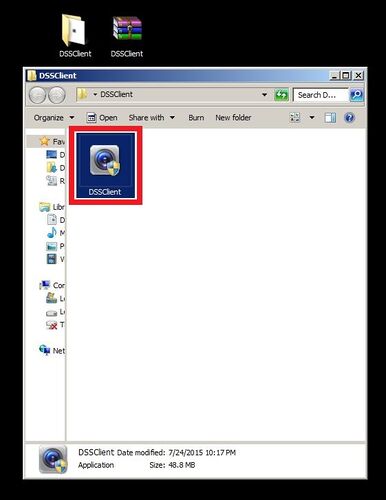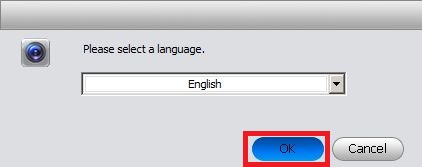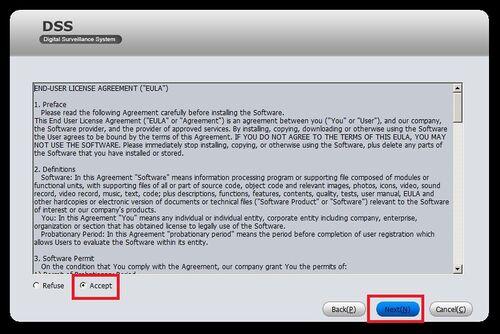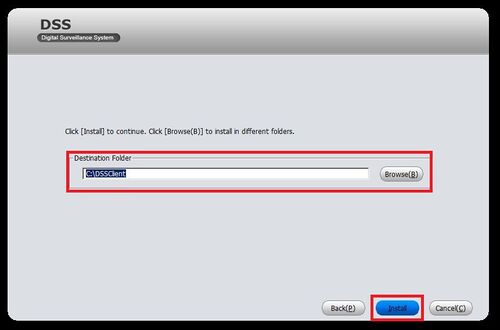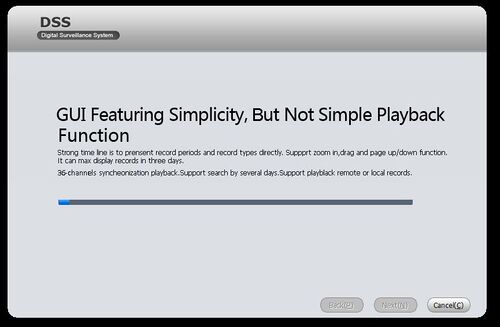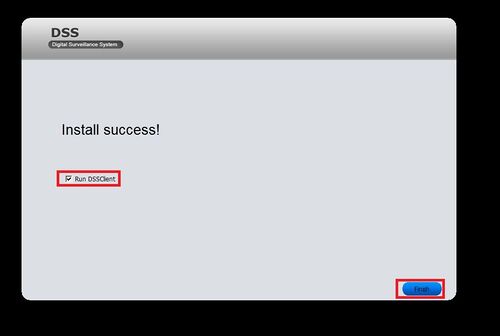Difference between revisions of "CMS/DSS/DSS Client Download and Install"
(→How to Download and Install DSS Client) |
(→Video Instructions) |
||
| (One intermediate revision by the same user not shown) | |||
| Line 18: | Line 18: | ||
* Internet explorer 7 or above | * Internet explorer 7 or above | ||
| − | ====Windows==== | + | ===Video Instructions=== |
| + | |||
| + | <embedvideo service="youtube">https://https://youtu.be/Ay2zxj0T0Mk</embedvideo> | ||
| + | |||
| + | |||
| + | |||
| + | ====Step by Step Instructions on Windows==== | ||
1. Launch Internet Explorer 7 (or above version), and type in your DSS sever's address into the url bar and press enter. For this example we will use a local DSS server with an IP of 172.16.13.111 | 1. Launch Internet Explorer 7 (or above version), and type in your DSS sever's address into the url bar and press enter. For this example we will use a local DSS server with an IP of 172.16.13.111 | ||
Latest revision as of 14:52, 16 December 2016
Contents
How to Download and Install DSS Client
Description
Download and install DSS desktop application
Prerequisites
- A Connection to the DSS Server
- An Internet Connection
- DSS server IP address
Windows:
- Microsoft Windows XP SP3, Microsoft Windows 7 or above
- Core 2 dual-core 3.0Ghz or above
- At least 10GB free hard disk space or above
- directX 9.0c or above
- 2GB Memory or above
- 1024×768 resolution or above
- Internet explorer 7 or above
Video Instructions
Step by Step Instructions on Windows
1. Launch Internet Explorer 7 (or above version), and type in your DSS sever's address into the url bar and press enter. For this example we will use a local DSS server with an IP of 172.16.13.111
2. After establishing a connection through IE you will find a login page where you can download the Windows client
3. IE will prompt that your download will take place, you can open or save the "DSSClient.zip" download
4. Once "DSSClient.zip" is downloaded locate the file and extract the compressed zip file
5. Now launch the DSSClient installer
6. Select your language and press "OK"
7. Select Next
8. Read the EULA and select "Accept" in order to proceed with the installation
9. Select or type in your preferred installation directory, or if you are okay with the installation directory select "Install"
10. Wait for the installer to finish
11. Once the installer has finished you are now ready to run the DSSClient on Windows, Enjoy!