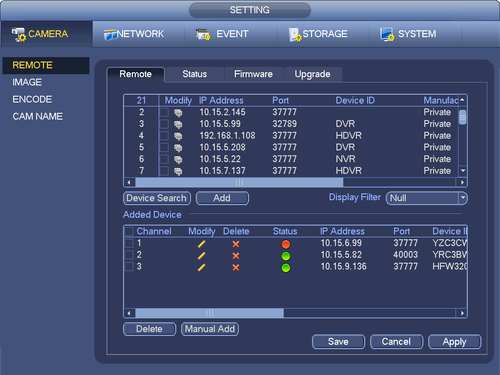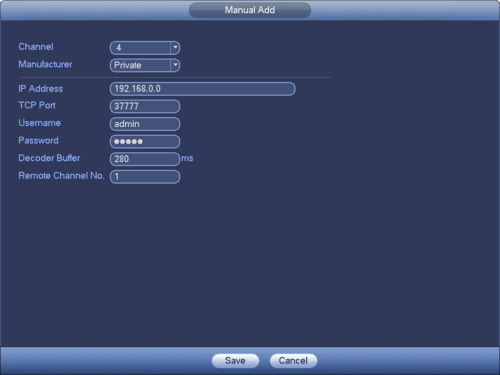Difference between revisions of "NVRRemoteDevice"
(Created page with "===Remote Device=== From Main Menu->Setting->Remote Device or right click mouse on the preview interface and then select remote device item, you can see the following interfac...") |
|||
| (2 intermediate revisions by one other user not shown) | |||
| Line 1: | Line 1: | ||
===Remote Device=== | ===Remote Device=== | ||
| − | + | ====Access Remote Device Menu==== | |
| + | *Method 1: Main Menu->Setting->Remote Device | ||
| + | *Method 2: Right click mouse on the preview interface and then select remote device item. | ||
| + | *Method 3: In the preview interface, for the channel of no IPC connection, you can click the icon “+” in the centre of the interface to quickly go to the Remote Device interface. | ||
[[file:NVRRemoteDevice1.png|500px]] | [[file:NVRRemoteDevice1.png|500px]] | ||
| + | |||
Click Device search button, you can view the searched IP addresses at the top pane of the interface. | Click Device search button, you can view the searched IP addresses at the top pane of the interface. | ||
Double click an IP address or check one IP address and then click Add button, you can add current device to the bottom pane of the interface. System supports batch add function. | Double click an IP address or check one IP address and then click Add button, you can add current device to the bottom pane of the interface. System supports batch add function. | ||
| Line 8: | Line 12: | ||
</br> | </br> | ||
Important : Please note the manual add function is for Private, Panasonic, Sony, Dynacolor, Samsung, AXIS, SANYO, Pelco, Arecont, ONVIF, LG, Watchnet, Canon, PSIA, IVC, XUNMEI, and Custom. When the type is the custom, you can just input URL address, user name and password connect to the network camera without considering network camera manufacture. Please contact your network camera manufacturer for the URL address. | Important : Please note the manual add function is for Private, Panasonic, Sony, Dynacolor, Samsung, AXIS, SANYO, Pelco, Arecont, ONVIF, LG, Watchnet, Canon, PSIA, IVC, XUNMEI, and Custom. When the type is the custom, you can just input URL address, user name and password connect to the network camera without considering network camera manufacture. Please contact your network camera manufacturer for the URL address. | ||
| + | |||
[[file:NVRRemoteDevice2.png|500px]] | [[file:NVRRemoteDevice2.png|500px]] | ||
| + | |||
| + | |||
| + | |||
| + | |||
| + | [[Category:NVR Interface]] | ||
Latest revision as of 19:18, 15 August 2016
Remote Device
Access Remote Device Menu
- Method 1: Main Menu->Setting->Remote Device
- Method 2: Right click mouse on the preview interface and then select remote device item.
- Method 3: In the preview interface, for the channel of no IPC connection, you can click the icon “+” in the centre of the interface to quickly go to the Remote Device interface.
Click Device search button, you can view the searched IP addresses at the top pane of the interface. Double click an IP address or check one IP address and then click Add button, you can add current device to the bottom pane of the interface. System supports batch add function. </br> Click Manual Add button, you can add a device directly. Here you can set TCP/UPD/auto connection mode. The default setup is TCP. </br> Important : Please note the manual add function is for Private, Panasonic, Sony, Dynacolor, Samsung, AXIS, SANYO, Pelco, Arecont, ONVIF, LG, Watchnet, Canon, PSIA, IVC, XUNMEI, and Custom. When the type is the custom, you can just input URL address, user name and password connect to the network camera without considering network camera manufacture. Please contact your network camera manufacturer for the URL address.