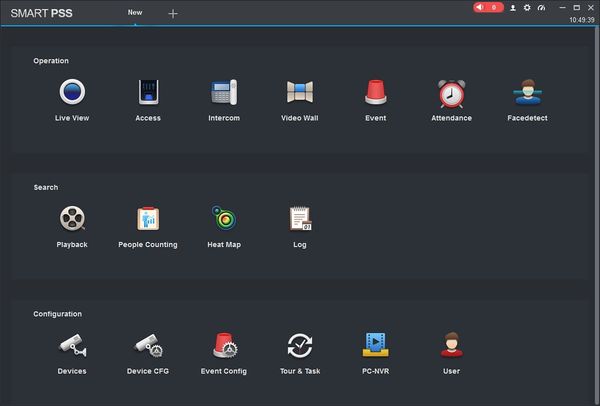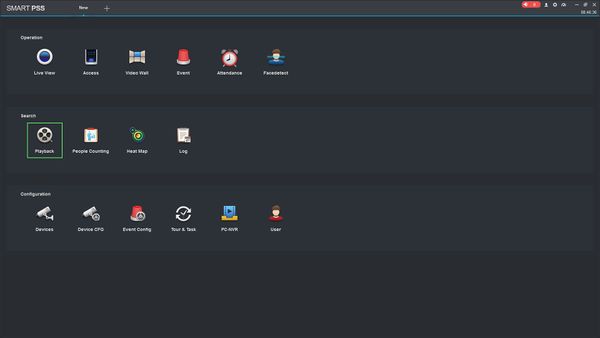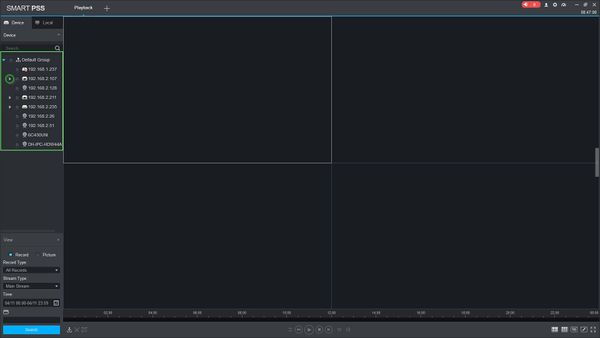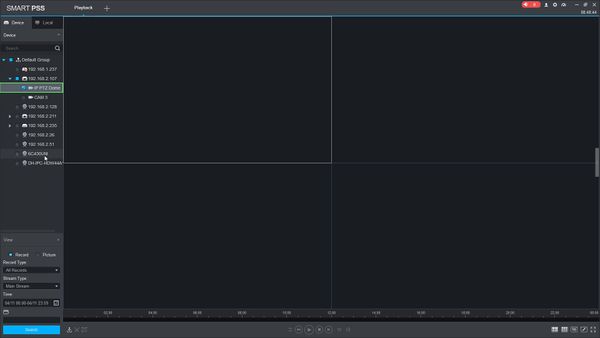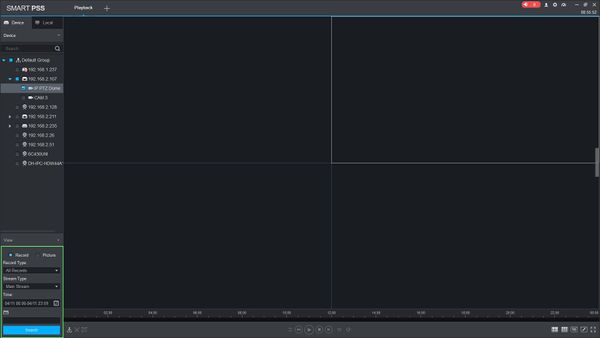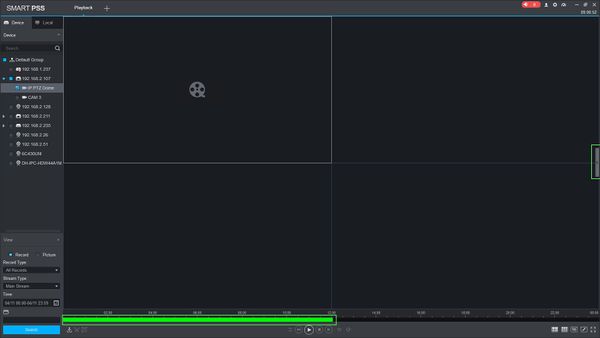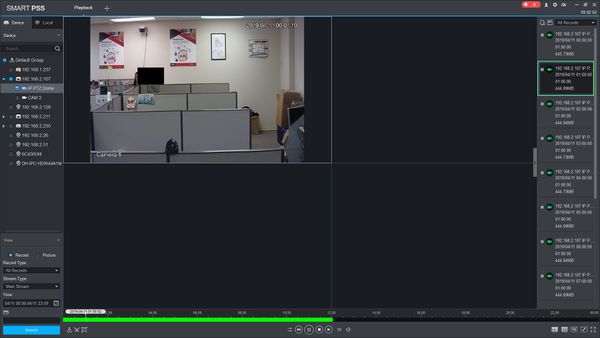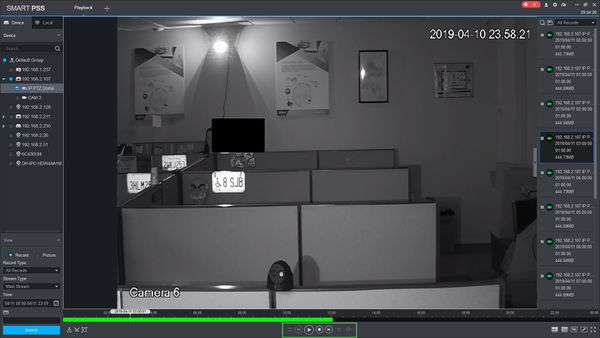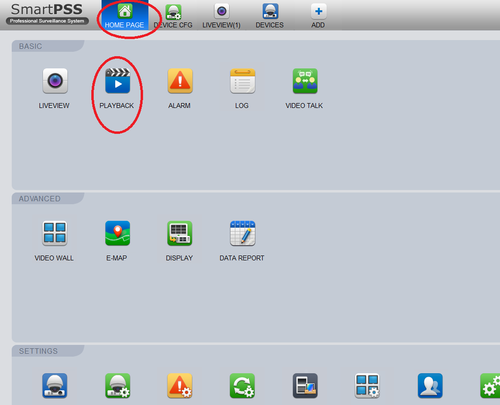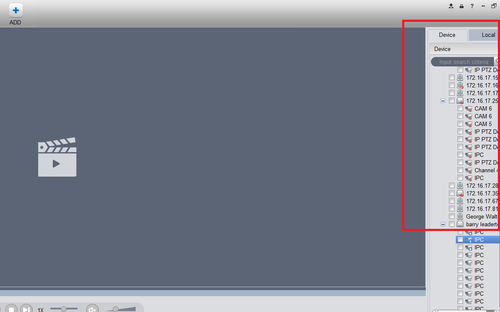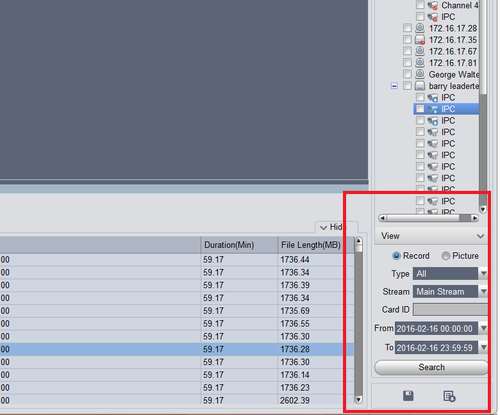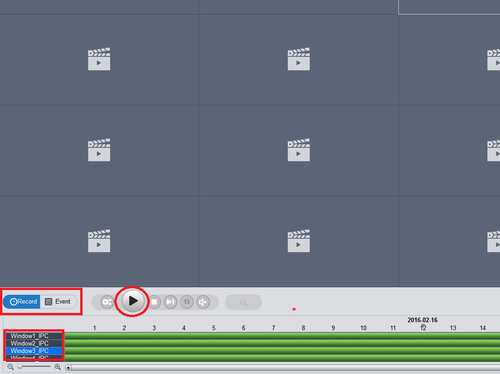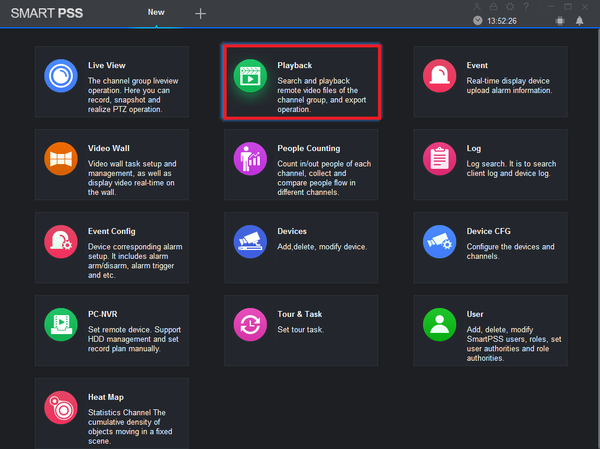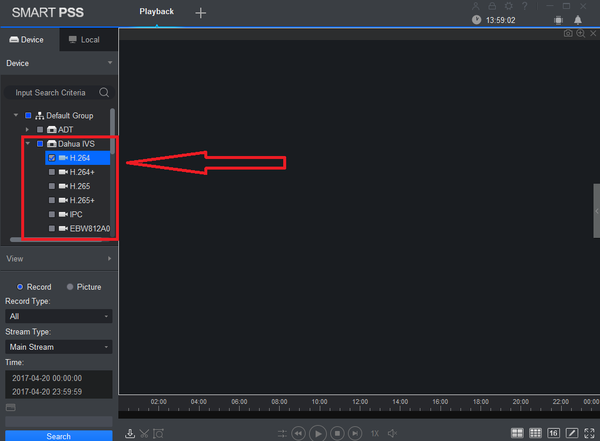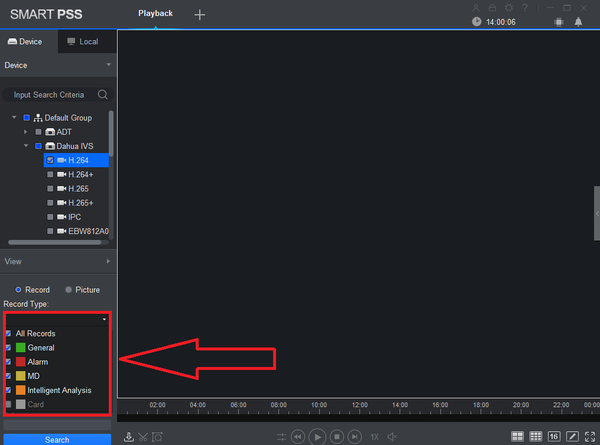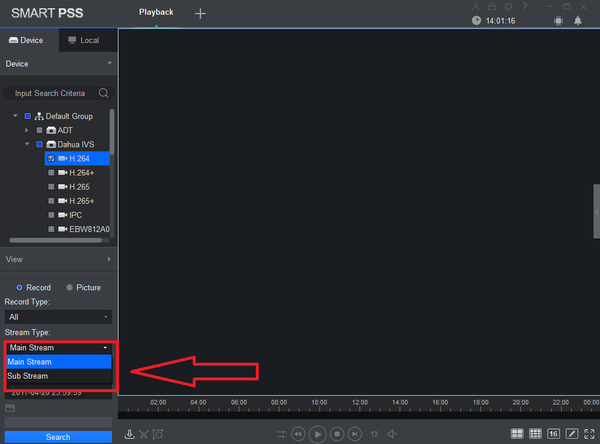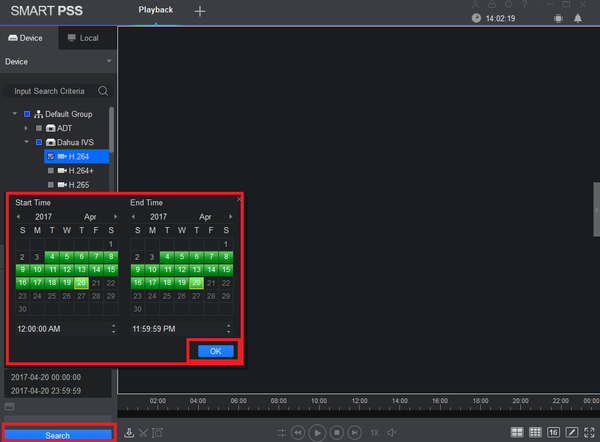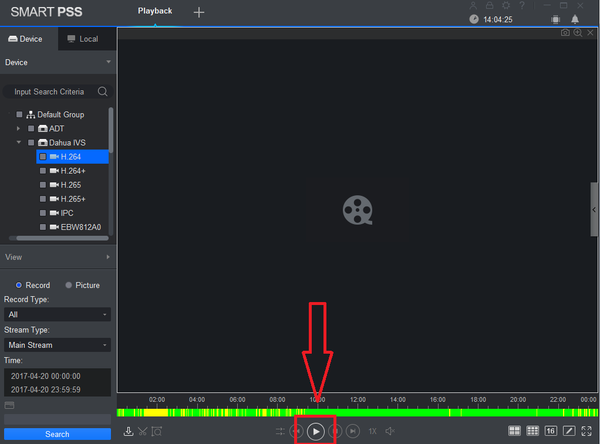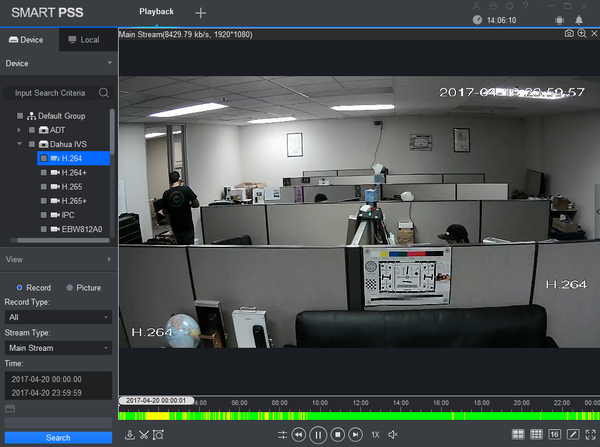Difference between revisions of "SmartPSS/Playback"
(→Description) |
|||
| (6 intermediate revisions by 2 users not shown) | |||
| Line 1: | Line 1: | ||
| + | =='''NOTICE'''== | ||
| + | [https://dahuawiki.com/Discontinuation_of_SmartPSS Notice of Discontinuation of SmartPSS] | ||
| + | |||
| + | ==How To Playback From A Device In SmartPSS== | ||
| + | |||
| + | ===Description=== | ||
| + | This article will show you how to playback recorded video from a device in SmartPSS | ||
| + | |||
| + | ===Prerequisites=== | ||
| + | * [https://dahuawiki.com/Template:SmartPSS SmartPSS] | ||
| + | * Device added to SmartPSS [[SmartPSS/Add Device via IP]] [[SmartPSS/Add Device P2P]] | ||
| + | |||
| + | ===Video Instructions=== | ||
| + | <embedvideo service="youtube">https://youtu.be/gr4ebQ0a0TM</embedvideo> | ||
| + | |||
| + | |||
| + | ===Step by Step Instructions=== | ||
| + | 1. Launch SmartPSS. | ||
| + | |||
| + | [[File:Two_Monitors_Smart_PSS_-1.jpg|600px]] | ||
| + | |||
| + | 2. Click Playback | ||
| + | |||
| + | [[File:Playback_SmartPSS_-_1.jpg|600px]] | ||
| + | |||
| + | |||
| + | 3. The device tree on the left will show all devices added to SmartPSS. | ||
| + | |||
| + | [[File:Playback_SmartPSS_-_2.jpg|600px]] | ||
| + | |||
| + | For devices with multiple channels/streams, Click the [[File:device_tree_expand_icon.jpg]] icon to expand the tree to see all channels. | ||
| + | |||
| + | 5. Use the checkbox next to each channel you wish to search for. | ||
| + | |||
| + | [[File:Playback_SmartPSS_-_3.jpg|600px]] | ||
| + | |||
| + | 6.You can configure the parameters of the search using the drop down boxes on the left side of the screen: | ||
| + | |||
| + | [[File:Playback_SmartPSS_-_4.jpg|600px]] | ||
| + | |||
| + | *Record Type - choose the type of recording records to search for, including Events | ||
| + | *Stream Type - Main Stream, Sub Stream | ||
| + | *Time - Click the Time window to enter the time frame to search for - Please note this value cannot exceed a 24 hour period | ||
| + | |||
| + | |||
| + | Click 'Search' to begin a search based on the parameters. | ||
| + | |||
| + | |||
| + | 7. The search results will appear in the timeline below the center window. Click the floating bar on the right side of the screen to open the Record Tray | ||
| + | |||
| + | [[File:Playback_SmartPSS_-_5.jpg|600px]] | ||
| + | |||
| + | 8. Double click an entry in the list to begin playback | ||
| + | |||
| + | [[File:Playback_SmartPSS_-_6.jpg|600px]] | ||
| + | |||
| + | 9. Use the controls below the video pane to control playback | ||
| + | |||
| + | [[File:Playback_SmartPSS_-_7.jpg|600px]] | ||
| + | |||
| + | There are options for forward and reverse playback, playback speed, and to enable audio | ||
| + | |||
==Playback from SmartPSS== | ==Playback from SmartPSS== | ||
===Description=== | ===Description=== | ||
| Line 37: | Line 99: | ||
===Video Instructions=== | ===Video Instructions=== | ||
| − | <embedvideo service="youtube"> | + | <embedvideo service="youtube">https://youtu.be/0H91hoOM0IM</embedvideo> |
===Step by Step Instructions=== | ===Step by Step Instructions=== | ||
Latest revision as of 19:21, 2 October 2024
NOTICE
Notice of Discontinuation of SmartPSS
How To Playback From A Device In SmartPSS
Description
This article will show you how to playback recorded video from a device in SmartPSS
Prerequisites
- SmartPSS
- Device added to SmartPSS SmartPSS/Add Device via IP SmartPSS/Add Device P2P
Video Instructions
Step by Step Instructions
1. Launch SmartPSS.
2. Click Playback
3. The device tree on the left will show all devices added to SmartPSS.
For devices with multiple channels/streams, Click the ![]() icon to expand the tree to see all channels.
icon to expand the tree to see all channels.
5. Use the checkbox next to each channel you wish to search for.
6.You can configure the parameters of the search using the drop down boxes on the left side of the screen:
- Record Type - choose the type of recording records to search for, including Events
- Stream Type - Main Stream, Sub Stream
- Time - Click the Time window to enter the time frame to search for - Please note this value cannot exceed a 24 hour period
Click 'Search' to begin a search based on the parameters.
7. The search results will appear in the timeline below the center window. Click the floating bar on the right side of the screen to open the Record Tray
8. Double click an entry in the list to begin playback
9. Use the controls below the video pane to control playback
There are options for forward and reverse playback, playback speed, and to enable audio
Playback from SmartPSS
Description
Playback in SmartPSS is a feature that access local or remote storage devices such as an NVR. Follow the instructions below to start using this feature of SmartPSS.
Prerequisites
- SmartPSS
SmartPSS Download
How to Install SmartPSS
Video Instructions
Step by Step Instructions
Step 1. From the home page select "Play Back"
Step 2. On the right hand side, select a device to view play back. Multiple devices may be selected
Step 3. Select Record or Picture → Select type for drop down selection. You may select all or any type of the events such as motion → Select Stream Type → Select from date and time to date and time → Select Search.
Step 4. Select Record or Event to view Playback → Select Channels to view → select play.
SmartPSS 2.0 Playback
Description
How to playback recordings on SmartPSS 2.0
Prerequisites
- SmartPSS 2.0
- Device Access
Video Instructions
Step by Step Instructions
1. From the home menu select "Playback".
2. From the left hand side select device -> camera or cameras. More than one maybe selected.
3. Select Record type. Drop down menu allows to select All Records, General, Alarm, MD (Motion Detection), and Intelligent Analysis.
4. Select Stream Type (Main Stream or Sub Stream).
5. Select Date and time -> Select OK -> Select Search.
6. Click on the Play button.
| Related Articles in Category:SmartPSS | ||
|---|---|---|
| <DynamicPageList>
category = SmartPSS count=5 </DynamicPageList> |
<DynamicPageList> category = SmartPSS offset = 5 count= 5 </DynamicPageList> |
<DynamicPageList>
category = SmartPSS offset = 10 count=5 </DynamicPageList> |