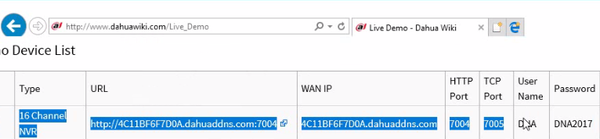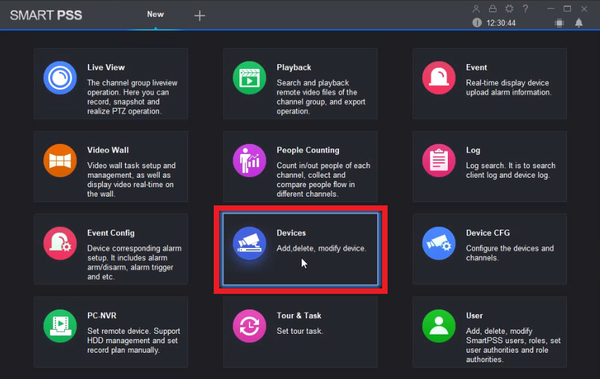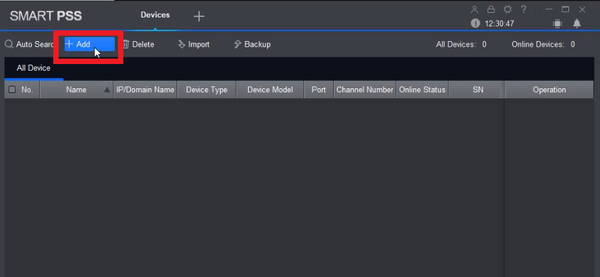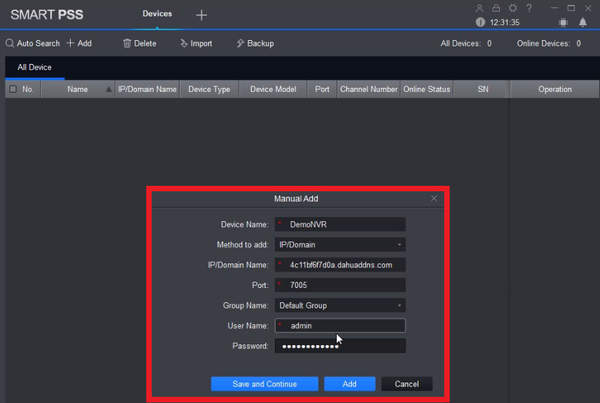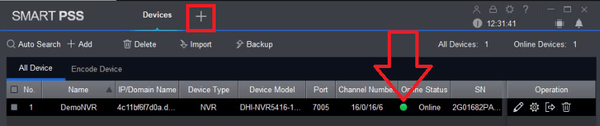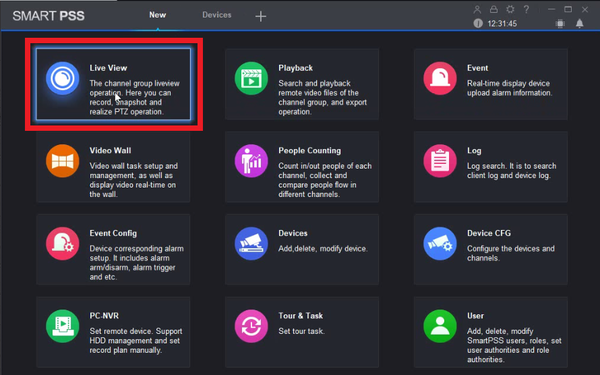Difference between revisions of "SmartPSS/Remote Access Port Forward"
(Created page with "==Remote Access Port Forward== ===Description=== Remote Access Port Forward ===Prerequisites=== Remote Access Port Forward ===Video Instructions=== <embedvideo service="youtub...") |
|||
| (2 intermediate revisions by one other user not shown) | |||
| Line 1: | Line 1: | ||
| − | ==Remote Access Port Forward== | + | =='''NOTICE'''== |
| + | [https://dahuawiki.com/Discontinuation_of_SmartPSS Notice of Discontinuation of SmartPSS] | ||
| + | |||
| + | ==SmartPSS 2.0 Remote Access Port Forward== | ||
===Description=== | ===Description=== | ||
| − | + | This article will describe the setup process on SmartPSS 2.0 for remote access via [[Remote_Access/Port_Forwarding_Theory| port forwarding]] . | |
===Prerequisites=== | ===Prerequisites=== | ||
| − | + | * A Dahua Device that has been port forwarded from another internet connection. | |
| + | * A computer with SmartPSS 2.0 installed, and an internet connection. | ||
===Video Instructions=== | ===Video Instructions=== | ||
| − | <embedvideo service="youtube"> | + | <embedvideo service="youtube">https://www.youtube.com/watch?v=1fILzlgzIU0</embedvideo> |
===Step by Step Instructions=== | ===Step by Step Instructions=== | ||
| − | 1. | + | 1. Locate the remote connection information for your Dahua device. You will need the public IP or domain address of the device, the TCP port that was forwarded, the username, and the password. |
| + | |||
| + | [[File:SmartPSS2RemotePortFor001.png|600x600px]] | ||
| + | |||
| + | 2. Launch SmartPSS 2.0 and select Devices. | ||
| + | |||
| + | [[File:SmartPSS2RemotePortFor002.png|600x600px]] | ||
| + | |||
| + | 3. Now select Add at the top of the screen. | ||
| + | |||
| + | [[File:SmartPSS2RemotePortFor003.png|600x600px]] | ||
| + | |||
| + | 4. Enter any device name, then in the IP/Domain are enter the Public IP address of the device, followed by the port number, username, and password. After the correct information has been entered please select Add. | ||
| + | |||
| + | [[File:SmartPSS2RemotePortFor004.png|600x600px]] | ||
| − | 2. | + | 5. Once the Online Status is green and states the device is Online, you will then be able to view the video feeds. Select the + to get into the main menu on SmartPSS 2.0. |
| − | + | [[File:SmartPSS2RemotePortFor005.png|600x600px]] | |
| − | + | 6. At the main menu select Live View. | |
| + | [[File:SmartPSS2RemotePortFor006.png|600x600px]] | ||
| + | 7. Now open the device in the Organizations tree. Double click the camera you would like to view. You now have remote access by port forwarding. | ||
| − | [[Category: | + | [[File:SmartPSS2RemotePortFor007.png|600x600px]] |
| + | [[Category:Remote access]] | ||
| + | [[Category:Remote Access]] | ||
| + | [[Category:SmartPSS]] | ||
Latest revision as of 22:00, 2 October 2024
Contents
NOTICE
Notice of Discontinuation of SmartPSS
SmartPSS 2.0 Remote Access Port Forward
Description
This article will describe the setup process on SmartPSS 2.0 for remote access via port forwarding .
Prerequisites
- A Dahua Device that has been port forwarded from another internet connection.
- A computer with SmartPSS 2.0 installed, and an internet connection.
Video Instructions
Step by Step Instructions
1. Locate the remote connection information for your Dahua device. You will need the public IP or domain address of the device, the TCP port that was forwarded, the username, and the password.
2. Launch SmartPSS 2.0 and select Devices.
3. Now select Add at the top of the screen.
4. Enter any device name, then in the IP/Domain are enter the Public IP address of the device, followed by the port number, username, and password. After the correct information has been entered please select Add.
5. Once the Online Status is green and states the device is Online, you will then be able to view the video feeds. Select the + to get into the main menu on SmartPSS 2.0.
6. At the main menu select Live View.
7. Now open the device in the Organizations tree. Double click the camera you would like to view. You now have remote access by port forwarding.