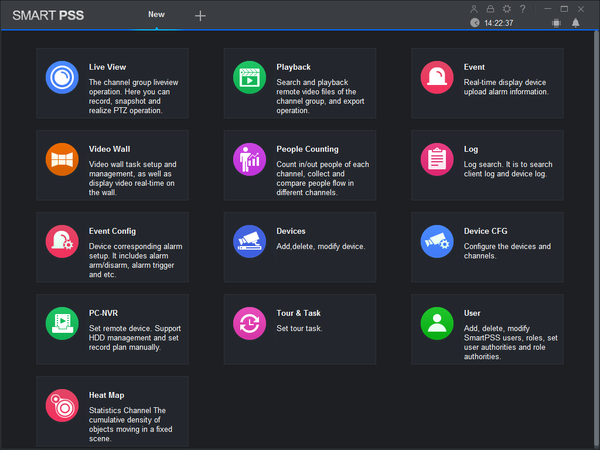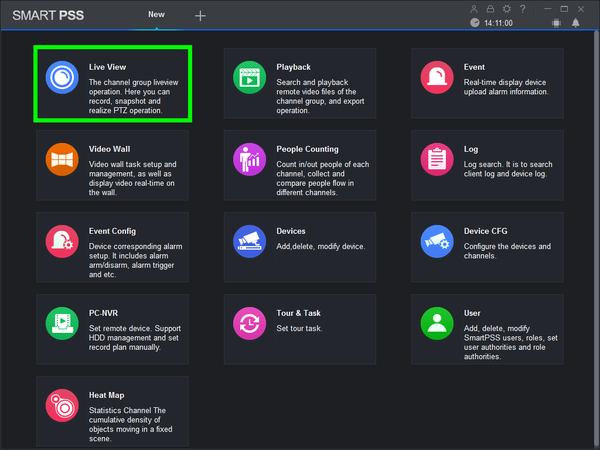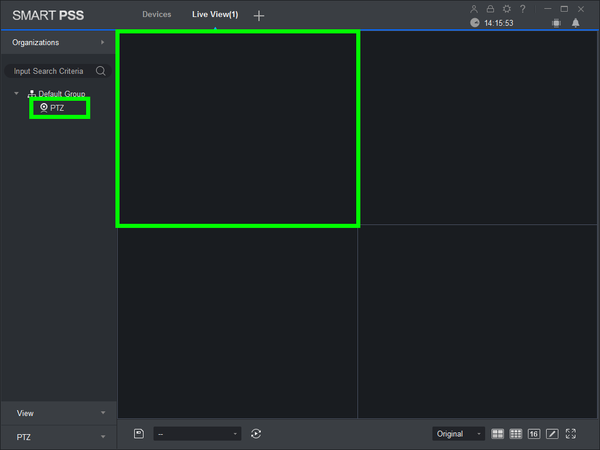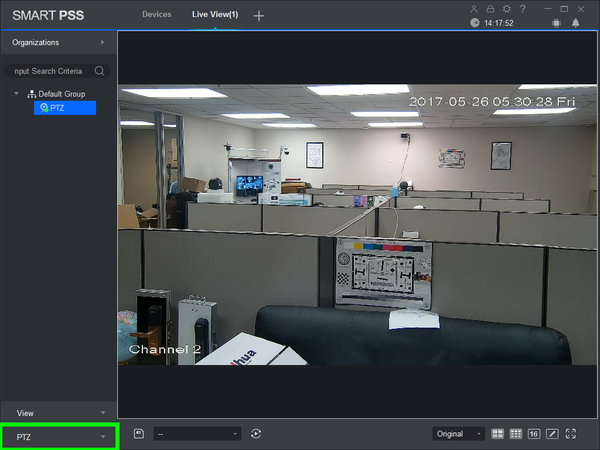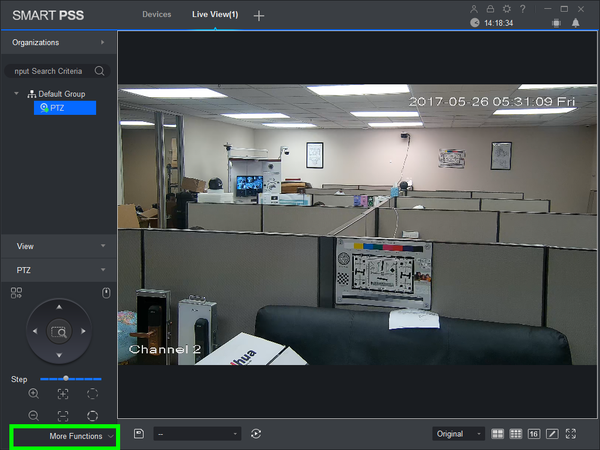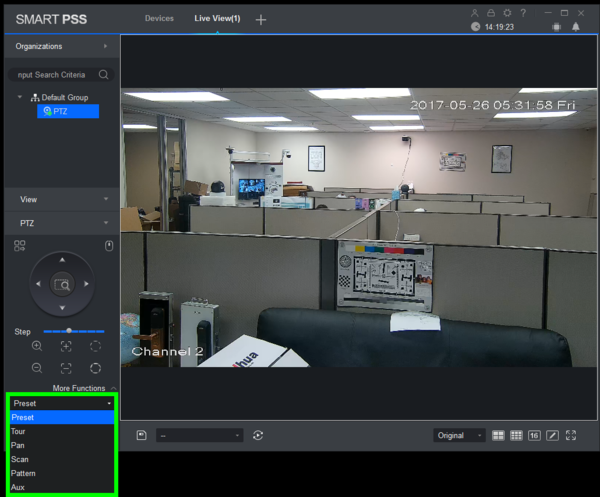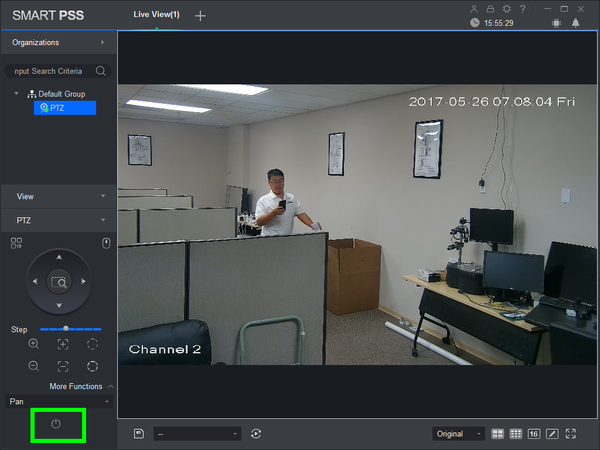Difference between revisions of "PTZ/SmartPSS 2.0/Pan"
(→Step by Step Instructions) |
|||
| (2 intermediate revisions by one other user not shown) | |||
| Line 1: | Line 1: | ||
| + | =='''NOTICE'''== | ||
| + | [https://dahuawiki.com/Discontinuation_of_SmartPSS Notice of Discontinuation of SmartPSS] | ||
| + | |||
==How to Setup Pan in SmartPSS 2.0== | ==How to Setup Pan in SmartPSS 2.0== | ||
===Description=== | ===Description=== | ||
| Line 10: | Line 13: | ||
===Video Instructions=== | ===Video Instructions=== | ||
| − | <embedvideo service="youtube">https://youtu.be/ | + | <embedvideo service="youtube">https://youtu.be/3GmgKQG1XWk</embedvideo> |
===Step by Step Instructions=== | ===Step by Step Instructions=== | ||
1. Launch SmartPSS. | 1. Launch SmartPSS. | ||
| Line 39: | Line 42: | ||
[[file:PTZ_Pan_SmartPSS2.0_1.png|600px]] | [[file:PTZ_Pan_SmartPSS2.0_1.png|600px]] | ||
| + | |||
| + | |||
| + | |||
| + | |||
| + | [[Category:SmartPSS]] | ||
Latest revision as of 22:13, 2 October 2024
Contents
NOTICE
Notice of Discontinuation of SmartPSS
How to Setup Pan in SmartPSS 2.0
Description
The Pan feature allows the PTZ to move horizontally infinitely.
Prerequisites
- Dahua Network PTZ
- IP Address of Network PTZ
- SmartPSS 2.0
- PTZ added to SmartPSS Device List
Video Instructions
Step by Step Instructions
1. Launch SmartPSS.
2. Click, "Liveview"
3. Double click the PTZ on the device list on the left, and double click the video feed to bring the PTZ up full screen.
4. Click, "PTZ"
5. Click, "More Functions" in the lower left.
6. Click the drop down list, and select, "Pan"
7. To activate this feature, click the, "power" icon.