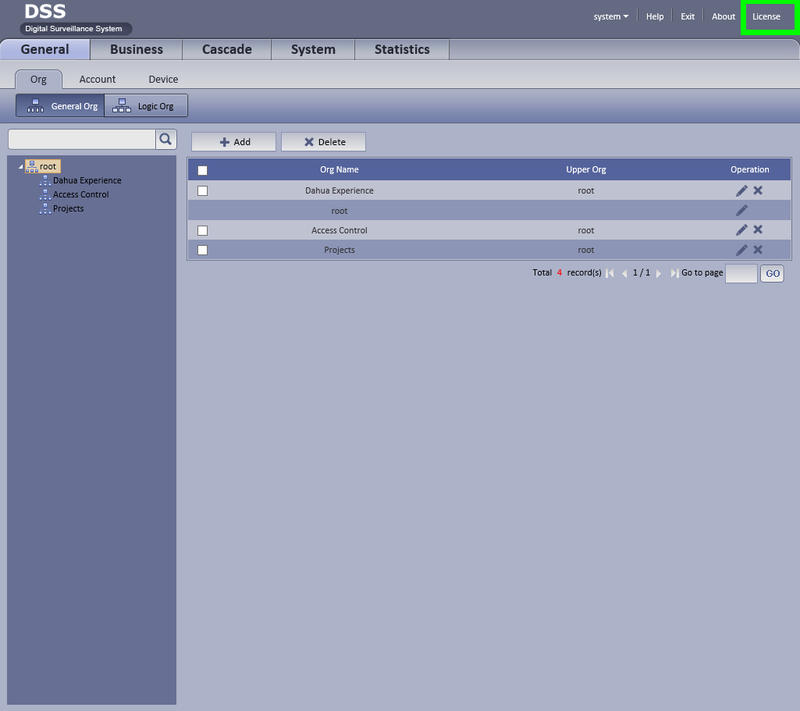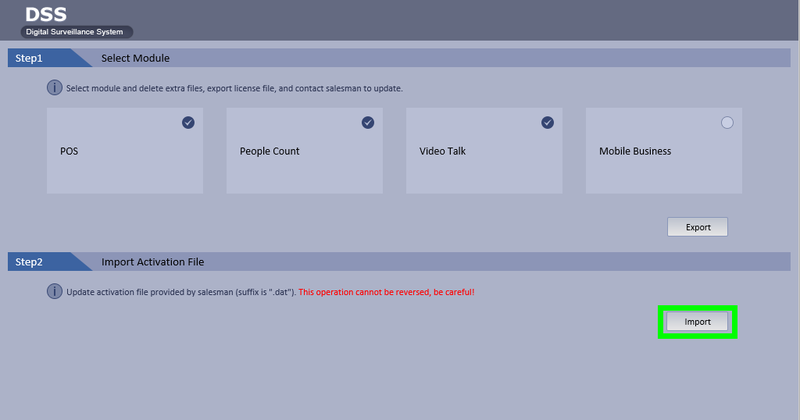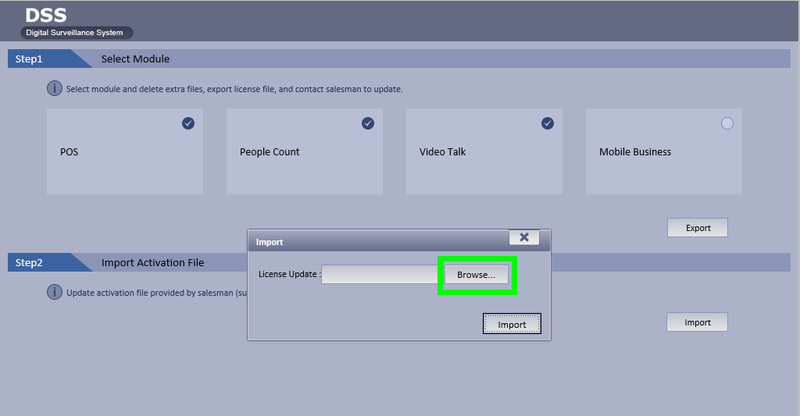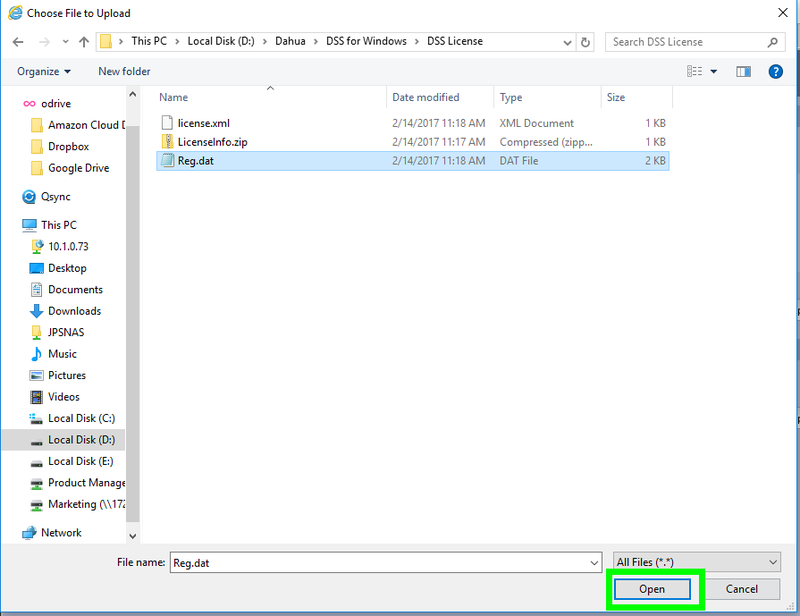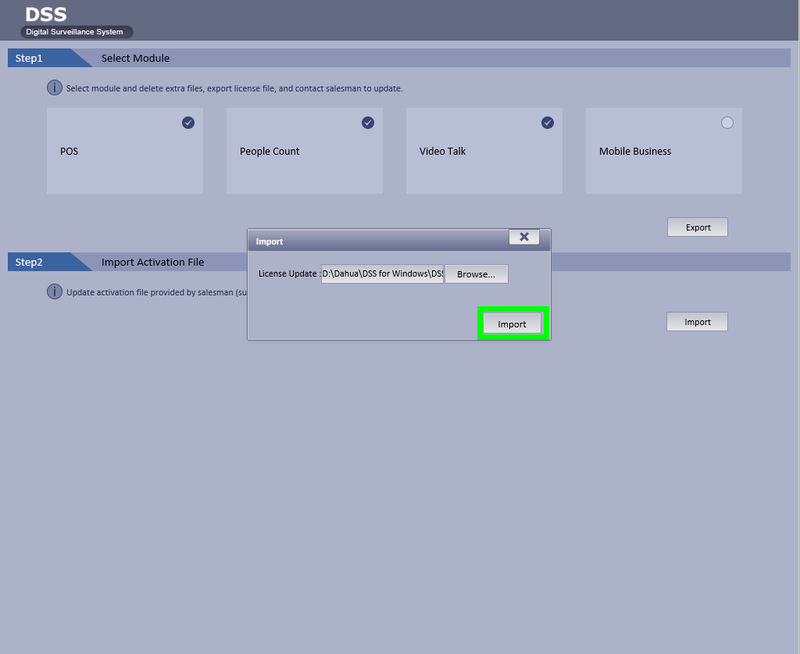Difference between revisions of "CMS/DSS/Apply License"
(→Step by Step Instructions) |
|||
| (2 intermediate revisions by one other user not shown) | |||
| Line 19: | Line 19: | ||
Password: 123456 | Password: 123456 | ||
| − | 2. Click, " | + | 2. Click, "License" |
[[File:DSS_Linux_Apply_License1.png|800px]] | [[File:DSS_Linux_Apply_License1.png|800px]] | ||
| − | 3. Click, " | + | 3. Click, "Import" |
[[File:DSS_Linux_Apply_License2.png|800px]] | [[File:DSS_Linux_Apply_License2.png|800px]] | ||
| − | 4. | + | 4. Click, "Browse" |
[[File:DSS_Linux_Apply_License3.png|800px]] | [[File:DSS_Linux_Apply_License3.png|800px]] | ||
| + | |||
| + | 5. Locate your license file and select, "Open" | ||
[[File:DSS_Linux_Apply_License4.png|800px]] | [[File:DSS_Linux_Apply_License4.png|800px]] | ||
| − | + | 6. Click, "Import" and wait for the system to reboot. | |
[[File:DSS_Linux_Apply_License5.png|800px]] | [[File:DSS_Linux_Apply_License5.png|800px]] | ||
| + | |||
| + | |||
| + | |||
| + | [[Category:DSS]] | ||
Latest revision as of 22:00, 20 November 2017
Contents
How to Apply A License to DSS
Prerequisites
- DSS 4004 or DSS7016
- Access to the Admin page
Video Instructions
Step by Step Instructions
1. Login to the DSS Admin page using a URL similar to the following: http://IP_Address_of_DSS:HTTP_Port
Example: http://192.168.1.15:80
Default credentials:
User: system
Password: 123456
2. Click, "License"
3. Click, "Import"
4. Click, "Browse"
5. Locate your license file and select, "Open"
6. Click, "Import" and wait for the system to reboot.