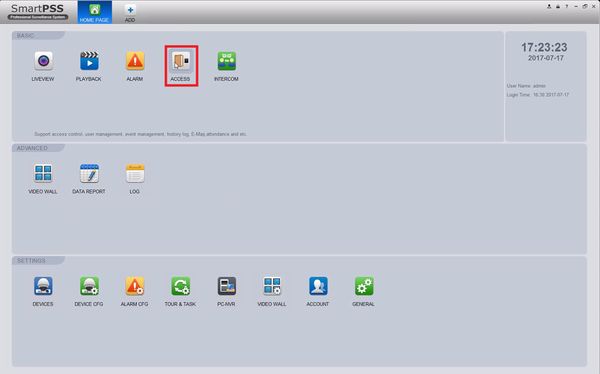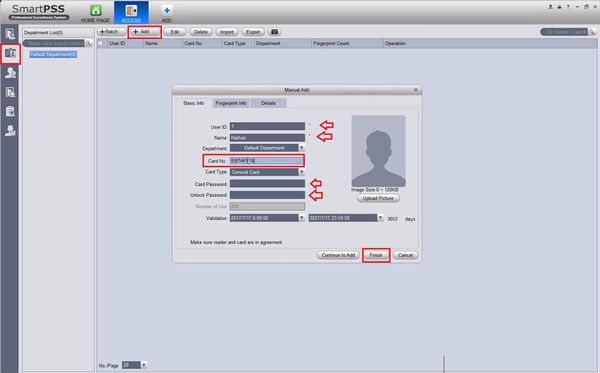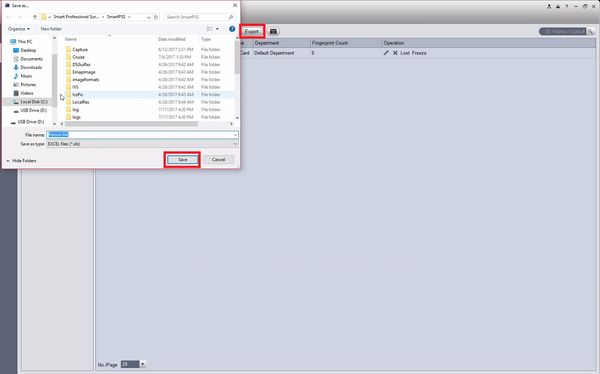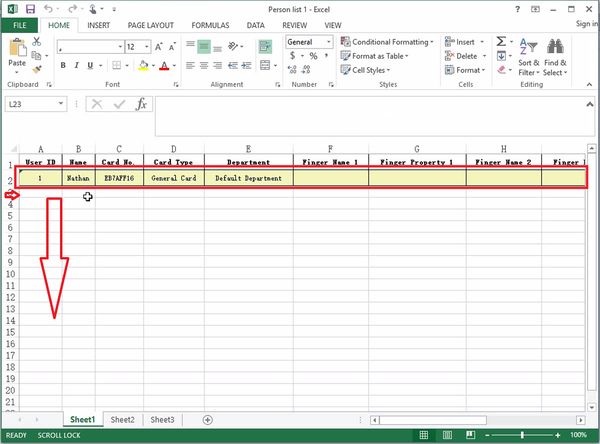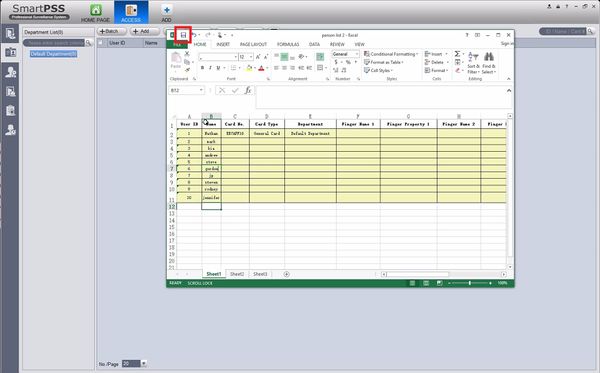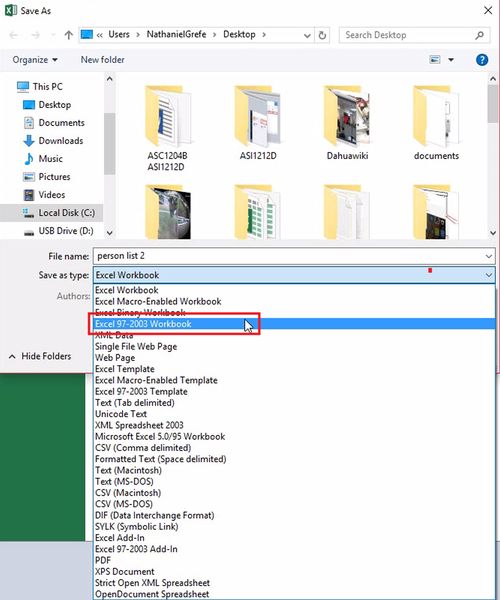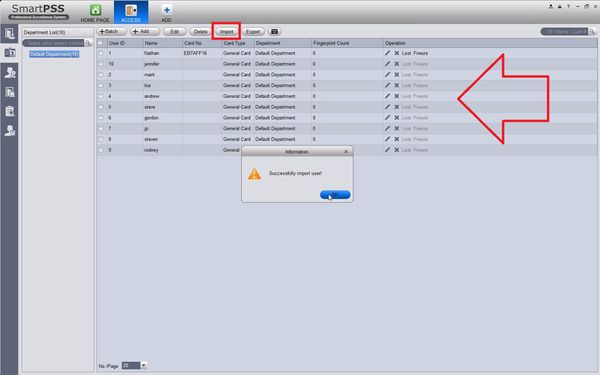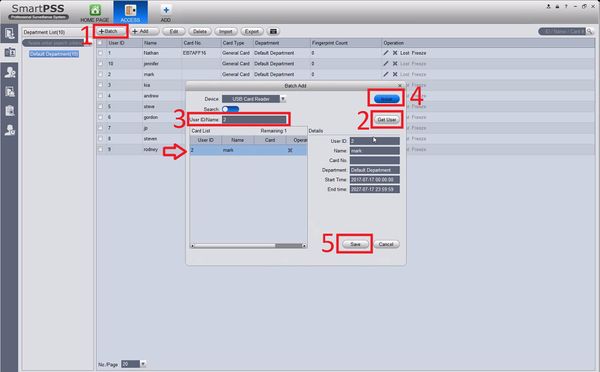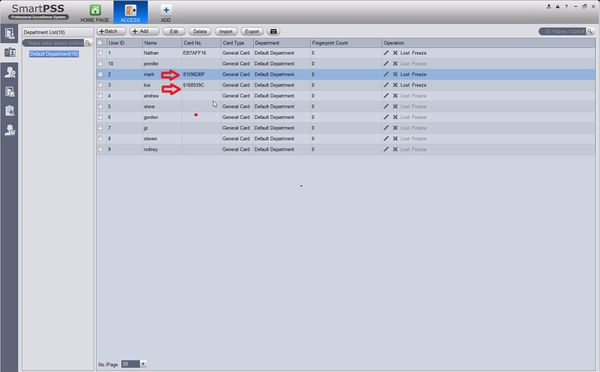Difference between revisions of "Access Control/How To Setup DHI ASM100"
| (2 intermediate revisions by one other user not shown) | |||
| Line 3: | Line 3: | ||
This step by step guide will run through the use of DHI-ASM100 with SmartPSS 1.16.1's access control section to assist in assigning 13.56 MHz MIFARE cards. | This step by step guide will run through the use of DHI-ASM100 with SmartPSS 1.16.1's access control section to assist in assigning 13.56 MHz MIFARE cards. | ||
===Prerequisites=== | ===Prerequisites=== | ||
| − | * Windows 10 PC | + | * Windows 7/8.1/10 PC |
* [[File:SmartPSSIcon1.16.png|65px|SmartPSS<br />1.16.1|link=https://dahuawiki.com/images/c/c9/483223_dh_smartpss_en_is_v1.16.1.r.20170220.zip]] [https://dahuawiki.com/images/Software/SmartPSS/473011_dh_smartpss_en_is_v1.16.1.r.20170119.zip SmartPSS 1.16.1] | * [[File:SmartPSSIcon1.16.png|65px|SmartPSS<br />1.16.1|link=https://dahuawiki.com/images/c/c9/483223_dh_smartpss_en_is_v1.16.1.r.20170220.zip]] [https://dahuawiki.com/images/Software/SmartPSS/473011_dh_smartpss_en_is_v1.16.1.r.20170119.zip SmartPSS 1.16.1] | ||
* DHI-ASM100 | * DHI-ASM100 | ||
| Line 10: | Line 10: | ||
<embedvideo service="youtube">https://youtu.be/kBUfZNA423c</embedvideo> | <embedvideo service="youtube">https://youtu.be/kBUfZNA423c</embedvideo> | ||
===Step by Step Instructions=== | ===Step by Step Instructions=== | ||
| − | 1. | + | 1. Connect the USB cable from the DHI-ASM100 to the Windows PC. Launch SmartPSS 1.16.1 then select ACCESS. |
| + | [[File:ASM100initial001.jpg|600x600px]] | ||
| + | 2. '''Single User:''' Select the User tab on the top left, then select +Add. This is the area of SmartPSS 1.16.1 where you can add a new user to the ACCESS, in this page you can input: | ||
| + | * User ID | ||
| + | * Name | ||
| + | * Department (must be configured before) | ||
| + | * Card Type | ||
| + | * Card Password | ||
| + | * Unlock Password | ||
| + | * Validation Period | ||
| + | * 120KB picture | ||
| + | '''When you select Card No. the DHI-ASM100 will beep. When the light is green it will read the card's data and place it in this area.''' | ||
| + | [[File:ASM100initial002.jpg|600x600px]] | ||
| − | + | 3. '''Batch User:''' This process is a bit more involved, however if you are trying to import the information from step 2 as a database, please follow. First, export the list currently by selecting Export. Save this file and open it with a compatible spreadsheet application. | |
| − | |||
| − | + | [[File:ASM100initial004.jpg|600x600px]] | |
| − | |||
| − | + | 4. Copy row 2 to all applicable roles to keep the formatting the same. | |
| − | |||
| − | + | [[File:ASM100initial005.jpg|600x600px]] | |
| − | + | ||
| − | + | 5. Now fill out all the information that you can into the spreadsheet. Then select Save. | |
| + | |||
| + | [[File:ASM100initial006.jpg|600x600px]] | ||
| + | |||
| + | 6. Make sure to save this file as a *.xls file, if you are using Microsoft Excel then you will need to select Excel 97-2003 Workbook (or compliant). | ||
| + | |||
| + | [[File:ASM100initial007.jpg|600x600px]] | ||
| + | |||
| + | 7. After saving the document, now select Import, then select the document and press ok. The list of users should now appear on the ACCESS-> Users page. | ||
| + | |||
| + | [[File:ASM100initial008.jpg|600x600px]] | ||
| + | |||
| + | 8. First select +Batch to begin batch processing with the DHI-ASM100. Second select Get User and enter in the User ID/Name. '''Now select Issue, the DHI-ASM100 will beep. When the light is green it will read the card's data and place it in this area.''' At last, select save once you are done. | ||
| + | |||
| + | [[File:ASM100initial009.jpg|600x600px]] | ||
| + | |||
| + | [[File:ASM100initial010.jpg|600x600px]] | ||
| + | |||
| + | 9. These batch entries will now reflect changes in the User list. | ||
| + | |||
| + | [[File:ASM100initial011.jpg|600x600px]] | ||
| + | |||
| + | |||
| + | |||
| + | [[Category:Troubleshoot]] | ||
| + | |||
| + | [[Category:Accessories]] | ||
| + | [[Category:How To]] | ||
Latest revision as of 19:56, 20 November 2017
Contents
How To Setup DHI-ASM100
Description
This step by step guide will run through the use of DHI-ASM100 with SmartPSS 1.16.1's access control section to assist in assigning 13.56 MHz MIFARE cards.
Prerequisites
- Windows 7/8.1/10 PC
- Error creating thumbnail: Unable to save thumbnail to destinationSmartPSS 1.16.1
- DHI-ASM100
- DHI-ASC1204B/ASC1204C added to SmartPSS1.16.1
Video Instructions
Step by Step Instructions
1. Connect the USB cable from the DHI-ASM100 to the Windows PC. Launch SmartPSS 1.16.1 then select ACCESS.
2. Single User: Select the User tab on the top left, then select +Add. This is the area of SmartPSS 1.16.1 where you can add a new user to the ACCESS, in this page you can input:
- User ID
- Name
- Department (must be configured before)
- Card Type
- Card Password
- Unlock Password
- Validation Period
- 120KB picture
When you select Card No. the DHI-ASM100 will beep. When the light is green it will read the card's data and place it in this area.
3. Batch User: This process is a bit more involved, however if you are trying to import the information from step 2 as a database, please follow. First, export the list currently by selecting Export. Save this file and open it with a compatible spreadsheet application.
4. Copy row 2 to all applicable roles to keep the formatting the same.
5. Now fill out all the information that you can into the spreadsheet. Then select Save.
6. Make sure to save this file as a *.xls file, if you are using Microsoft Excel then you will need to select Excel 97-2003 Workbook (or compliant).
7. After saving the document, now select Import, then select the document and press ok. The list of users should now appear on the ACCESS-> Users page.
8. First select +Batch to begin batch processing with the DHI-ASM100. Second select Get User and enter in the User ID/Name. Now select Issue, the DHI-ASM100 will beep. When the light is green it will read the card's data and place it in this area. At last, select save once you are done.
9. These batch entries will now reflect changes in the User list.