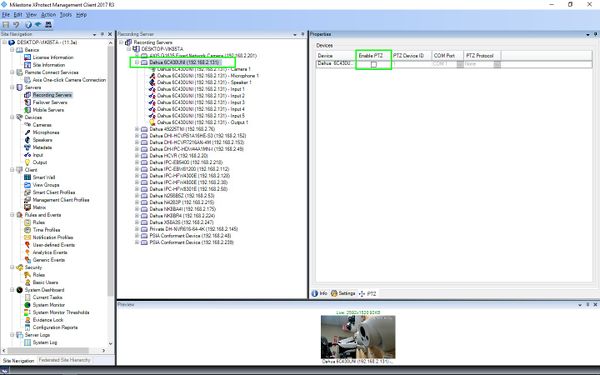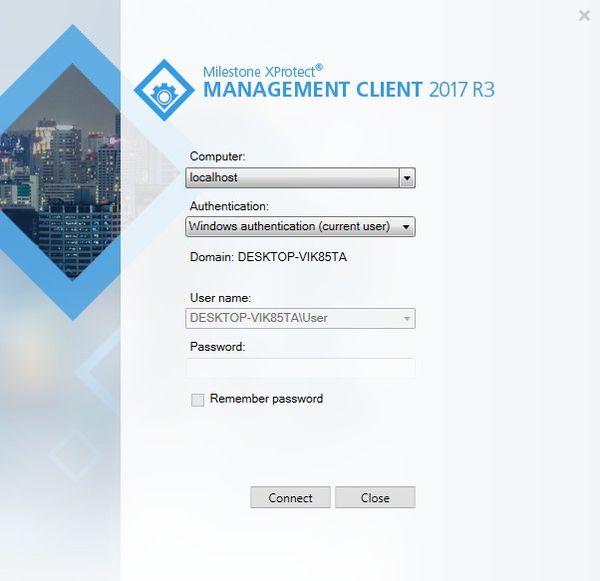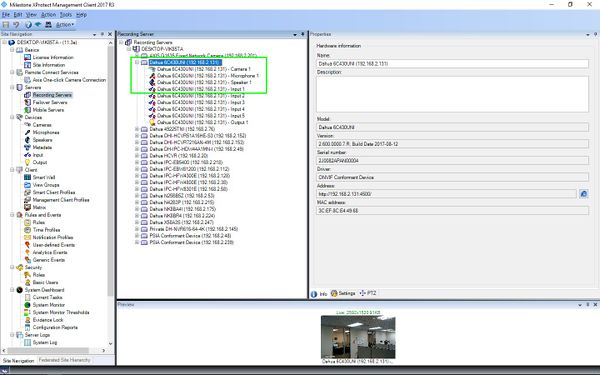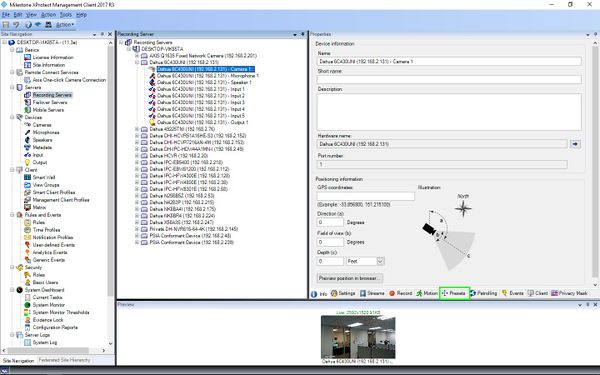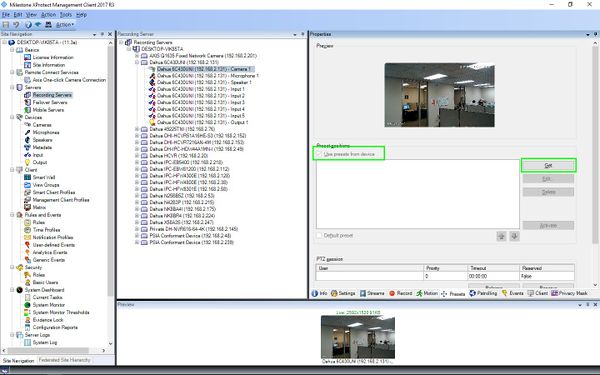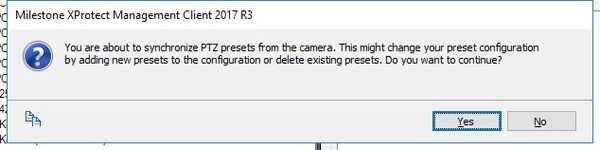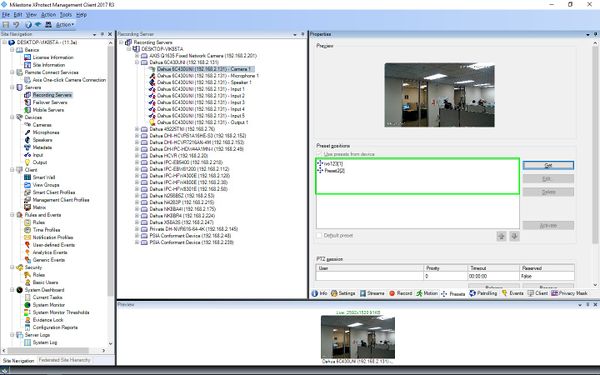Difference between revisions of "3rd Party VMS/Milestone/Setup PTZ Presets"
(→Important!) |
(→Important!) |
||
| (4 intermediate revisions by one other user not shown) | |||
| Line 12: | Line 12: | ||
If you are unable to control your PTZ from Milestone XProtect Smart Client, please ensure that PTZ controls are enabled under, "Recording Server" when using Milestone Management Client. | If you are unable to control your PTZ from Milestone XProtect Smart Client, please ensure that PTZ controls are enabled under, "Recording Server" when using Milestone Management Client. | ||
image | image | ||
| + | |||
[[file:Pre_Milestone_PTZ_Preset1.jpg|600px]] | [[file:Pre_Milestone_PTZ_Preset1.jpg|600px]] | ||
| Line 20: | Line 21: | ||
==Step by Step Instructions== | ==Step by Step Instructions== | ||
1. Login to Milestone XProtect Management Client. | 1. Login to Milestone XProtect Management Client. | ||
| + | |||
| + | [[file:Milestone_PTZ_Preset_1.jpg|600px]] | ||
2. Expand the PTZ device listed, and click the, "Camera Feed" listing. | 2. Expand the PTZ device listed, and click the, "Camera Feed" listing. | ||
| + | |||
| + | [[file:Milestone_PTZ_Preset_2.jpg|600px]] | ||
3. In the lower right-hand section, click, "Presets" | 3. In the lower right-hand section, click, "Presets" | ||
| + | |||
| + | [[file:Milestone_PTZ_Preset_3.jpg|600px]] | ||
4. Check the box for, "Use presets from device" and then click, "Get" | 4. Check the box for, "Use presets from device" and then click, "Get" | ||
| + | |||
| + | [[file:Milestone_PTZ_Preset_4.jpg|600px]] | ||
5. In the pop-up window, click, "Yes" to pull the existing Presets from the PTZ. | 5. In the pop-up window, click, "Yes" to pull the existing Presets from the PTZ. | ||
| + | |||
| + | [[file:Milestone_PTZ_Preset_5.jpg|600px]] | ||
6. From this page, you can test the Preset functionality, and establish a default preset. | 6. From this page, you can test the Preset functionality, and establish a default preset. | ||
| + | |||
| + | [[file:Milestone_PTZ_Preset_6.jpg|600px]] | ||
Latest revision as of 18:27, 18 October 2017
Contents
Milestone: How to Setup Presets
Description
These instructions will show you how to setup a PTZ Preset using Milestone Management Client. You can then activate the presets from the XProtect Smart Client.
Prerequisites
- Dahua IP PTZ
- Milestone XProtect (For this example we used Milestone XProtect Corporate 2017 R3)
- Dahua IP PTZ ONVIF credentials
- Ability to login to XProtect Management Client
- Dahua IP PTZ added to Milestone via ONVIF
- Established Pre-Sets from the PTZ interface. Either from SmartPSS, WebUI, or SystemUI from a recorder.
Important!
If you are unable to control your PTZ from Milestone XProtect Smart Client, please ensure that PTZ controls are enabled under, "Recording Server" when using Milestone Management Client. image
Relaunch XProtect Smart Client after making these changes. Otherwise you will still be unable to control the PTZ.
Video Instructions
Step by Step Instructions
1. Login to Milestone XProtect Management Client.
2. Expand the PTZ device listed, and click the, "Camera Feed" listing.
3. In the lower right-hand section, click, "Presets"
4. Check the box for, "Use presets from device" and then click, "Get"
5. In the pop-up window, click, "Yes" to pull the existing Presets from the PTZ.
6. From this page, you can test the Preset functionality, and establish a default preset.