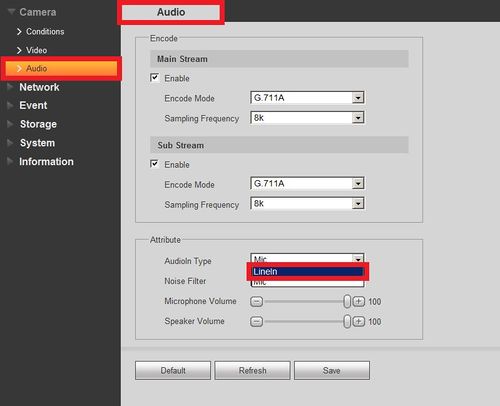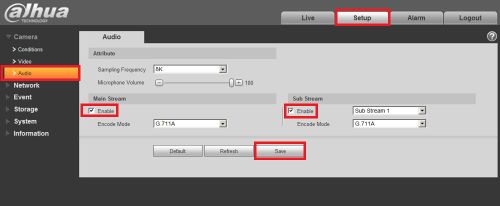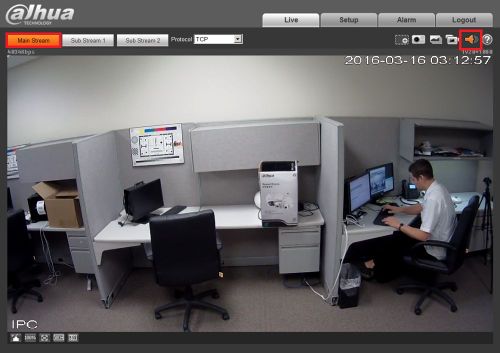Difference between revisions of "Troubleshoot/NVR/No Audio from Live Feed"
| (8 intermediate revisions by 3 users not shown) | |||
| Line 1: | Line 1: | ||
| − | + | ==No Audio from Live Feed== | |
| − | There are following possibilities: | + | |
| + | ===There are following possibilities:=== | ||
*The system is does not have an amplification for power on the mic port. | *The system is does not have an amplification for power on the mic port. | ||
| − | *The mic needs to have its own power. | + | *The mic needs to have its own power. Since the System does not supply phantom power to the mic you will need to make sure that the mic has its own power supply. |
| − | *Audio cable is damaged. | + | *Audio cable is damaged. You may need to re-run your cable. |
| − | *DVR/NVR's audio port is not working. | + | *DVR/NVR's audio port is not working. Check the mic on another device to ensure that the mic is actually working. |
| + | |||
| + | 1. Make sure your audio on the computer or television is enabled and working by playing music or watching a video with audio online. You should see this audio meter change when playing music or video on the computer/television. | ||
| + | |||
| + | |||
| + | [[File:NoAudio004.jpg|500x500px]] | ||
| + | |||
| + | |||
| + | 2. Once you have confirmed your audio is working on your speaker, and if you still can't hear from your Live Feed, check your connections. If you are using an external microphone that plugs into the camera, please make sure you are supplying power to since the camera does not. See picture below: | ||
| + | |||
| + | |||
| + | [[File:NoAudio002.jpg|500x500px]] | ||
| + | |||
| + | |||
| + | *Also make sure your audio input is properly configured on the IP Camera. If you are using Audio In via a powered mic select line in on this screen, if you are using the microphone use Mic | ||
| + | |||
| + | |||
| + | [[File:Audio006.jpg|500x500px]] | ||
| + | |||
| + | 3. If your connections and power are in order but you still cannot get audio from your live feed, log into your IP Camera or NVR and change the following settings. | ||
| + | |||
| + | |||
| + | [[File:NoAudio003.jpg|500x500px]] | ||
| + | |||
| + | |||
| + | 4. If you are accessing your audio feed from a computer also make sure you have the speaker symbol enabled to enable audio from the Live Feed. | ||
| + | |||
| + | |||
| + | |||
| + | [[File:NoAudio001.jpg|500x500px]] | ||
| + | |||
| + | |||
| + | |||
| + | [[Category:IP_Camera]] | ||
| + | [[Category:NVR]] | ||
| + | [[Category:Remote_Access]] | ||
| + | [[Category:Camera]] | ||
| + | [[Category:Record_Setup]] | ||
| + | [[Category:Troubleshoot]] | ||
| + | |||
| + | |||
| + | |||
| + | {{Template:Footer:Remote_Access}} | ||
Latest revision as of 17:21, 17 August 2016
No Audio from Live Feed
There are following possibilities:
- The system is does not have an amplification for power on the mic port.
- The mic needs to have its own power. Since the System does not supply phantom power to the mic you will need to make sure that the mic has its own power supply.
- Audio cable is damaged. You may need to re-run your cable.
- DVR/NVR's audio port is not working. Check the mic on another device to ensure that the mic is actually working.
1. Make sure your audio on the computer or television is enabled and working by playing music or watching a video with audio online. You should see this audio meter change when playing music or video on the computer/television.
2. Once you have confirmed your audio is working on your speaker, and if you still can't hear from your Live Feed, check your connections. If you are using an external microphone that plugs into the camera, please make sure you are supplying power to since the camera does not. See picture below:
- Also make sure your audio input is properly configured on the IP Camera. If you are using Audio In via a powered mic select line in on this screen, if you are using the microphone use Mic
3. If your connections and power are in order but you still cannot get audio from your live feed, log into your IP Camera or NVR and change the following settings.
4. If you are accessing your audio feed from a computer also make sure you have the speaker symbol enabled to enable audio from the Live Feed.