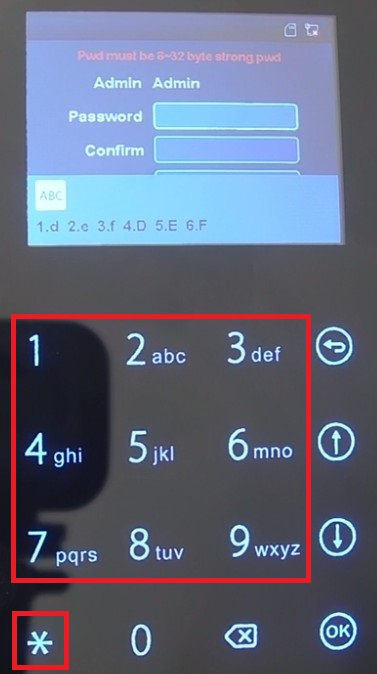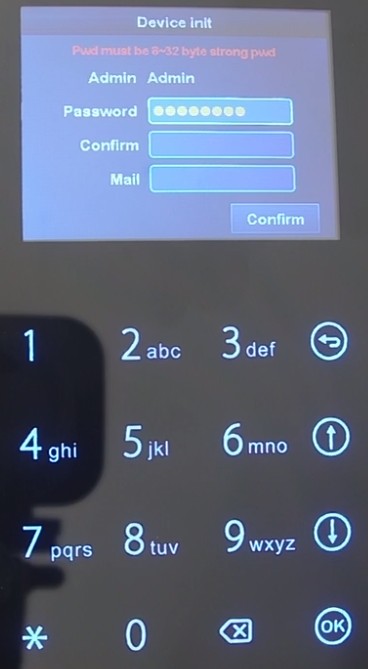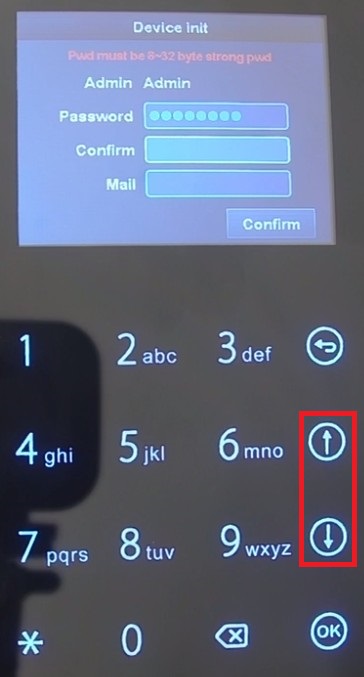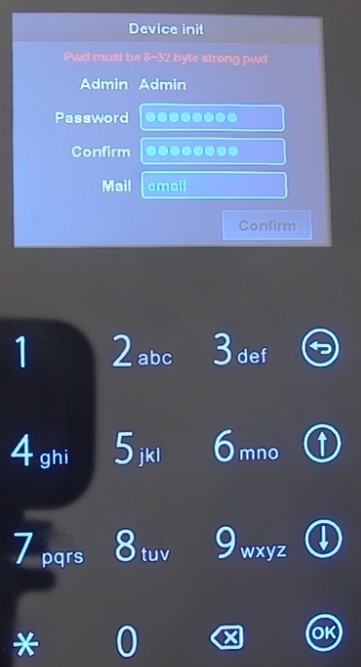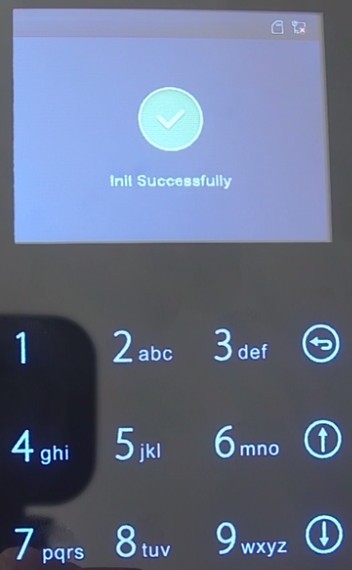Difference between revisions of "Time Attendance/DeviceUI/Establish Admin Credentials"
(Created page with "=Establish Admin Credentials= ==Description== ==Prerequisites== ==Video Instructions== <embedvideo service="youtube">https://www.youtube.com/watch?v=EXAMPLE</embedvideo> ==Ste...") |
|||
| (One intermediate revision by the same user not shown) | |||
| Line 1: | Line 1: | ||
=Establish Admin Credentials= | =Establish Admin Credentials= | ||
| + | |||
==Description== | ==Description== | ||
| + | This article will run through setting up the initial administrative credentials on the DHI-ASA2212A Time Attendance Device | ||
| + | |||
==Prerequisites== | ==Prerequisites== | ||
| − | + | * A Dahua DHI-ASA2212A reset to factory default settings | |
| − | + | ||
==Step by Step Instructions== | ==Step by Step Instructions== | ||
| − | 1. | + | 1. With the "Password" field highlighted, press the "OK" button. |
| − | [[File: | + | |
| + | [[File:AttendanceAdminCredentials01.jpg|400px]] | ||
| + | |||
| + | 2. Using the keypad, input the desired admin password. (Press the "*" button to switch between character types.) | ||
| + | <br/>Press the "OK" button when you are done entering the password. | ||
| + | |||
| + | [[File:AttendanceAdminCredentials02.jpg|700x700px]] [[File:AttendanceAdminCredentials03.jpg|700x700px]] | ||
| + | |||
| + | 3. Using the up and down arrow buttons, highlight the "Confirm" field and press the "OK" button. Enter the same password again and press the "OK" button when done. | ||
| + | |||
| + | [[File:AttendanceAdminCredentials04.jpg|400px]] | ||
| + | |||
| + | 4. Using the up and down arrow buttons, highlight the "Mail" field and press the "OK" button. Enter an email address and press the "OK" button when done. | ||
| + | |||
| + | [[File:AttendanceAdminCredentials05.jpg|400px]] | ||
| + | |||
| + | 5. Using the up and down arrows buttons, highlight the "Confirm" button. Press the "OK" button. | ||
| + | <br/>If the administrative credentials are accepted it will show "Init Successfully" and save the credentials. | ||
| + | |||
| + | [[File:AttendanceAdminCredentials06.jpg|700x700px]] [[File:AttendanceAdminCredentials07.jpg|700x700px]] | ||
Latest revision as of 20:20, 15 March 2018
Contents
Establish Admin Credentials
Description
This article will run through setting up the initial administrative credentials on the DHI-ASA2212A Time Attendance Device
Prerequisites
- A Dahua DHI-ASA2212A reset to factory default settings
Step by Step Instructions
1. With the "Password" field highlighted, press the "OK" button.
2. Using the keypad, input the desired admin password. (Press the "*" button to switch between character types.)
Press the "OK" button when you are done entering the password.
3. Using the up and down arrow buttons, highlight the "Confirm" field and press the "OK" button. Enter the same password again and press the "OK" button when done.
4. Using the up and down arrow buttons, highlight the "Mail" field and press the "OK" button. Enter an email address and press the "OK" button when done.
5. Using the up and down arrows buttons, highlight the "Confirm" button. Press the "OK" button.
If the administrative credentials are accepted it will show "Init Successfully" and save the credentials.