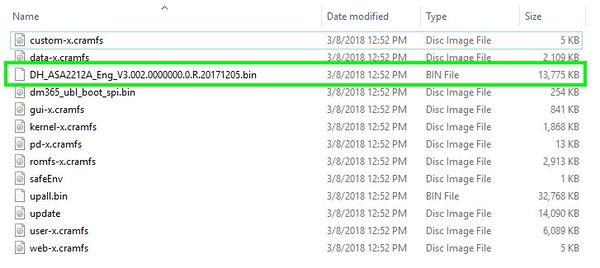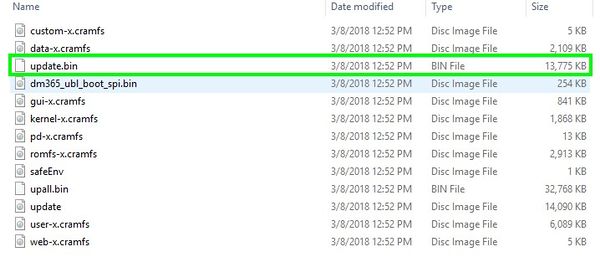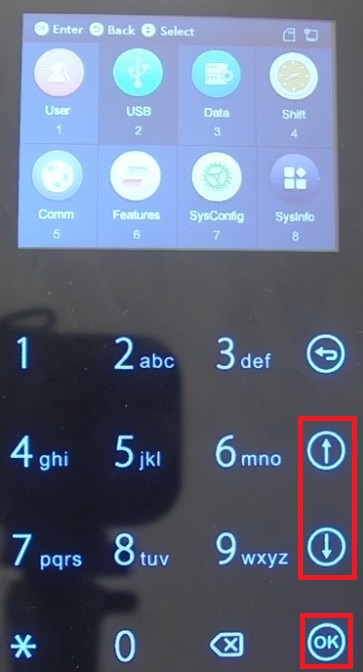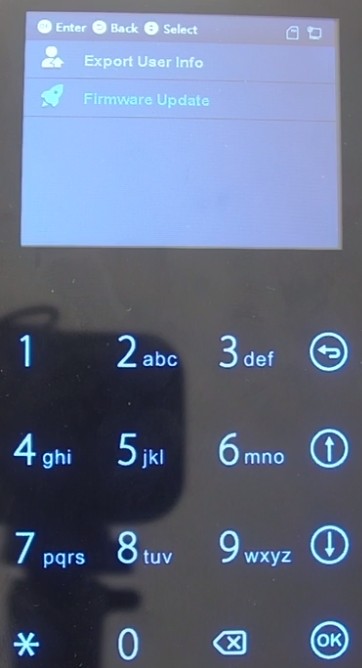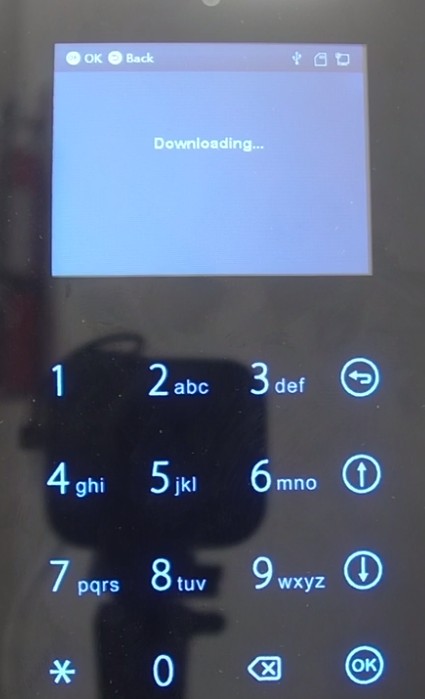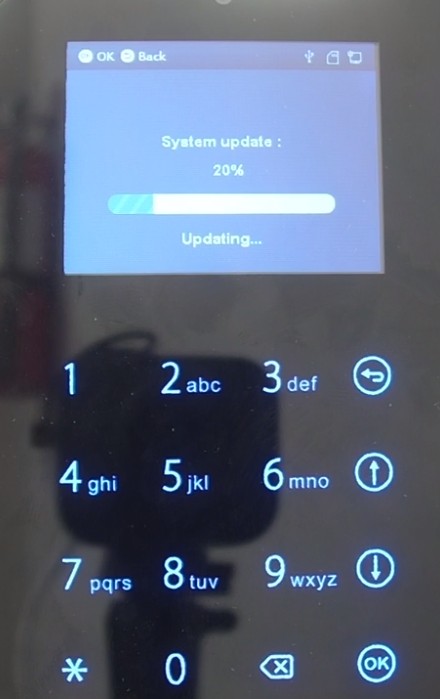Difference between revisions of "Time Attendance/DeviceUI/Update Device Firmware"
(Created page with "=Update Device Firmware= ==Description== ==Prerequisites== ==Video Instructions== <embedvideo service="youtube">https://www.youtube.com/watch?v=EXAMPLE</embedvideo> ==Step by...") |
|||
| (2 intermediate revisions by the same user not shown) | |||
| Line 1: | Line 1: | ||
=Update Device Firmware= | =Update Device Firmware= | ||
| + | |||
==Description== | ==Description== | ||
| + | This article will run through updating the firmware on the DHI-ASA2212A Time Attendance Device | ||
| + | |||
==Prerequisites== | ==Prerequisites== | ||
| − | + | * A Dahua DHI-ASA2212A with admin credentials configured | |
| − | + | * A USB external drive | |
| + | * The latest firmware for the DHI-ASA2212A: | ||
| + | [http://dahuawiki.com/images/Firmware/DH_ASA2212A_Eng_V3.003.0000000.0.R.20180420.zip DH_ASA2212A_Eng_V3.003.0000000.0.R.20180420] | ||
| + | |||
==Step by Step Instructions== | ==Step by Step Instructions== | ||
| − | 1. | + | 1. After downloading the latest firmware and expanding the zip file into a folder on the USB external drive, find the "DH_ASA2212A_Eng_V3.002.0000000.0.R.20171205.bin" file. |
| − | [[File: | + | |
| + | [[File:AttendanceUpdateFirmware01.jpg|600px]] | ||
| + | |||
| + | 2. Rename the file to "update.bin". | ||
| + | |||
| + | [[File:AttendanceUpdateFirmware02.jpg|600px]] | ||
| + | |||
| + | 3. Move the "update.bin" file to the root folder of the USB external drive.<br/>Then safely eject the USB drive and plug it into the USB port on the bottom of the Time Attendance Device. | ||
| + | |||
| + | [[File:AttendanceUpdateFirmware03.jpg|600px]] | ||
| + | |||
| + | 4. On the Time Attendance device, select the "OK" button to go into the menu. | ||
| + | |||
| + | [[File:AttendanceAddUserPIN01.jpg|400px]] | ||
| + | |||
| + | 5. Using the up and down arrows, highlight "USB" on the screen and press the "OK" button to open the USB menu. | ||
| + | |||
| + | [[File:AttendanceUpdateFirmware04.jpg|400px]] | ||
| + | |||
| + | 6. Using the up and down arrows, highlight "Firmware Update" and press the "OK" button. | ||
| + | |||
| + | [[File:AttendanceUpdateFirmware05.jpg|400px]] | ||
| + | |||
| + | 7. If the update file is recognized it will say "Downloading..." on the screen. | ||
| + | <br/>Once it has finished downloading the update to the device it will show the progress of the update. | ||
| + | <br/>When the update is done, the device will restart. | ||
| + | |||
| + | [[File:AttendanceUpdateFirmware06.jpg|700x700px]] [[File:AttendanceUpdateFirmware07.jpg|700x700px]] | ||
Latest revision as of 23:50, 27 March 2019
Update Device Firmware
Description
This article will run through updating the firmware on the DHI-ASA2212A Time Attendance Device
Prerequisites
- A Dahua DHI-ASA2212A with admin credentials configured
- A USB external drive
- The latest firmware for the DHI-ASA2212A:
DH_ASA2212A_Eng_V3.003.0000000.0.R.20180420
Step by Step Instructions
1. After downloading the latest firmware and expanding the zip file into a folder on the USB external drive, find the "DH_ASA2212A_Eng_V3.002.0000000.0.R.20171205.bin" file.
2. Rename the file to "update.bin".
3. Move the "update.bin" file to the root folder of the USB external drive.
Then safely eject the USB drive and plug it into the USB port on the bottom of the Time Attendance Device.
4. On the Time Attendance device, select the "OK" button to go into the menu.
5. Using the up and down arrows, highlight "USB" on the screen and press the "OK" button to open the USB menu.
6. Using the up and down arrows, highlight "Firmware Update" and press the "OK" button.
7. If the update file is recognized it will say "Downloading..." on the screen.
Once it has finished downloading the update to the device it will show the progress of the update.
When the update is done, the device will restart.