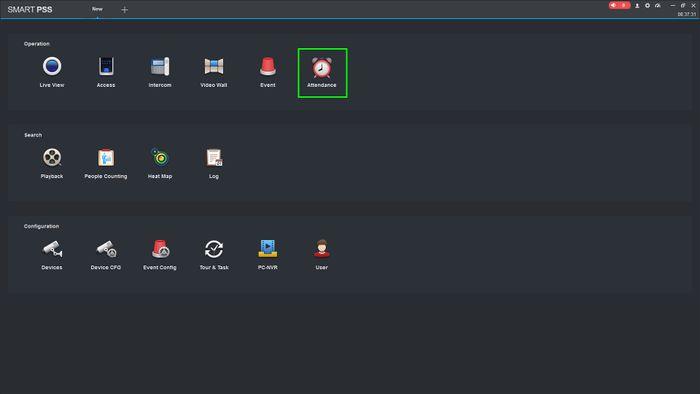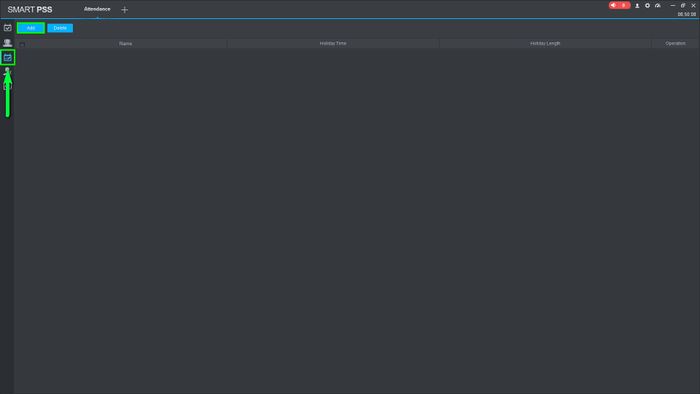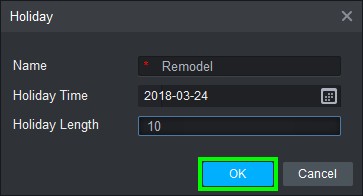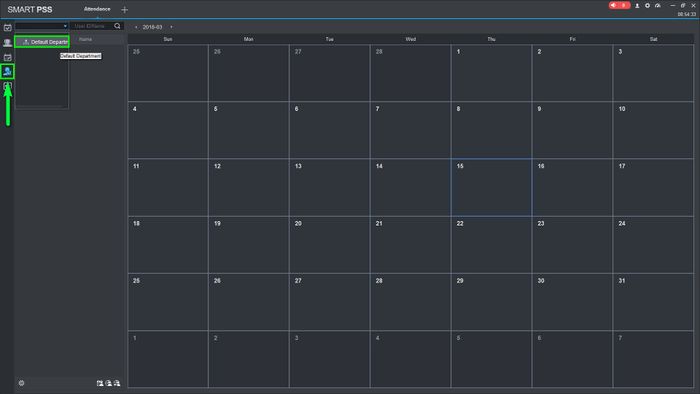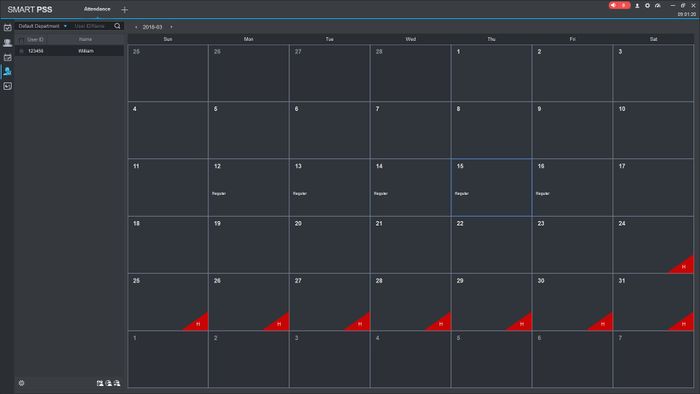Difference between revisions of "Time Attendance/SmartPSS/Setup Holiday"
(Created page with "=Setup Holiday= ==Description== ==Prerequisites== ==Video Instructions== <embedvideo service="youtube">https://www.youtube.com/watch?v=EXAMPLE</embedvideo> ==Step by Step Inst...") |
|||
| (One intermediate revision by one other user not shown) | |||
| Line 1: | Line 1: | ||
| + | =='''NOTICE'''== | ||
| + | [https://dahuawiki.com/Discontinuation_of_SmartPSS Notice of Discontinuation of SmartPSS] | ||
| + | |||
=Setup Holiday= | =Setup Holiday= | ||
==Description== | ==Description== | ||
| + | This article will run through setting up a Holiday Schedule | ||
==Prerequisites== | ==Prerequisites== | ||
| − | + | *SmartPSS v2.02 | |
| − | + | *ASA2212A | |
==Step by Step Instructions== | ==Step by Step Instructions== | ||
| − | 1. | + | 1.Open SmartPSS and go to "Attendance" |
| − | [[File: | + | |
| + | [[File:HolidayASA2212ASPSS-1.jpg|700px]] | ||
| + | |||
| + | 2.Click on the "Attendance Settings" icon on the left and select "Holiday" | ||
| + | |||
| + | [[File:HolidayASA2212ASPSS-2.jpg|700px]] | ||
| + | |||
| + | 3.Click on "Add" | ||
| + | |||
| + | [[File:HolidayASA2212ASPSS-3.jpg|700px]] | ||
| + | |||
| + | 4.Name the Holiday>Select a starting time>and indicate how long the holiday will last | ||
| + | |||
| + | [[File:HolidayASA2212ASPSS-4.jpg|700px]] | ||
| + | |||
| + | 5.To check if it was done correctly go to the "Shift Schedule" icon and select the department | ||
| + | |||
| + | [[File:HolidayASA2212ASPSS-5.jpg|700px]] | ||
| + | |||
| + | 6.You will now see Holiday marks on the days you selected. | ||
| + | |||
| + | [[File:HolidayASA2212ASPSS-6.jpg|700px]] | ||
Latest revision as of 22:16, 2 October 2024
NOTICE
Notice of Discontinuation of SmartPSS
Setup Holiday
Description
This article will run through setting up a Holiday Schedule
Prerequisites
- SmartPSS v2.02
- ASA2212A
Step by Step Instructions
1.Open SmartPSS and go to "Attendance"
2.Click on the "Attendance Settings" icon on the left and select "Holiday"
3.Click on "Add"
4.Name the Holiday>Select a starting time>and indicate how long the holiday will last
5.To check if it was done correctly go to the "Shift Schedule" icon and select the department
6.You will now see Holiday marks on the days you selected.