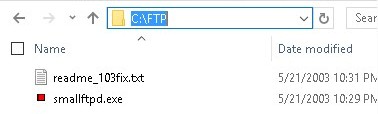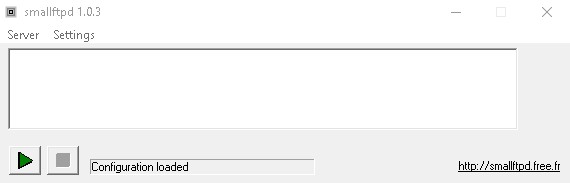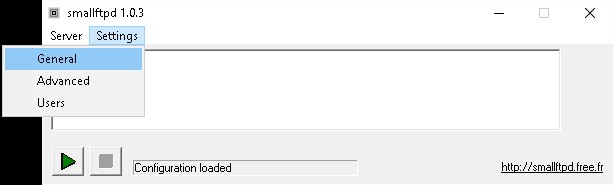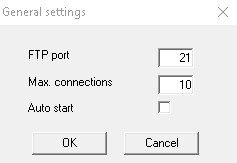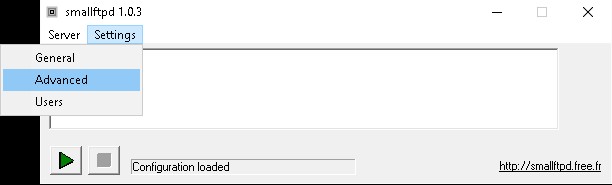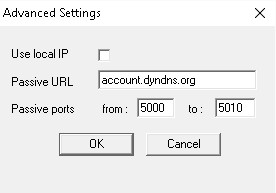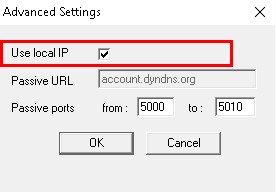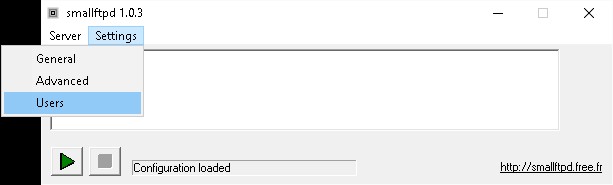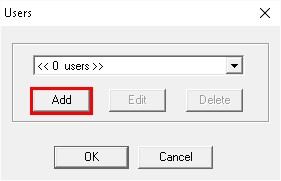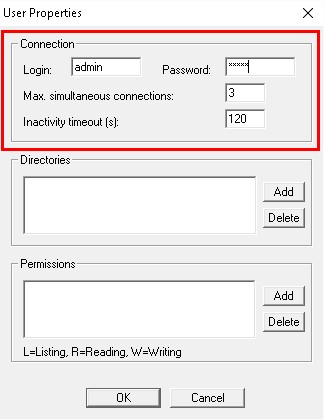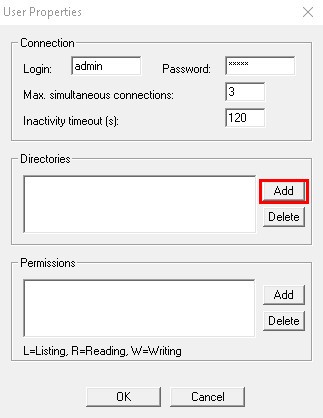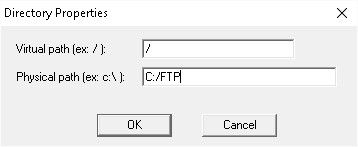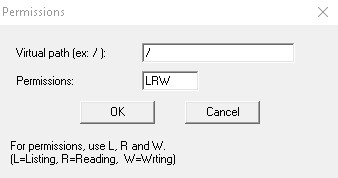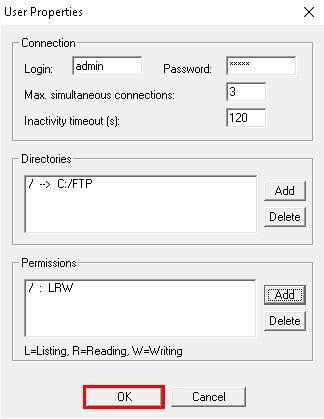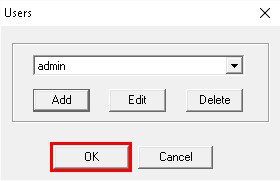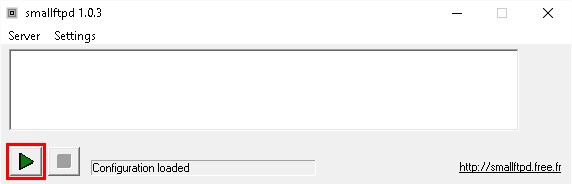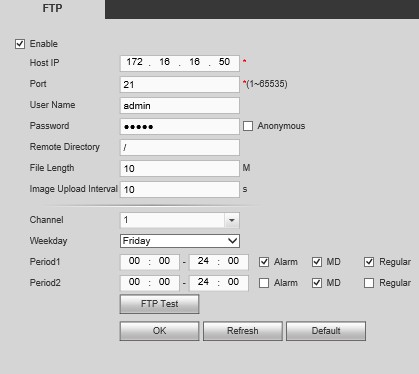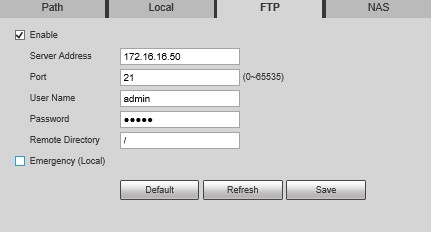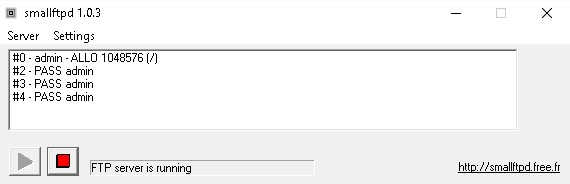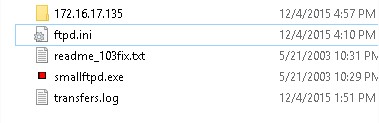Difference between revisions of "FTP/Setup Small FTPD"
(Created page with "==How to Setup FTP to Record Snapshots and Sub-Stream== 1. Download SmallFTPD from the following link: http://sourceforge.net/projects/smallftpd/ 2. In the root of one of yo...") |
m (JP moved page NVR/Recording Setup/FTP Setup Small FTPD to FTP/Setup Small FTPD) |
||
| (9 intermediate revisions by the same user not shown) | |||
| Line 6: | Line 6: | ||
3. Locate the file you downloaded and extract the contents of the zipped file to the FTP folder you just created in the root of your hard drive. | 3. Locate the file you downloaded and extract the contents of the zipped file to the FTP folder you just created in the root of your hard drive. | ||
| + | |||
[[file:FTPHowTo1.jpg]] | [[file:FTPHowTo1.jpg]] | ||
| + | |||
Your computer should look similar to the image above. | Your computer should look similar to the image above. | ||
4. Double click, "smallftpd.exe" | 4. Double click, "smallftpd.exe" | ||
| + | |||
[[file:FTPHowTo2.jpg]] | [[file:FTPHowTo2.jpg]] | ||
5. Click, "Settings" and then, "General" | 5. Click, "Settings" and then, "General" | ||
| + | |||
[[file:FTPHowTo3.jpg]] | [[file:FTPHowTo3.jpg]] | ||
6. Note the port, and click, "OK" | 6. Note the port, and click, "OK" | ||
| + | |||
[[file:FTPHowTo4.jpg]] | [[file:FTPHowTo4.jpg]] | ||
7. Click, "Settings" and then, "Advanced" | 7. Click, "Settings" and then, "Advanced" | ||
| + | |||
[[file:FTPHowTo5.jpg]] | [[file:FTPHowTo5.jpg]] | ||
8. Click the box next to, "Use local IP" and click, "OK" | 8. Click the box next to, "Use local IP" and click, "OK" | ||
| + | |||
[[file:FTPHowTo6.jpg]]->[[file:FTPHowTo7.jpg]] | [[file:FTPHowTo6.jpg]]->[[file:FTPHowTo7.jpg]] | ||
9. Click, "Settings" and then, "Users" | 9. Click, "Settings" and then, "Users" | ||
| + | |||
[[file:FTPHowTo8.jpg]] | [[file:FTPHowTo8.jpg]] | ||
10. Click, "Add" | 10. Click, "Add" | ||
| + | |||
[[file:FTPHowTo9.jpg]] | [[file:FTPHowTo9.jpg]] | ||
11. Input the following: | 11. Input the following: | ||
| + | |||
Login: admin | Login: admin | ||
| + | |||
Password: admin | Password: admin | ||
| + | |||
Max. simultaneous connections:3-100 | Max. simultaneous connections:3-100 | ||
| + | |||
Inactivity timeout(s): 999 | Inactivity timeout(s): 999 | ||
| + | |||
[[file:FTPHowTo10.jpg]] | [[file:FTPHowTo10.jpg]] | ||
12. Under Directories click, "Add" | 12. Under Directories click, "Add" | ||
| + | |||
[[file:FTPHowTo11.jpg]] | [[file:FTPHowTo11.jpg]] | ||
13. Leave Virtual Path set to, "/" and set the Physical path to, "C:/FTP" and click, "OK" | 13. Leave Virtual Path set to, "/" and set the Physical path to, "C:/FTP" and click, "OK" | ||
| + | |||
[[file:FTPHowTo12.jpg]] | [[file:FTPHowTo12.jpg]] | ||
14. Under Permissions click, "Add" | 14. Under Permissions click, "Add" | ||
| + | |||
[[file:FTPHowTo13.jpg]] | [[file:FTPHowTo13.jpg]] | ||
15. Leave Virtual Path set to, "/" and set the Permissions to, "LRW" and click, "OK" | 15. Leave Virtual Path set to, "/" and set the Permissions to, "LRW" and click, "OK" | ||
| + | |||
[[file:FTPHowTo14.jpg]] | [[file:FTPHowTo14.jpg]] | ||
16. Click, "OK" to exit the User Properties. | 16. Click, "OK" to exit the User Properties. | ||
| + | |||
[[file:FTPHowTo15.jpg]] | [[file:FTPHowTo15.jpg]] | ||
17. Click, "OK" to exit the User Menu. | 17. Click, "OK" to exit the User Menu. | ||
| + | |||
[[file:FTPHowTo16.jpg]] | [[file:FTPHowTo16.jpg]] | ||
18. Click the, "Play" button to start the FTP server. | 18. Click the, "Play" button to start the FTP server. | ||
| + | |||
[[file:FTPHowTo17.jpg]] | [[file:FTPHowTo17.jpg]] | ||
19A. For a NVR or DVR, go to Main Menu-> Settings -> Network -> FTP, and input the following: | 19A. For a NVR or DVR, go to Main Menu-> Settings -> Network -> FTP, and input the following: | ||
NVR or DVR | NVR or DVR | ||
| + | |||
Host IP: (Your PC's IP address) | Host IP: (Your PC's IP address) | ||
| + | |||
Port: 21 or the port you setup earlier in SmallFTPD | Port: 21 or the port you setup earlier in SmallFTPD | ||
| + | |||
User Name: admin | User Name: admin | ||
| + | |||
Password: admin | Password: admin | ||
| + | |||
Remote Directory: / | Remote Directory: / | ||
| + | |||
File Length: 10-512 | File Length: 10-512 | ||
| + | |||
Image Upload Interval: 10-60 | Image Upload Interval: 10-60 | ||
| + | |||
Channel: (any) | Channel: (any) | ||
| + | |||
Period: (any) | Period: (any) | ||
| + | |||
[[file:FTPHowTo18.jpg]] | [[file:FTPHowTo18.jpg]] | ||
19B. For an IP Camera, login to the IP Camera via web browser and navigate to, Setup-> Storage -> Destination -> FTP, and input the following: | 19B. For an IP Camera, login to the IP Camera via web browser and navigate to, Setup-> Storage -> Destination -> FTP, and input the following: | ||
| + | |||
IP Camera | IP Camera | ||
| + | |||
Server Address:(Your PC's IP address) | Server Address:(Your PC's IP address) | ||
| + | |||
Port: 21 or the port you setup earlier in SmallFTPD | Port: 21 or the port you setup earlier in SmallFTPD | ||
| + | |||
User Name: admin | User Name: admin | ||
| + | |||
Password: admin | Password: admin | ||
| + | |||
Remote Directory: / | Remote Directory: / | ||
| + | |||
[[file:FTPHowTo19.jpg]] | [[file:FTPHowTo19.jpg]] | ||
| Line 84: | Line 122: | ||
20. Once complete, check the SmallFTPD and the "C:/FTP" folder. They should look like the below images: | 20. Once complete, check the SmallFTPD and the "C:/FTP" folder. They should look like the below images: | ||
| − | [[file:FTPHowTo20.jpg]] and [[file: | + | |
| + | [[file:FTPHowTo20.jpg]] and [[file:FTPHowTo21.jpg]] | ||
| + | [[Category:FTP]] | ||
Latest revision as of 15:23, 3 June 2016
How to Setup FTP to Record Snapshots and Sub-Stream
1. Download SmallFTPD from the following link: http://sourceforge.net/projects/smallftpd/
2. In the root of one of your hard drives, create a folder titled, "FTP"
3. Locate the file you downloaded and extract the contents of the zipped file to the FTP folder you just created in the root of your hard drive.
Your computer should look similar to the image above.
4. Double click, "smallftpd.exe"
5. Click, "Settings" and then, "General"
6. Note the port, and click, "OK"
7. Click, "Settings" and then, "Advanced"
8. Click the box next to, "Use local IP" and click, "OK"
9. Click, "Settings" and then, "Users"
10. Click, "Add"
11. Input the following:
Login: admin
Password: admin
Max. simultaneous connections:3-100
Inactivity timeout(s): 999
12. Under Directories click, "Add"
13. Leave Virtual Path set to, "/" and set the Physical path to, "C:/FTP" and click, "OK"
14. Under Permissions click, "Add"
15. Leave Virtual Path set to, "/" and set the Permissions to, "LRW" and click, "OK"
16. Click, "OK" to exit the User Properties.
17. Click, "OK" to exit the User Menu.
18. Click the, "Play" button to start the FTP server.
19A. For a NVR or DVR, go to Main Menu-> Settings -> Network -> FTP, and input the following: NVR or DVR
Host IP: (Your PC's IP address)
Port: 21 or the port you setup earlier in SmallFTPD
User Name: admin
Password: admin
Remote Directory: /
File Length: 10-512
Image Upload Interval: 10-60
Channel: (any)
Period: (any)
19B. For an IP Camera, login to the IP Camera via web browser and navigate to, Setup-> Storage -> Destination -> FTP, and input the following:
IP Camera
Server Address:(Your PC's IP address)
Port: 21 or the port you setup earlier in SmallFTPD
User Name: admin
Password: admin
Remote Directory: /
Once complete click, "Save" or "OK"
20. Once complete, check the SmallFTPD and the "C:/FTP" folder. They should look like the below images: