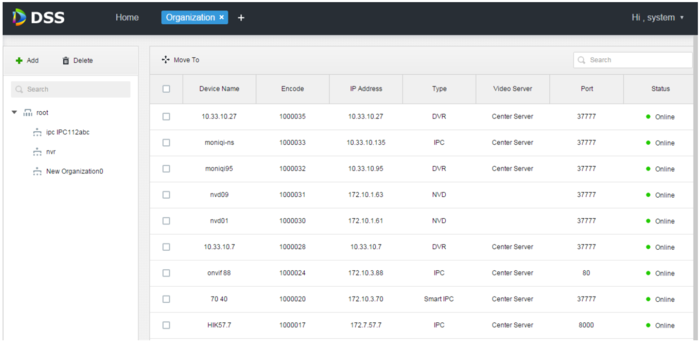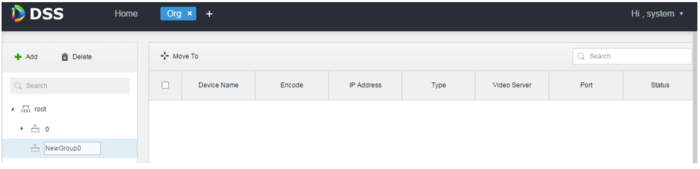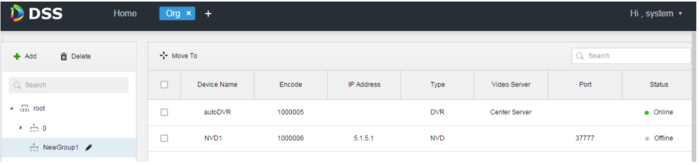Difference between revisions of "DSS Windows/Pro/Group"
(→How to setup Group/ Organization) |
|||
| (7 intermediate revisions by the same user not shown) | |||
| Line 1: | Line 1: | ||
| + | = How to setup Group/ Organization in DSS Pro= | ||
| + | ==Description== | ||
| + | |||
The first level organization defaults to Root, newly added organizations will be place on the next subordinated to Root. | The first level organization defaults to Root, newly added organizations will be place on the next subordinated to Root. | ||
| + | |||
| + | ==Prerequisites== | ||
| + | 1. Windows Computer | ||
| + | |||
| + | 2. DSS Pro Software | ||
| + | |||
| + | ==Video Tutorial== | ||
| + | |||
| + | ==Step by Step Instruction== | ||
1. Click '''+''' on the right side of Home. | 1. Click '''+''' on the right side of Home. | ||
| Line 6: | Line 18: | ||
[[file:group1.PNG|700px]] | [[file:group1.PNG|700px]] | ||
| − | 2. Click on '''Organization'''. The organization page will displayed as below: | + | 2. Click on '''Organization'''. The organization page will be displayed as below: |
[[file:Group2.PNG|700px]] | [[file:Group2.PNG|700px]] | ||
| − | 3. Select the '''Root''' organization, and then click '''+Add''' | + | 3. Select the '''Root''' organization, and then click '''+Add'''. |
| − | Enter name for new organization, then press Enter. | + | |
| + | Enter name for new organization, then press Enter. For example: ''NewGroup1''. | ||
[[file:Group3.PNG|700px]] | [[file:Group3.PNG|700px]] | ||
| Line 21: | Line 34: | ||
[[file:Group4.PNG|700px]] | [[file:Group4.PNG|700px]] | ||
| − | Note: | + | '''Note:''' |
| + | |||
You can click on the pencil icon next to organization name to rename it. | You can click on the pencil icon next to organization name to rename it. | ||
| + | |||
Select the organization and click on Delete to remove the organization. | Select the organization and click on Delete to remove the organization. | ||
Latest revision as of 18:00, 3 July 2018
Contents
How to setup Group/ Organization in DSS Pro
Description
The first level organization defaults to Root, newly added organizations will be place on the next subordinated to Root.
Prerequisites
1. Windows Computer
2. DSS Pro Software
Video Tutorial
Step by Step Instruction
1. Click + on the right side of Home. All functional menu will be display on the menu interface.
2. Click on Organization. The organization page will be displayed as below:
3. Select the Root organization, and then click +Add.
Enter name for new organization, then press Enter. For example: NewGroup1.
4. Check the devices under the root organization, click Move To, Choose NewGroup1, then click OK.
Devices then will be added under new organization.
Note:
You can click on the pencil icon next to organization name to rename it.
Select the organization and click on Delete to remove the organization.