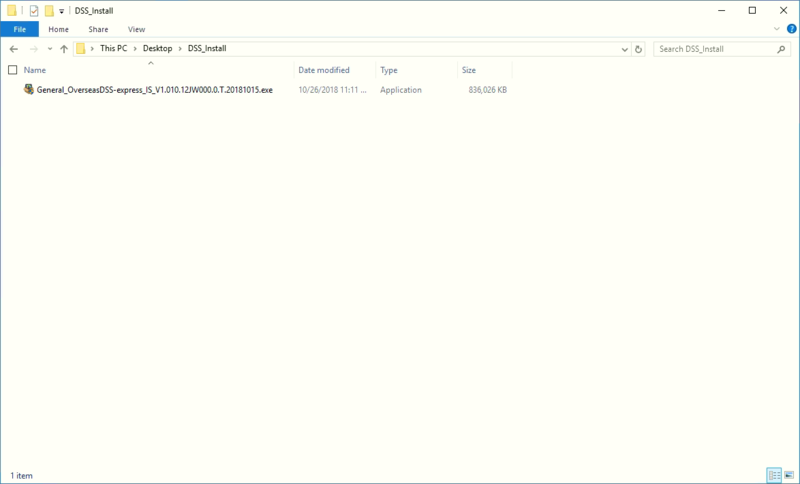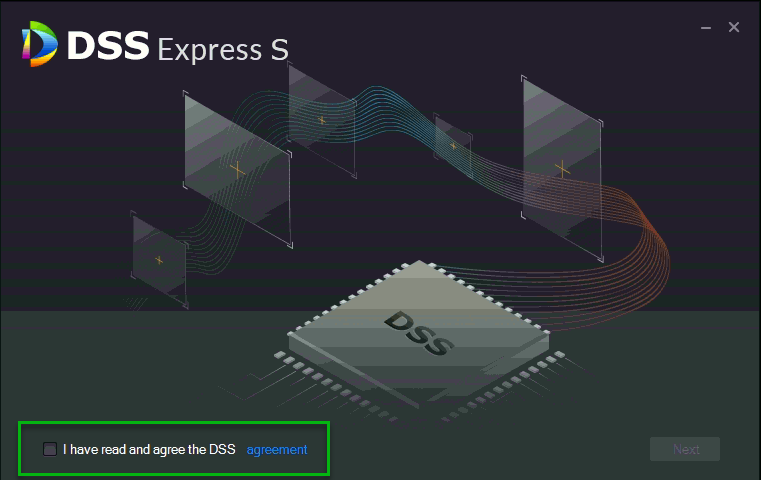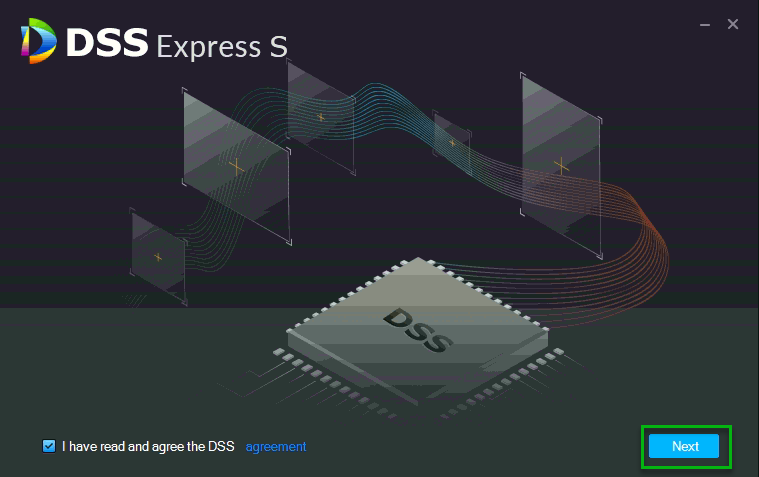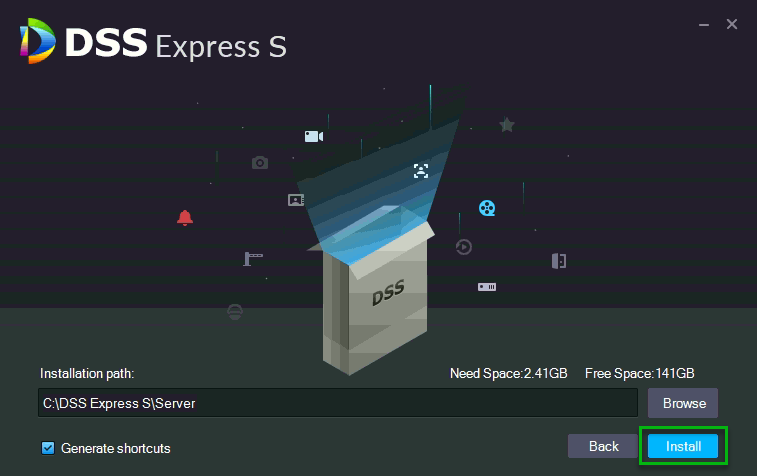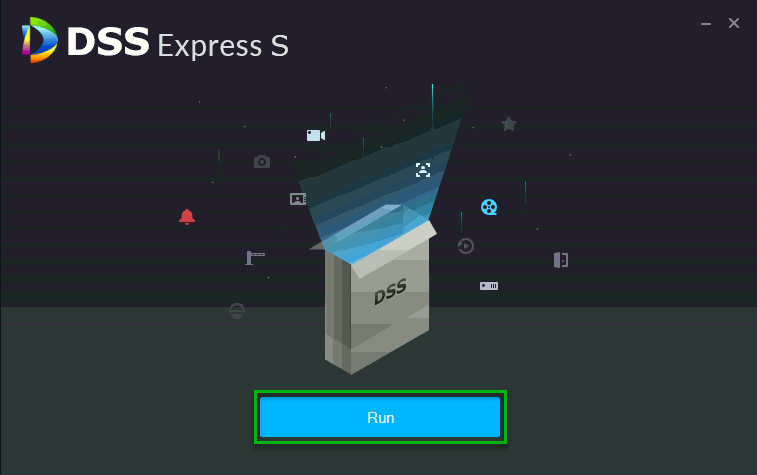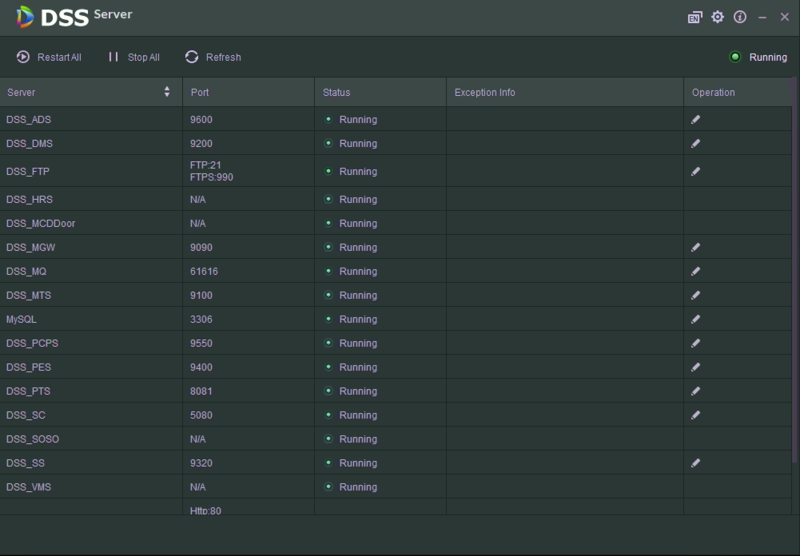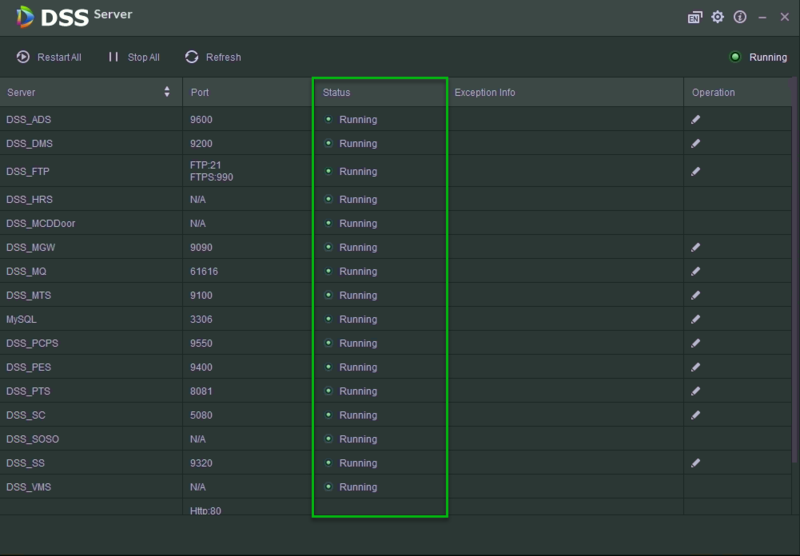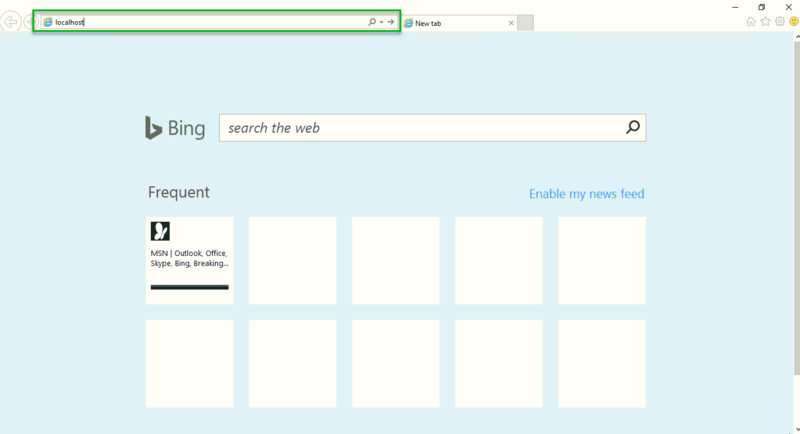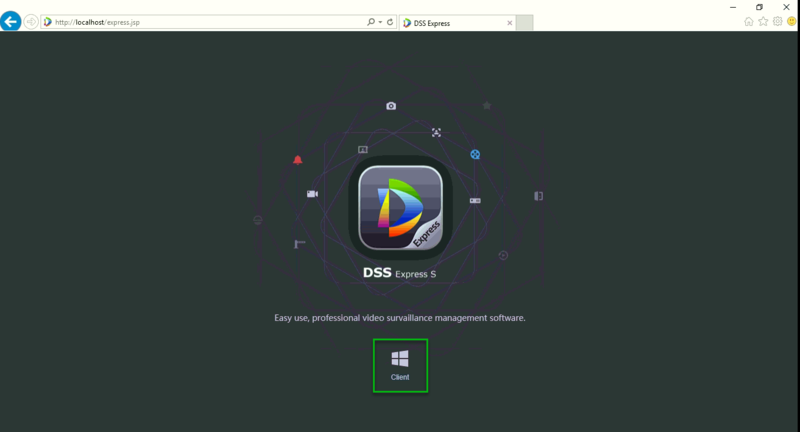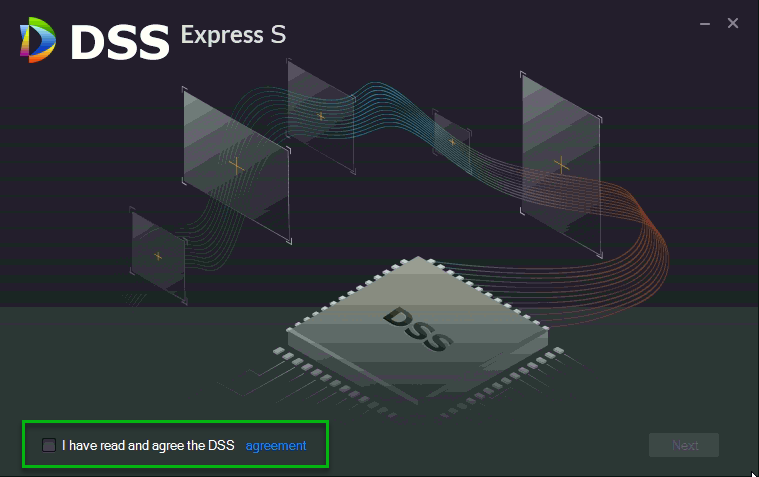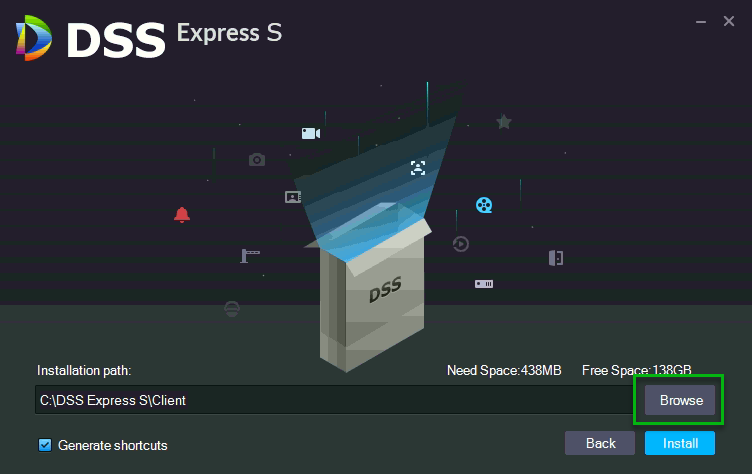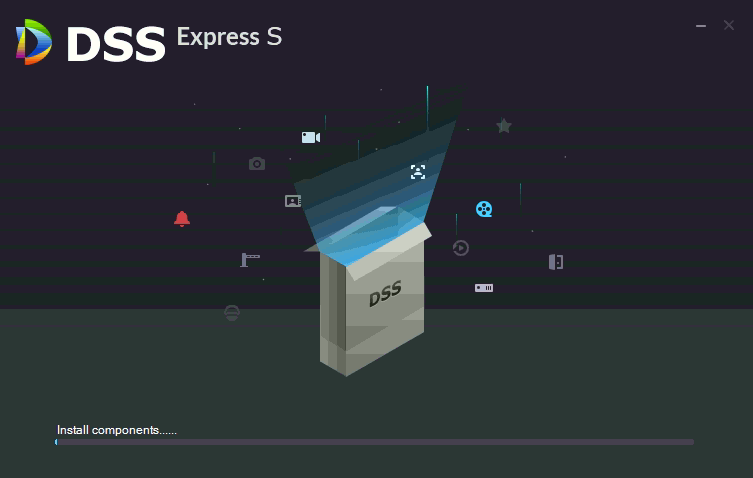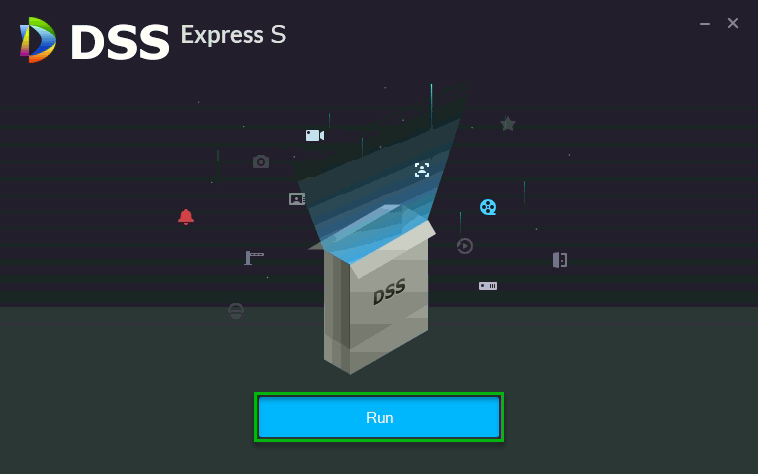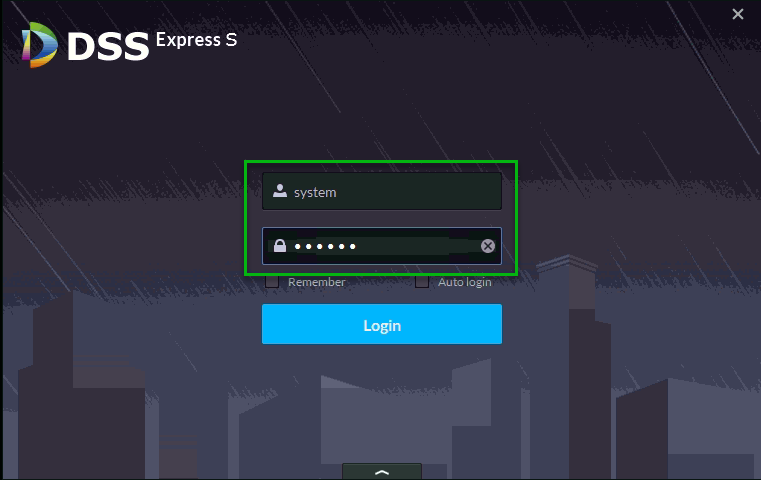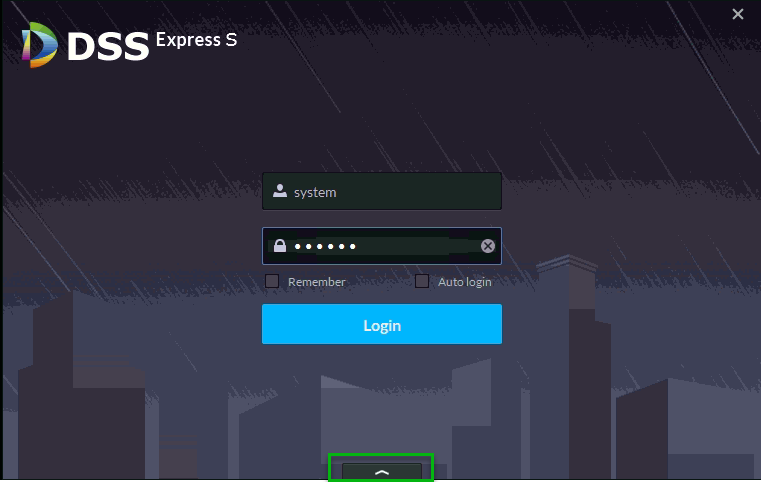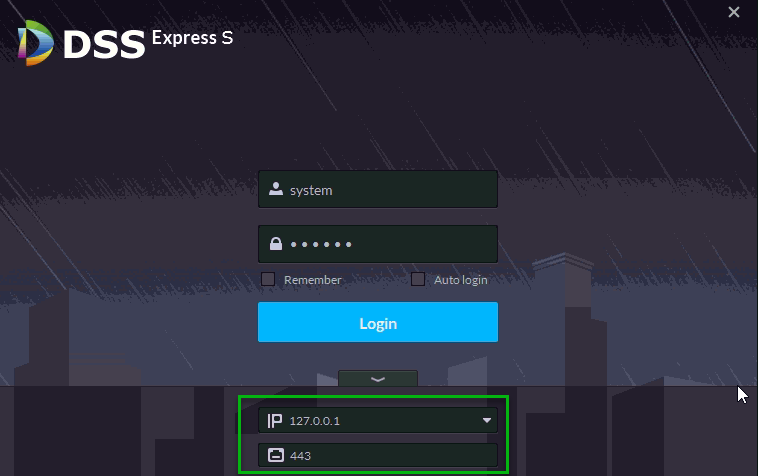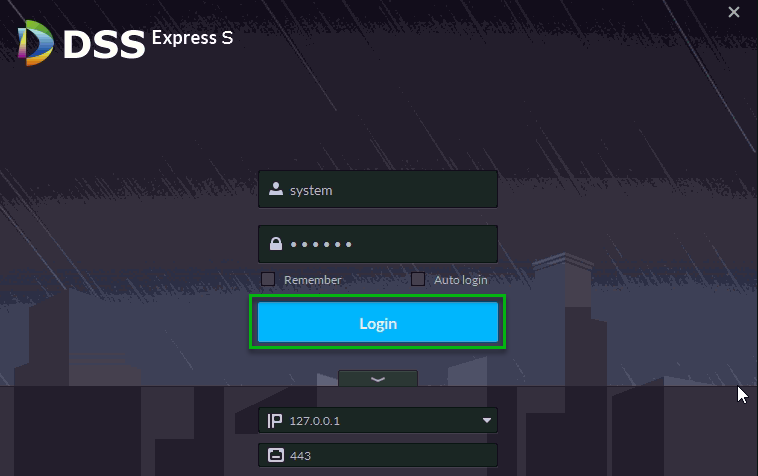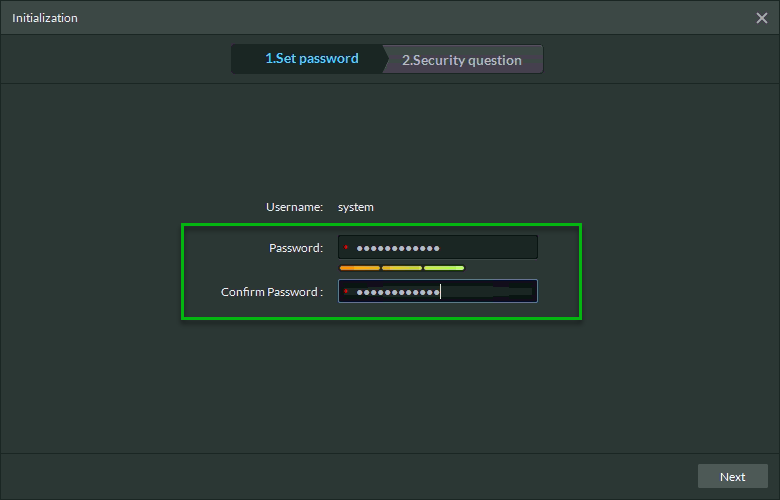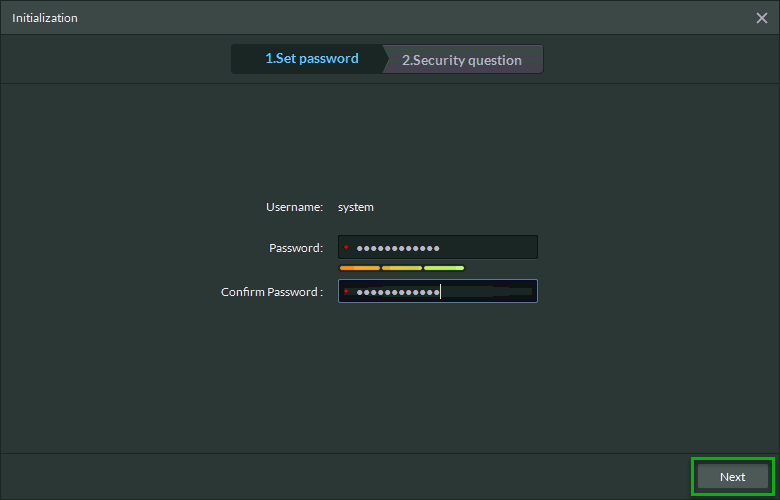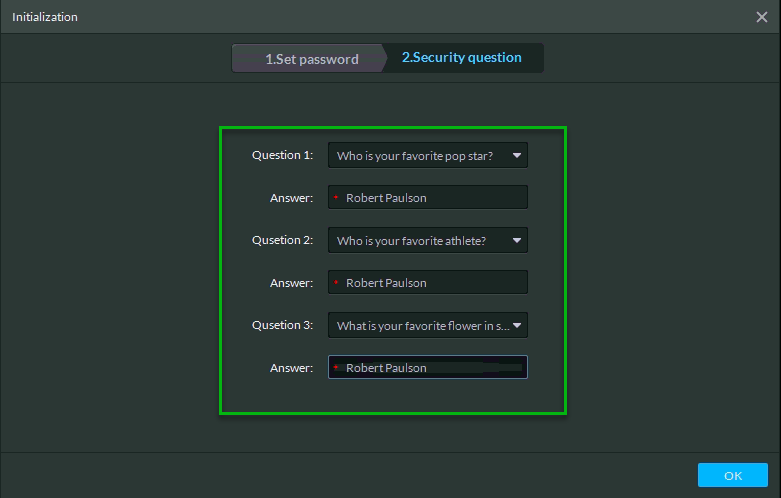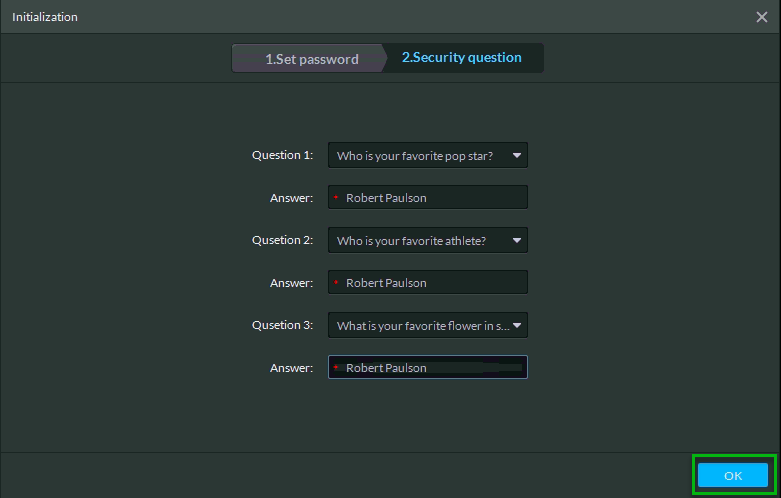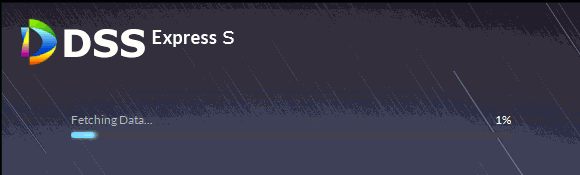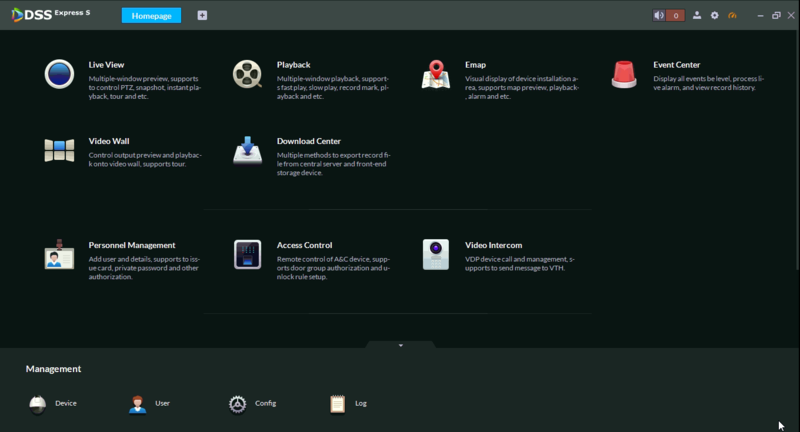Difference between revisions of "DSS Windows/Express/Install"
(→Step by Step Instructions) |
(→Step by Step Instructions) |
||
| (5 intermediate revisions by the same user not shown) | |||
| Line 1: | Line 1: | ||
=How to Install DSS Express= | =How to Install DSS Express= | ||
==Description== | ==Description== | ||
| + | This article will show you how to install DSS Express Server, and Client software. | ||
| + | |||
==Prerequisites== | ==Prerequisites== | ||
*General_OverseasDSS-express_IS_V1.010.12JW000.0.T.20181015.exe downloaded to the target Server PC | *General_OverseasDSS-express_IS_V1.010.12JW000.0.T.20181015.exe downloaded to the target Server PC | ||
| Line 8: | Line 10: | ||
==Step by Step Instructions== | ==Step by Step Instructions== | ||
1. Locate the DSS Express installation file, and double click on it. | 1. Locate the DSS Express installation file, and double click on it. | ||
| − | [[File: | + | |
| + | [[File:DSS_Express_Server_Install1.png|800x800px]] | ||
2. Check the box to the left of, "I have read and agree the DSS agreement" | 2. Check the box to the left of, "I have read and agree the DSS agreement" | ||
| + | [[File:DSS_Express_Server_Install2.png|800x800px]] | ||
3. Click, "Next" | 3. Click, "Next" | ||
| + | [[File:DSS_Express_Server_Install3.png|800x800px]] | ||
4. From this page you can change the install path by clicking, "Browse" | 4. From this page you can change the install path by clicking, "Browse" | ||
| + | [[File:DSS_Express_Server_Install4.png|800x800px]] | ||
5. Click, "Install" | 5. Click, "Install" | ||
| + | [[File:DSS_Express_Server_Install4.1.png|800x800px]] | ||
6. The server software will now being to install. | 6. The server software will now being to install. | ||
| + | [[File:DSS_Express_Server_Install5.png|800x800px]] | ||
| + | |||
| + | 7. Once the installation is complete, the window will change to the image below. Click, "Run" | ||
| + | |||
| + | [[File:DSS_Express_Server_Install6.png|800x800px]] | ||
| + | |||
| + | 8. The previous window will close, and a new window will pop up after a few minutes. | ||
| + | |||
| + | [[File:DSS_Express_Server_Install7.png|800x800px]] | ||
| + | |||
| + | 9. Verify that every Server is displaying a, "Status" of, "Running" | ||
| + | |||
| + | [[File:DSS_Express_Server_Install8.png|800x800px]] | ||
| + | |||
| + | NOTE: You might have to scroll down to verify the HTTP, HTTPS, and CMS ports. Make note of these three ports. | ||
| + | |||
| + | 10. Open a web browser and navigate to, "localhost" | ||
| + | |||
| + | [[File:DSS_Express_Server_Install9.png|800x800px]] | ||
| + | |||
| + | 11. A DSS Express page should open up, click the Windows logo to download the DSS Express Client. | ||
| + | |||
| + | [[File:DSS_Express_Server_Install10.png|800x800px]] | ||
| + | |||
| + | 12. Locate the DSS Express installation file, and double click on it. | ||
| + | |||
| + | |||
| + | 13. Check the box to the left of, "I have read and agree the DSS agreement" | ||
| + | |||
| + | [[File:DSS_Express_Server_Install12.png|800x800px]] | ||
| + | |||
| + | 14. From this page you can change the install path by clicking, "Browse" | ||
| + | |||
| + | [[File:DSS_Express_Server_Install14.png|800x800px]] | ||
| + | |||
| + | 15. Click, "Install" The client software will now being to install. | ||
| + | |||
| + | [[File:DSS_Express_Server_Install15.png|800x800px]] | ||
| + | |||
| + | 16. Once the installation is complete, the window will change to the image below. Click, "Run" | ||
| + | |||
| + | [[File:DSS_Express_Server_Install16.png|800x800px]] | ||
| + | |||
| + | 17. The previous window will close, and a new window will pop up shortly. Click, "Run" | ||
| + | |||
| + | [[File:DSS_Express_Server_Install17.png|800x800px]] | ||
| + | |||
| + | 18. Input the following credentials: | ||
| + | *User Name: system | ||
| + | *Password: 123456 | ||
| + | |||
| + | [[File:DSS_Express_Server_Install19.png|800x800px]] | ||
| + | |||
| + | 19. Click on the arrow icon at the bottom of this window to bring up the server information. | ||
| + | |||
| + | [[File:DSS_Express_Server_Install20.png|800x800px]] | ||
| + | |||
| + | 20. Input the following: | ||
| + | |||
| + | [[file:DSS_Express_Server_Install21.1.png|800x800px]] | ||
| + | |||
| + | Example 1: | ||
| + | *IP: 127.0.0.1 | ||
| + | *Port: 443 | ||
| + | |||
| + | Example 2: | ||
| + | *IP: 127.0.0.1 | ||
| + | *Port: 80 | ||
| + | |||
| + | Example 3: | ||
| + | *IP: LocalHost | ||
| + | *Port: 443 | ||
| + | |||
| + | Example 2: | ||
| + | *IP: LocalHost | ||
| + | *Port: 80 | ||
| + | |||
| + | If none of the above work. Input the DSS Express Server's LAN IP address. | ||
| + | |||
| + | 21. Click, "Login" | ||
| + | |||
| + | [[File:DSS_Express_Server_Install21.png|800x800px]] | ||
| + | |||
| + | 22. You will be prompted to change the System account's login. Input your new password twice. | ||
| + | |||
| + | [[file:DSS_Express_Server_Install22.png|800x800px]] | ||
| + | |||
| + | 23. Click, "Next" | ||
| + | |||
| + | [[file:DSS_Express_Server_Install23.png|800x800px]] | ||
| + | |||
| + | 24. Input your security questions and answers. | ||
| + | |||
| + | [[file:DSS_Express_Server_Install24.png|800x800px]] | ||
| + | |||
| + | 25. Click, "OK" | ||
| + | |||
| + | [[file:DSS_Express_Server_Install25.png|800x800px]] | ||
| + | |||
| + | 26. The DSS Client will begin loading and logging into your DSS Express Server. | ||
| + | |||
| + | [[file:DSS_Express_Server_Install26.png|800x800px]] | ||
| + | |||
| + | 27. Once complete, you should see this window. | ||
| − | + | [[file:DSS_Express_Server_Install27.png|800x800px]] | |
Latest revision as of 20:19, 4 November 2020
Contents
How to Install DSS Express
Description
This article will show you how to install DSS Express Server, and Client software.
Prerequisites
- General_OverseasDSS-express_IS_V1.010.12JW000.0.T.20181015.exe downloaded to the target Server PC
Video Instructions
Step by Step Instructions
1. Locate the DSS Express installation file, and double click on it.
2. Check the box to the left of, "I have read and agree the DSS agreement"
3. Click, "Next"
4. From this page you can change the install path by clicking, "Browse"
5. Click, "Install"
6. The server software will now being to install.
7. Once the installation is complete, the window will change to the image below. Click, "Run"
8. The previous window will close, and a new window will pop up after a few minutes.
9. Verify that every Server is displaying a, "Status" of, "Running"
NOTE: You might have to scroll down to verify the HTTP, HTTPS, and CMS ports. Make note of these three ports.
10. Open a web browser and navigate to, "localhost"
11. A DSS Express page should open up, click the Windows logo to download the DSS Express Client.
12. Locate the DSS Express installation file, and double click on it.
13. Check the box to the left of, "I have read and agree the DSS agreement"
14. From this page you can change the install path by clicking, "Browse"
15. Click, "Install" The client software will now being to install.
16. Once the installation is complete, the window will change to the image below. Click, "Run"
17. The previous window will close, and a new window will pop up shortly. Click, "Run"
18. Input the following credentials:
- User Name: system
- Password: 123456
19. Click on the arrow icon at the bottom of this window to bring up the server information.
20. Input the following:
Example 1:
- IP: 127.0.0.1
- Port: 443
Example 2:
- IP: 127.0.0.1
- Port: 80
Example 3:
- IP: LocalHost
- Port: 443
Example 2:
- IP: LocalHost
- Port: 80
If none of the above work. Input the DSS Express Server's LAN IP address.
21. Click, "Login"
22. You will be prompted to change the System account's login. Input your new password twice.
23. Click, "Next"
24. Input your security questions and answers.
25. Click, "OK"
26. The DSS Client will begin loading and logging into your DSS Express Server.
27. Once complete, you should see this window.