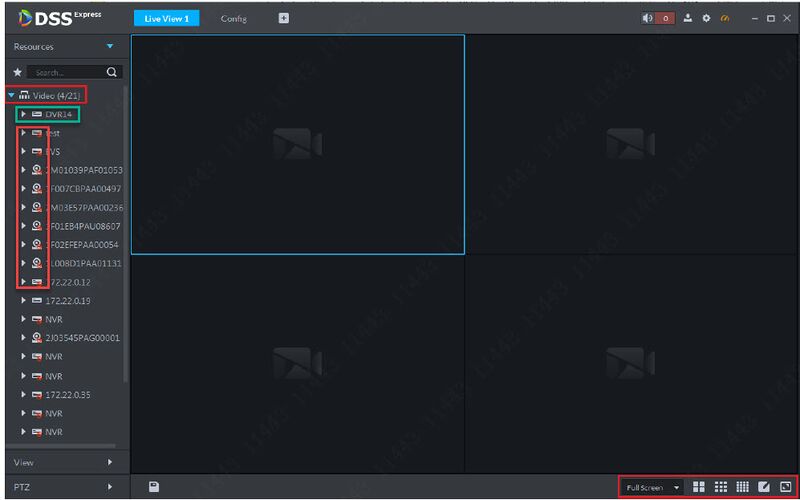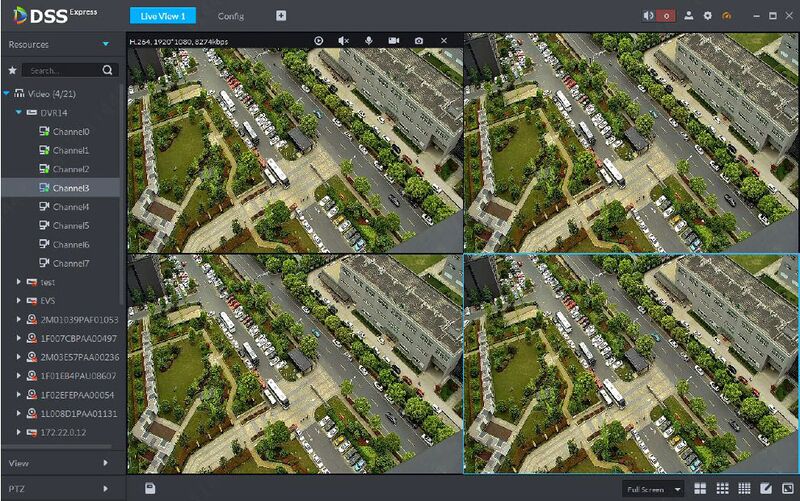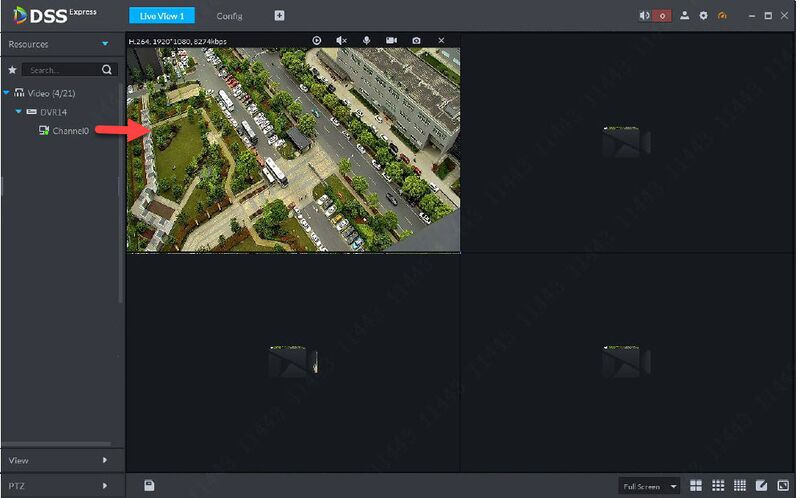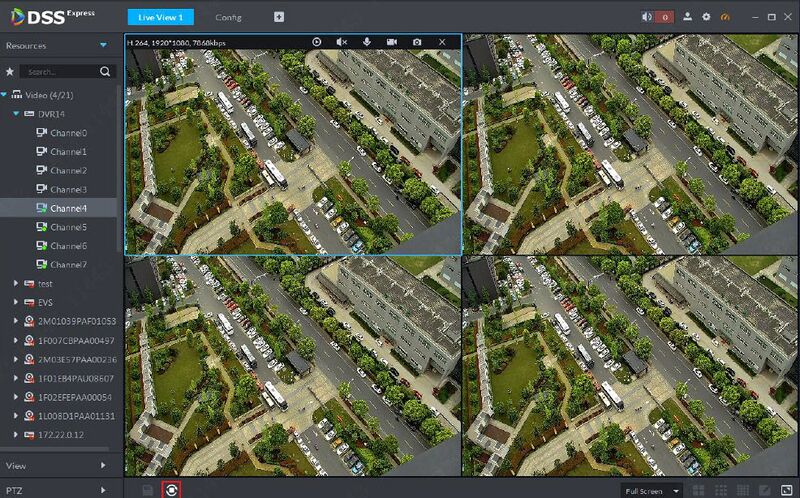Difference between revisions of "DSS Windows/Express/Live View"
(→Step by Step Instructions) |
(→Prerequisites) |
||
| (One intermediate revision by the same user not shown) | |||
| Line 4: | Line 4: | ||
==Prerequisites== | ==Prerequisites== | ||
| − | DSS Express | + | DSS Express and DSS Express Client software installed. |
==Video Instructions== | ==Video Instructions== | ||
<embedvideo service="youtube">https://www.youtube.com/watch?v=EXAMPLE</embedvideo> | <embedvideo service="youtube">https://www.youtube.com/watch?v=EXAMPLE</embedvideo> | ||
==Step by Step Instructions== | ==Step by Step Instructions== | ||
| − | 1. Ensure that DSS Express | + | 1. Ensure that DSS Express is running, and then launch DSS Express Client software. |
2. Login with the correct credential and then go to ''Live View''. You will see device tree on the left, it displays all devices that added to DSS Express. Offline device will mark with red tag. | 2. Login with the correct credential and then go to ''Live View''. You will see device tree on the left, it displays all devices that added to DSS Express. Offline device will mark with red tag. | ||
Latest revision as of 22:11, 1 April 2021
Contents
How use Live View
Description
This article will show you how to do camera preview from DSS Express Client.
Prerequisites
DSS Express and DSS Express Client software installed.
Video Instructions
Step by Step Instructions
1. Ensure that DSS Express is running, and then launch DSS Express Client software.
2. Login with the correct credential and then go to Live View. You will see device tree on the left, it displays all devices that added to DSS Express. Offline device will mark with red tag.
3. You can drag the organization node to display the live view from all cameras in the organization node.
OR you can expand the organization by clicking on the arrow icon next to the organization name, and then drag the channel you like to preview.
4. Live view will now display on DSS Express Client Software.
Tour Function
After the camera preview launch, right click on the organization node, then click on Tour. tour time can be: 10s, 30s, 1min, 2min, 5min, 10min.
During the tour, you can stop the tour by clicking on the stop tour icon on the bottom left of camera preview.