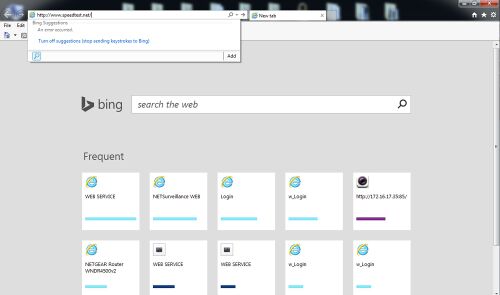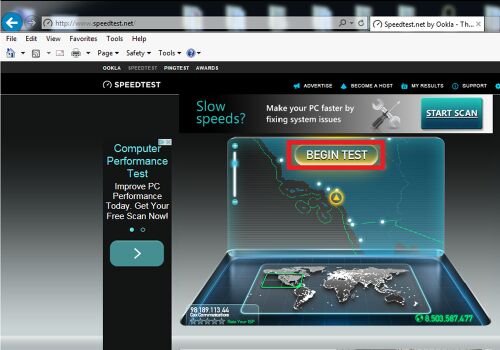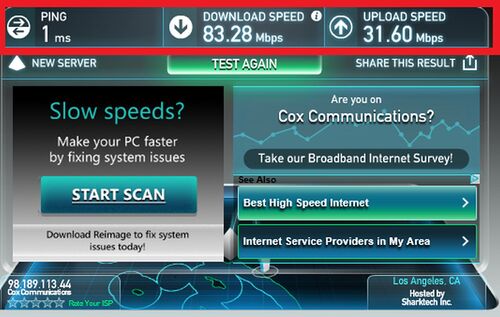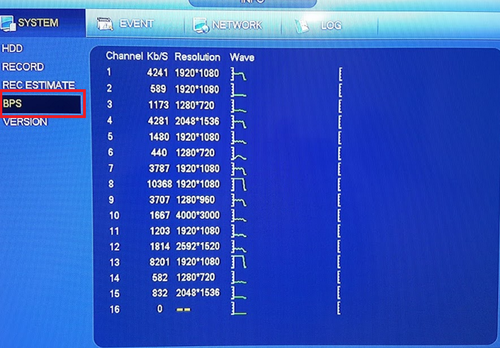Difference between revisions of "Troubleshoot/NVR/Choppy Feed"
(→There is only mosaic no video when preview or playback video file remotely.) |
|||
| (12 intermediate revisions by 4 users not shown) | |||
| Line 1: | Line 1: | ||
| − | + | ==The video is not fluid when I view in multiple-channel mode from the client-end.== | |
| + | |||
* The network bandwidth is not sufficient. The multiple-channel monitor operation needs at least 100M or higher. | * The network bandwidth is not sufficient. The multiple-channel monitor operation needs at least 100M or higher. | ||
* Your PC resources are not sufficient. For 16-ch remote monitor operation, the PC shall have the following environment: Quad Core, 2G or higher memory, independent displayer, display card memory 256M or higher. | * Your PC resources are not sufficient. For 16-ch remote monitor operation, the PC shall have the following environment: Quad Core, 2G or higher memory, independent displayer, display card memory 256M or higher. | ||
| + | ===There is only mosaic no video when preview or playback video file remotely.=== | ||
| + | There are following possibilities: | ||
| − | |||
| − | |||
* Network throughput is not good. | * Network throughput is not good. | ||
* The PC's resources are limit. | * The PC's resources are limit. | ||
| Line 13: | Line 14: | ||
* Current user has no right to monitor. | * Current user has no right to monitor. | ||
* DVR local video output quality is not good. | * DVR local video output quality is not good. | ||
| + | * Check out the [[Troubleshoot/NVR/Need_More_Recording_Space|Need More Recording Space]] Wiki article for more information on how to optimize a camera feed. | ||
| + | |||
| + | ===How to perform an internet speed test=== | ||
| + | |||
| + | 1. To check your Internet connection please go to http://www.speedtest.net/ | ||
| + | |||
| + | [[File:speedtests002.jpg|500x500px]] | ||
| + | |||
| + | 2. Click Begin test, and let the test run | ||
| + | |||
| + | [[File:speedtests003.jpg|500x500px]] | ||
| + | |||
| + | 3. Compare your results next to your required internet specifications for your device(s) | ||
| + | |||
| + | [[File:speedtests001.jpg|500x500px]] | ||
| + | |||
| + | '''System Bandwidth''' | ||
| + | |||
| + | You can monitor how much bandwidth the system is using. You can do this by following the the steps below. | ||
| + | |||
| + | 1. From the Main Menu under Info click on "System". | ||
| + | |||
| + | [[File:bandwidth2.png|500x500px]] | ||
| + | |||
| + | 2. Click on "BPS". Here you can see how much data each camera is using. | ||
| + | |||
| + | [[File:bandwidth3.png|500px]] | ||
| + | |||
| + | |||
| + | |||
| + | |||
| + | [[Category:NVR]] | ||
| + | [[Category:HCVR]] | ||
| + | [[Category:Troubleshoot]] | ||
Latest revision as of 19:05, 17 August 2016
The video is not fluid when I view in multiple-channel mode from the client-end.
- The network bandwidth is not sufficient. The multiple-channel monitor operation needs at least 100M or higher.
- Your PC resources are not sufficient. For 16-ch remote monitor operation, the PC shall have the following environment: Quad Core, 2G or higher memory, independent displayer, display card memory 256M or higher.
There is only mosaic no video when preview or playback video file remotely.
There are following possibilities:
- Network throughput is not good.
- The PC's resources are limit.
- There is multiple-cast group setup in DVR. This mode can result in a mosaic video view. Usually we do not recommend this mode.
- There is privacy mask or channel protection setup.
- Current user has no right to monitor.
- DVR local video output quality is not good.
- Check out the Need More Recording Space Wiki article for more information on how to optimize a camera feed.
How to perform an internet speed test
1. To check your Internet connection please go to http://www.speedtest.net/
2. Click Begin test, and let the test run
3. Compare your results next to your required internet specifications for your device(s)
System Bandwidth
You can monitor how much bandwidth the system is using. You can do this by following the the steps below.
1. From the Main Menu under Info click on "System".
2. Click on "BPS". Here you can see how much data each camera is using.