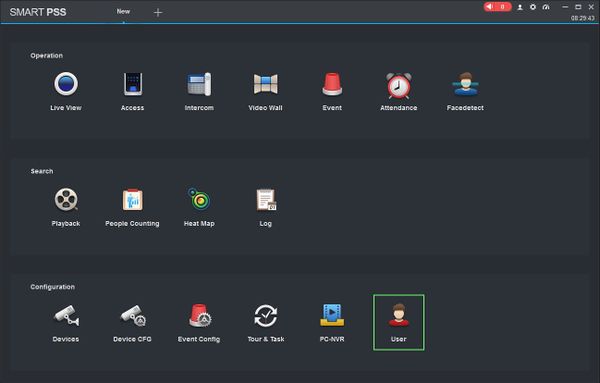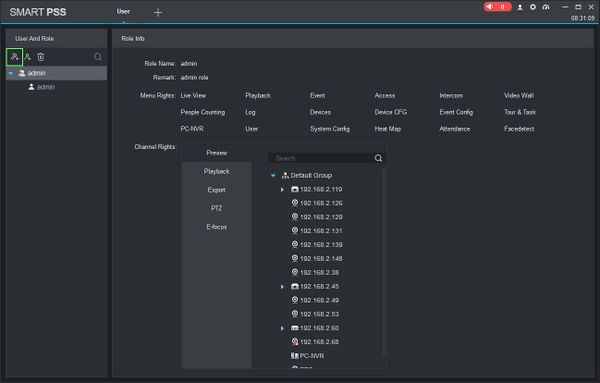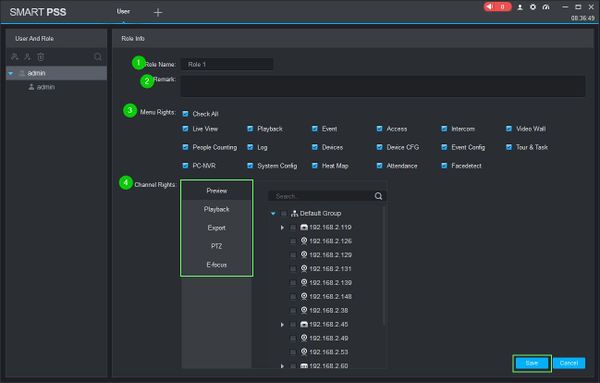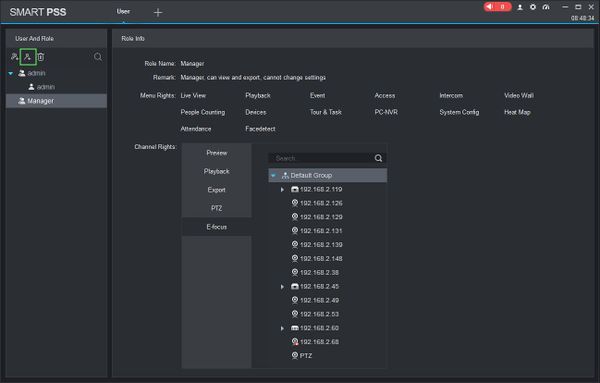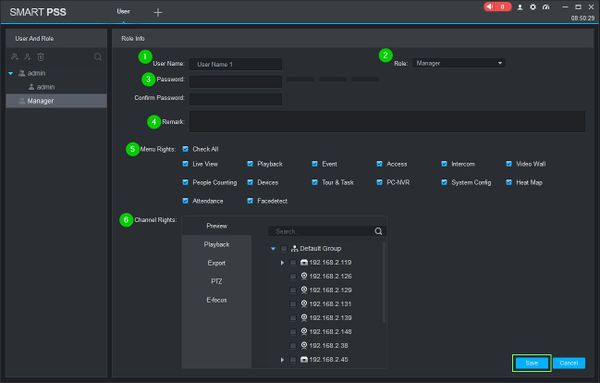Difference between revisions of "SmartPSS/How To Create User"
(Created page with "==How To Create Users In SmartPSS== ===Description=== This article will show you how to create users in SmartPSS 2.0 ===Prerequisites=== * [https://dahuawiki.com/Template:Sm...") |
|||
| (6 intermediate revisions by one other user not shown) | |||
| Line 1: | Line 1: | ||
| + | =='''NOTICE'''== | ||
| + | [https://dahuawiki.com/Discontinuation_of_SmartPSS Notice of Discontinuation of SmartPSS] | ||
| + | |||
==How To Create Users In SmartPSS== | ==How To Create Users In SmartPSS== | ||
===Description=== | ===Description=== | ||
| − | This article will show you how to create users in SmartPSS 2.0 | + | This article will show you how to create users and roles in SmartPSS 2.0 |
===Prerequisites=== | ===Prerequisites=== | ||
| Line 9: | Line 12: | ||
===Video Instructions=== | ===Video Instructions=== | ||
| − | + | <embedvideo service="youtube">https://youtu.be/bknuB_4Dw8Y</embedvideo> | |
===Step by Step Instructions=== | ===Step by Step Instructions=== | ||
| + | ====Creating a Role==== | ||
1. Launch SmartPSS. | 1. Launch SmartPSS. | ||
[[File:Preset_SmartPSS_1.jpg|600px]] | [[File:Preset_SmartPSS_1.jpg|600px]] | ||
| + | |||
| + | 2. Click User | ||
| + | |||
| + | [[File:How_To_Add_User_SmartPSS.jpg|600px]] | ||
| + | |||
| + | |||
| + | 3. Click 'Add Role' | ||
| + | |||
| + | [[File:How_To_Add_User_SmartPSS_-_2.jpg|600px]] | ||
| + | |||
| + | |||
| + | 4. The Role Info menu will appear. Use the fields to enter the parameters of the role: | ||
| + | |||
| + | [[File:How_To_Add_User_SmartPSS_-_3.jpg|600px]] | ||
| + | |||
| + | * Role Name: Name for the role | ||
| + | * Remark: Description of role for reference | ||
| + | * Menu Rights: Use the checkbox to select which menu rights you wish to allow for this role | ||
| + | * Channel Rights: Specific per device user rights can be set to the role for already added devices | ||
| + | |||
| + | After filling out the parameters for the role, click Save | ||
| + | |||
| + | The Role will be created | ||
| + | |||
| + | ====Creating a User==== | ||
| + | 1. Click User | ||
| + | |||
| + | [[File:How_To_Add_User_SmartPSS.jpg|600px]] | ||
| + | |||
| + | 2. Click 'Add User' | ||
| + | |||
| + | [[File:How_To_Add_User_SmartPSS_-_4.jpg|600px]] | ||
| + | |||
| + | 3. The User Info menu will appear. Use the fields to enter the parameters of the role: | ||
| + | |||
| + | [[File:How_To_Add_User_SmartPSS_-_5.jpg|600px]] | ||
| + | |||
| + | * User Name: Name for the role. This name must be unique | ||
| + | * Role: Use the drop-down box to select the Role for this user | ||
| + | * Password: Enter a password for the user and confirm. The 3 bar meter next to the field will denote the password complexity | ||
| + | * Remark: Description of user for reference | ||
| + | * Menu Rights: Use the checkbox to select which menu rights you wish to allow for this user | ||
| + | * Channel Rights: Specific per device rights can be set to the user for already added devices | ||
| + | |||
| + | After filling out the parameters for the role, click Save | ||
| + | |||
| + | The User will be created | ||
| + | |||
| + | |||
| + | [[Category:UI/SmartPSS_2.0]] | ||
| + | [[Category:SmartPSS_2.0]] | ||
| + | [[Category:How_To]] | ||
Latest revision as of 23:23, 2 October 2024
Contents
NOTICE
Notice of Discontinuation of SmartPSS
How To Create Users In SmartPSS
Description
This article will show you how to create users and roles in SmartPSS 2.0
Prerequisites
Video Instructions
Step by Step Instructions
Creating a Role
1. Launch SmartPSS.
2. Click User
3. Click 'Add Role'
4. The Role Info menu will appear. Use the fields to enter the parameters of the role:
- Role Name: Name for the role
- Remark: Description of role for reference
- Menu Rights: Use the checkbox to select which menu rights you wish to allow for this role
- Channel Rights: Specific per device user rights can be set to the role for already added devices
After filling out the parameters for the role, click Save
The Role will be created
Creating a User
1. Click User
2. Click 'Add User'
3. The User Info menu will appear. Use the fields to enter the parameters of the role:
- User Name: Name for the role. This name must be unique
- Role: Use the drop-down box to select the Role for this user
- Password: Enter a password for the user and confirm. The 3 bar meter next to the field will denote the password complexity
- Remark: Description of user for reference
- Menu Rights: Use the checkbox to select which menu rights you wish to allow for this user
- Channel Rights: Specific per device rights can be set to the user for already added devices
After filling out the parameters for the role, click Save
The User will be created