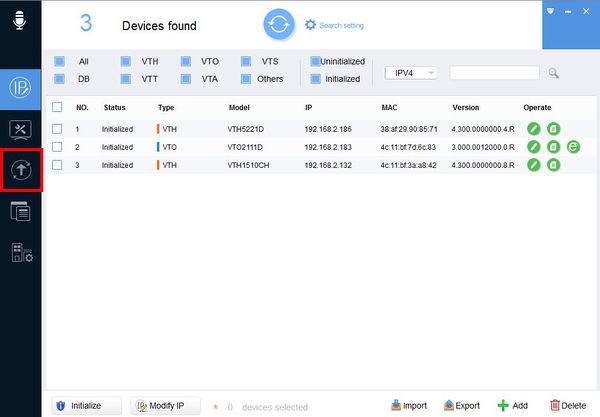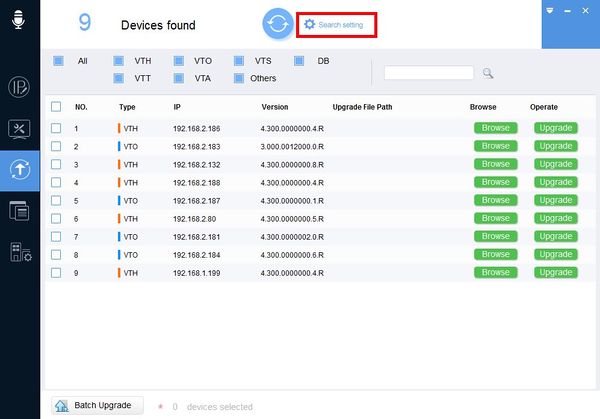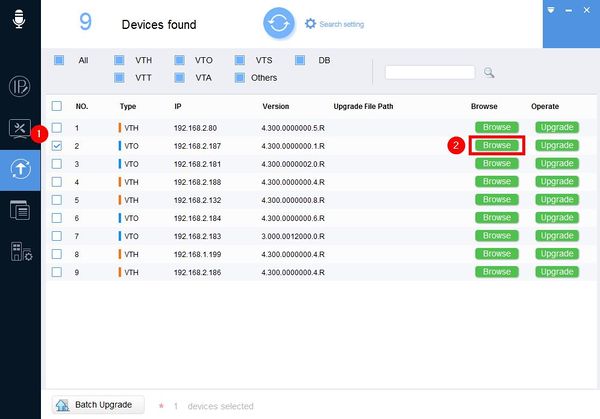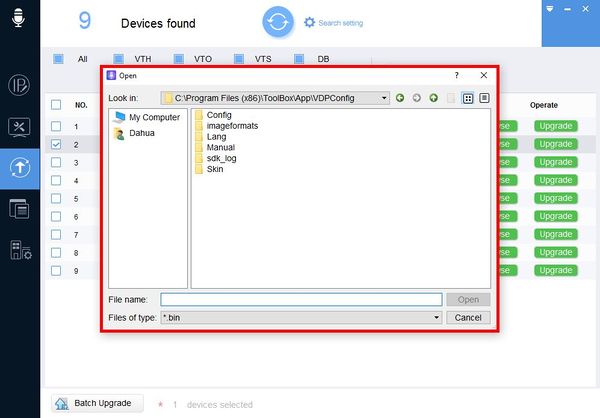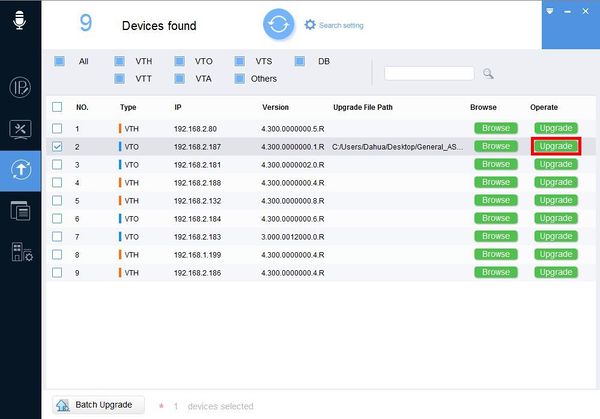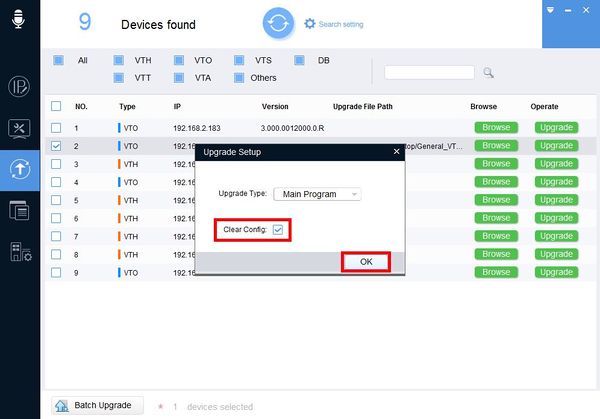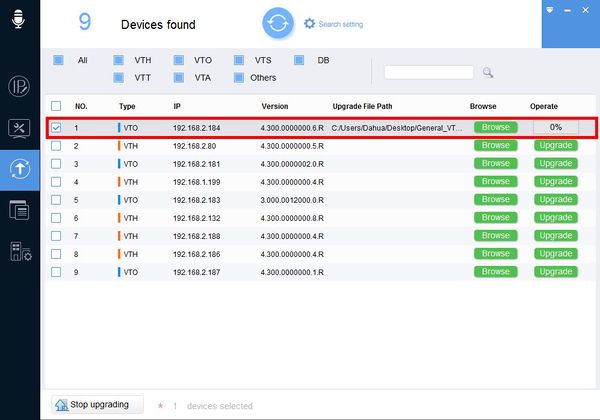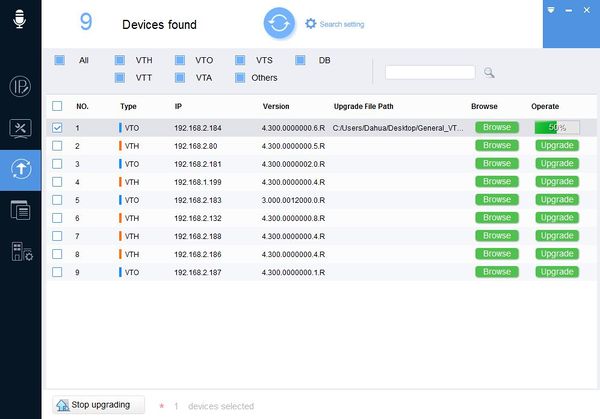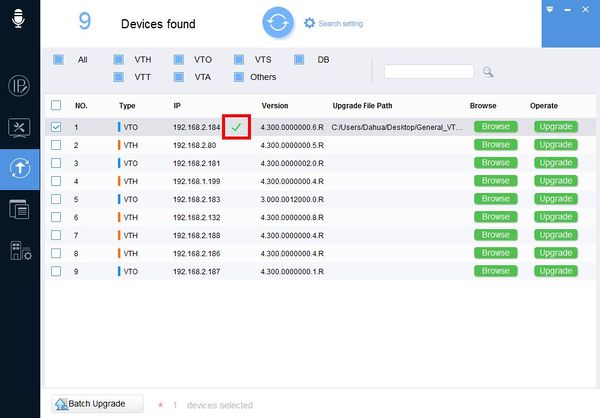Difference between revisions of "Software/Dahua Toolbox/VDPConfig/Upgrade Firmware"
| (12 intermediate revisions by the same user not shown) | |||
| Line 3: | Line 3: | ||
===Description=== | ===Description=== | ||
This guide will show you how to upgrade the firmware of a device using VDPConfig | This guide will show you how to upgrade the firmware of a device using VDPConfig | ||
| − | |||
| − | |||
===Prerequisites=== | ===Prerequisites=== | ||
| − | |||
| − | |||
* Windows PC. | * Windows PC. | ||
| − | * Dahua | + | * [[Software/Dahua Toolbox|Dahua Toolbox]] |
| + | * [[Software/Dahua Toolbox/VDPConfig|VDP Config]] | ||
| + | * Dahua video intercom device on the same LAN as the PC | ||
===Step by Step Instructions=== | ===Step by Step Instructions=== | ||
| Line 17: | Line 15: | ||
[[File:Upgrade_Firmware_-_VDPConfig_-_1.jpg|600px]] | [[File:Upgrade_Firmware_-_VDPConfig_-_1.jpg|600px]] | ||
| + | |||
| + | 2. Click the Upgrade icon on the left (Arrow) | ||
| + | |||
| + | [[File:Upgrade_Firmware_-_VDPConfig_-_2.jpg|600px]] | ||
| + | |||
| + | 3. Click Search Setting | ||
| + | |||
| + | [[File:Upgrade_Firmware_-_VDPConfig_-_3.jpg|600px]] | ||
| + | |||
| + | 4. Enter the password for the device then click OK | ||
| + | |||
| + | [[File:Upgrade_Firmware_-_VDPConfig_-_4.jpg|600px]] | ||
| + | |||
| + | The window may refresh after entering a password | ||
| + | |||
| + | 5. Check the box next to the device you wish to upgrade then click Browser to locate the firmware file | ||
| + | |||
| + | [[File:Upgrade_Firmware_-_VDPConfig_-_5.jpg|600px]] | ||
| + | |||
| + | 6. Use the window that appears to locate the firmware file | ||
| + | |||
| + | [[File:Upgrade_Firmware_-_VDPConfig_-_6.jpg|600px]] | ||
| + | |||
| + | 7. Click Upgrade | ||
| + | |||
| + | [[File:Upgrade_Firmware_-_VDPConfig_-_7.jpg|600px]] | ||
| + | |||
| + | 8. Upgrade Setup window will appear | ||
| + | |||
| + | Set Upgrade Type to '''Main Program''' | ||
| + | |||
| + | Clear Config must be '''enabled'''. | ||
| + | |||
| + | Check the box next Clear Config then click OK to begin the upgrade | ||
| + | |||
| + | |||
| + | [[File:Upgrade_Firmware_-_VDPConfig_-_8.jpg|600px]] | ||
| + | |||
| + | 9. The upgrade status will display via a progress bar | ||
| + | |||
| + | [[File:Upgrade_Firmware_-_VDPConfig_-_9.jpg|600px]] | ||
| + | |||
| + | [[File:Upgrade_Firmware_-_VDPConfig_-_10.jpg|600px]] | ||
| + | |||
| + | |||
| + | When the firmware upgrade is complete a green checkmark will appear next to the device | ||
| + | |||
| + | [[File:Upgrade_Firmware_-_VDPConfig_-_11.jpg|600px]] | ||
Latest revision as of 18:07, 10 June 2019
Contents
How To Upgrade Firmware In VDPConfig
Description
This guide will show you how to upgrade the firmware of a device using VDPConfig
Prerequisites
- Windows PC.
- Dahua Toolbox
- VDP Config
- Dahua video intercom device on the same LAN as the PC
Step by Step Instructions
1. Open DahuaToolbox and click Open next to VDPConfig
2. Click the Upgrade icon on the left (Arrow)
3. Click Search Setting
4. Enter the password for the device then click OK
The window may refresh after entering a password
5. Check the box next to the device you wish to upgrade then click Browser to locate the firmware file
6. Use the window that appears to locate the firmware file
7. Click Upgrade
8. Upgrade Setup window will appear
Set Upgrade Type to Main Program
Clear Config must be enabled.
Check the box next Clear Config then click OK to begin the upgrade
9. The upgrade status will display via a progress bar
When the firmware upgrade is complete a green checkmark will appear next to the device