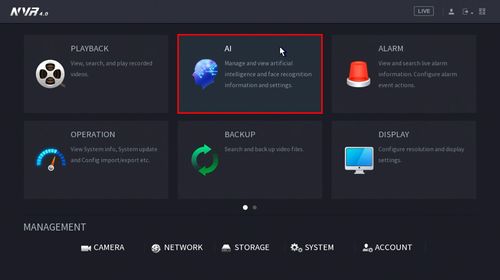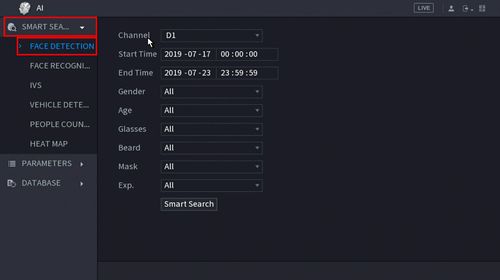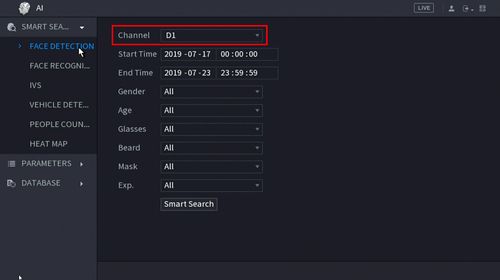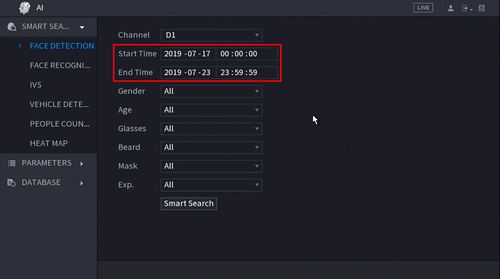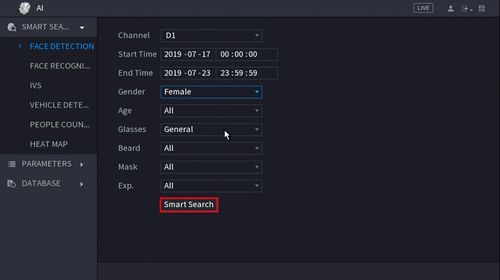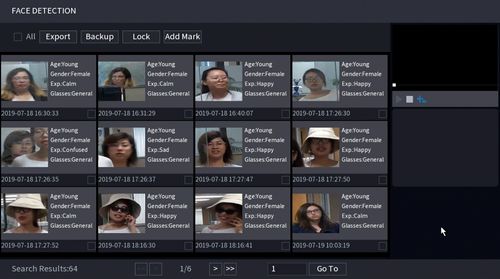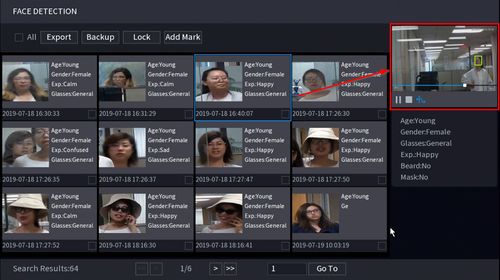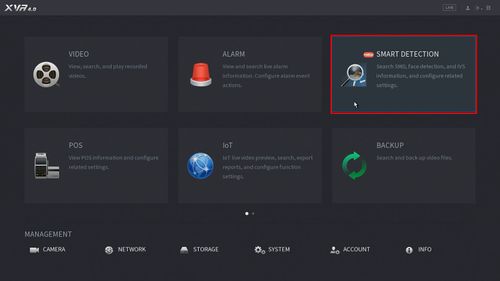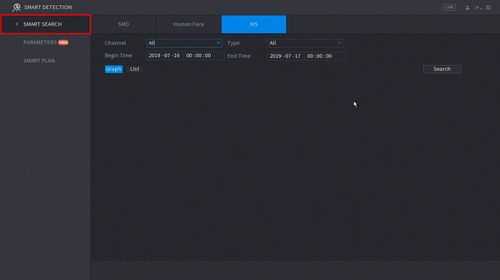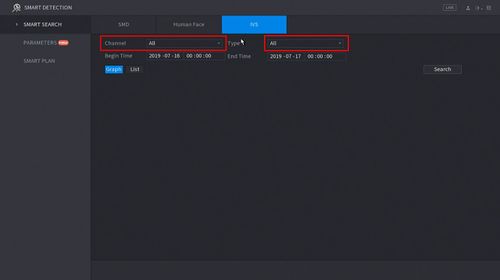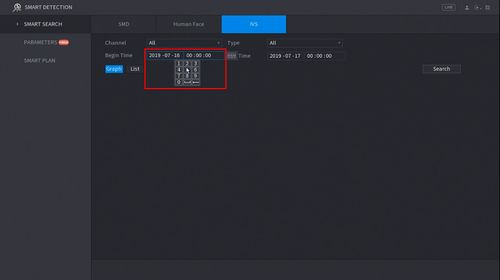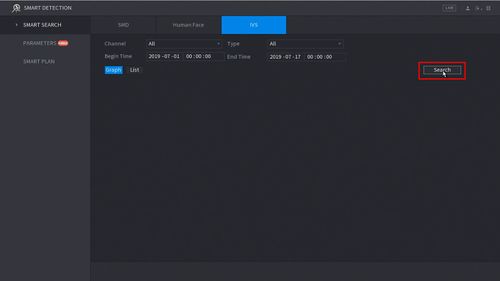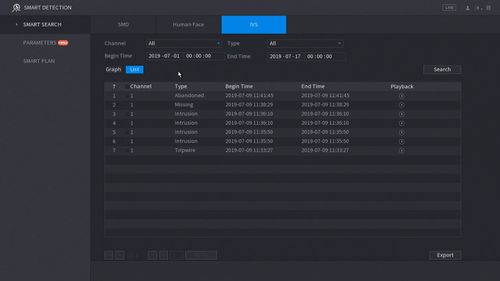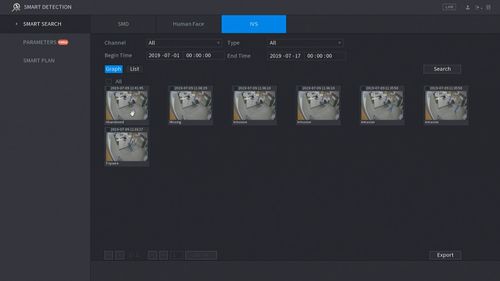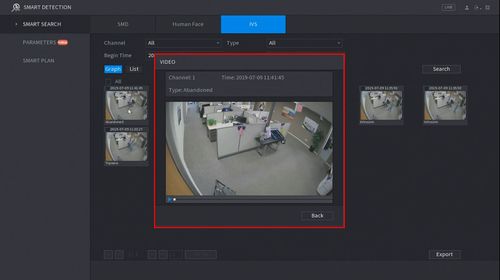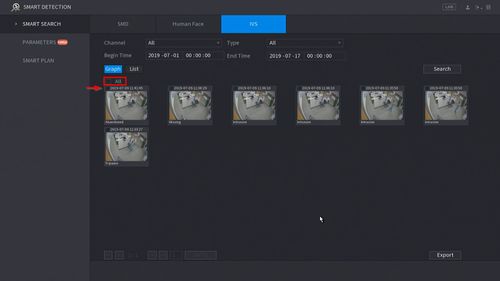Difference between revisions of "New GUI/AI/Smart Search"
| (15 intermediate revisions by one other user not shown) | |||
| Line 3: | Line 3: | ||
===Description=== | ===Description=== | ||
| − | This article will show you how to use the Smart Search feature to review recorded events. | + | This article will show you how to use the Smart Search feature to review recorded events with added analytics. |
| + | |||
| + | Smart Features include: | ||
| + | *Face Detection | ||
| + | *IVS | ||
| + | *People Counting | ||
| + | *Heat Map | ||
| + | |||
| + | The features of different devices varies and the Smart Search options available depends which feature the device supports. | ||
===Prerequisites=== | ===Prerequisites=== | ||
| − | * Supported device with | + | * Supported device with Smart Search feature |
* Recorded footage with Smart Detection Data (SMD, Face, IVS) | * Recorded footage with Smart Detection Data (SMD, Face, IVS) | ||
===Video Examples=== | ===Video Examples=== | ||
| + | |||
| + | Smart Search of Tripwire with Object Filter enabled (Person and Vehicle): | ||
<embedvideo service="youtube">https://youtu.be/zZb7B-l4zME</embedvideo> | <embedvideo service="youtube">https://youtu.be/zZb7B-l4zME</embedvideo> | ||
| − | Smart Search of | + | Smart Search of Face Detection using Facial Attributes to search: |
<embedvideo service="youtube">https://youtu.be/eKWDt5Z9lAE</embedvideo> | <embedvideo service="youtube">https://youtu.be/eKWDt5Z9lAE</embedvideo> | ||
| − | |||
===Video Instructions=== | ===Video Instructions=== | ||
| Line 23: | Line 32: | ||
===Step by Step Instructions=== | ===Step by Step Instructions=== | ||
| + | |||
| + | ====Smart Search by Face Detection==== | ||
| + | 1. From the Main Menu click AI | ||
| + | |||
| + | [[File:Smart_Search_-_Face_Detection_-_NewUI_-1.jpg|500px]] | ||
| + | |||
| + | 2. Click Smart Search > Face Detection | ||
| + | |||
| + | [[File:Smart_Search_-_Face_Detection_-_NewUI_-2.jpg|500px]] | ||
| + | |||
| + | 3. Use the drop-down box to select the Channel to search | ||
| + | |||
| + | [[File:Smart_Search_-_Face_Detection_-_NewUI_-3.jpg|500px]] | ||
| + | |||
| + | 4. Use the Start Time / End Time fields to enter a date range for the search | ||
| + | |||
| + | [[File:Smart_Search_-_Face_Detection_-_NewUI_-4.jpg|500px]] | ||
| + | |||
| + | 5. Click 'Smart Search' once parameters have been set | ||
| + | |||
| + | [[File:Smart_Search_-_Face_Detection_-_NewUI_-5.jpg|500px]] | ||
| + | |||
| + | 6. The search results will be displayed | ||
| + | |||
| + | [[File:Smart_Search_-_Face_Detection_-_NewUI_-6.jpg|500px]] | ||
| + | |||
| + | 7. Double click any entry to begin playback | ||
| + | |||
| + | [[File:Smart_Search_-_Face_Detection_-_NewUI_-7.jpg|500px]] | ||
| + | |||
| + | |||
| + | [[File:Smart_Search_-_Face_Detection_-_NewUI_-8.jpg|500px]] | ||
| + | |||
| + | 8. Use the buttons above the search result to Export and Backup any entries | ||
| + | |||
| + | [[File:Smart_Search_-_Face_Detection_-_NewUI_-9.jpg|500px]] | ||
| + | |||
| + | Click to highlight/select a single entry | ||
| + | |||
| + | Use the checkbox to select multiple entries at once | ||
| + | |||
| + | ====Smart Search by IVS==== | ||
1. Enter the Main Menu | 1. Enter the Main Menu | ||
| Line 77: | Line 128: | ||
[[File:How_To_Use_Smart_Search_-_NewGUI_-_10.jpg|500px]] | [[File:How_To_Use_Smart_Search_-_NewGUI_-_10.jpg|500px]] | ||
| + | |||
| + | |||
| + | |||
| + | [[Category:UI]] | ||
| + | [[Category:SystemUI]] | ||
Latest revision as of 19:07, 2 December 2022
Contents
How To Use Smart Search
Description
This article will show you how to use the Smart Search feature to review recorded events with added analytics.
Smart Features include:
- Face Detection
- IVS
- People Counting
- Heat Map
The features of different devices varies and the Smart Search options available depends which feature the device supports.
Prerequisites
- Supported device with Smart Search feature
- Recorded footage with Smart Detection Data (SMD, Face, IVS)
Video Examples
Smart Search of Tripwire with Object Filter enabled (Person and Vehicle):
Smart Search of Face Detection using Facial Attributes to search:
Video Instructions
Step by Step Instructions
Smart Search by Face Detection
1. From the Main Menu click AI
2. Click Smart Search > Face Detection
3. Use the drop-down box to select the Channel to search
4. Use the Start Time / End Time fields to enter a date range for the search
5. Click 'Smart Search' once parameters have been set
6. The search results will be displayed
7. Double click any entry to begin playback
8. Use the buttons above the search result to Export and Backup any entries
Click to highlight/select a single entry
Use the checkbox to select multiple entries at once
Smart Search by IVS
1. Enter the Main Menu
- Right click at live view then select "Main Menu"
2. Click Smart Detection
3. Click Smart Search - on the left side of the screen
You can search recorded SMD, Human Face, and IVS data.
This guide will use IVS but the procedure is similar.
4. Use the drop-down menu to select the Channel # to search and the Type of IVS rule to search for
5. Click the Begin and End time to enter a time range for the search
6. Click Search
7. The Search results will appear in the center of the screen
The results can be displayed in Graph or List (shown below)
Both will show the Event Type, Time and include a snapshot (if enabled)
8. You can quickly playback the Event by
Graph View: Double click the Event
List View: Click the icon under "Playback"
9. To Export an event use the checkbox to select the Events you wish to Export then click Export int he bottom right of the screen. A USB drive must be inserted in the unit to Export the files to.