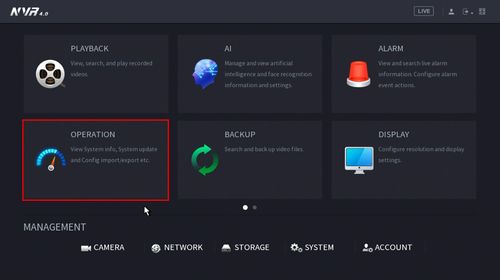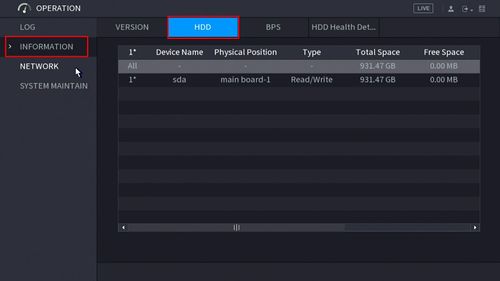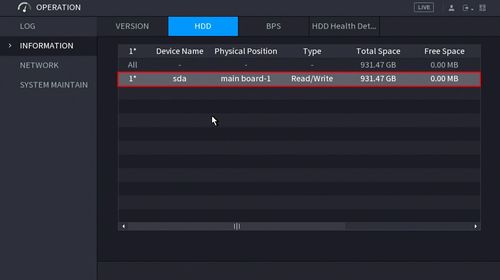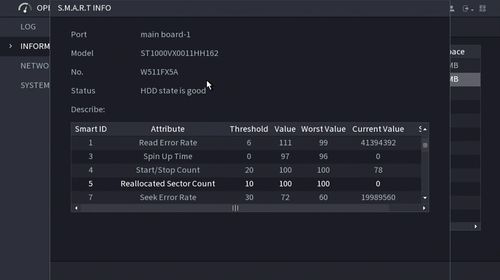Difference between revisions of "New GUI/S.M.A.R.T HDD Status"
| (4 intermediate revisions by 2 users not shown) | |||
| Line 6: | Line 6: | ||
===Prerequisites=== | ===Prerequisites=== | ||
| − | * | + | * Dahua Recorder with S.M.A.R.T. HDD Status feature |
| + | * HDD Installed | ||
| − | + | ==Video Instructions== | |
| − | + | <embedvideo service="youtube">https://www.youtube.com/watch?v=5bQ7f4yumRc</embedvideo> | |
| − | |||
| − | |||
===Step by Step Instructions=== | ===Step by Step Instructions=== | ||
| Line 34: | Line 33: | ||
[[File:SMART_HDD_Status_-_NewUI_-_4.jpg|500px]] | [[File:SMART_HDD_Status_-_NewUI_-_4.jpg|500px]] | ||
| + | |||
| + | [[Category:UI]] | ||
| + | [[Category:SystemUI]] | ||
| + | [[Category:UI/SystemUI]] | ||
| + | [[Category:HDD]] | ||
Latest revision as of 17:06, 22 January 2024
Contents
S.M.A.R.T. HDD Status
Description
This article will show you how to use the S.M.A.R.T. HDD Status feature on a Dahua recorder
Prerequisites
- Dahua Recorder with S.M.A.R.T. HDD Status feature
- HDD Installed
Video Instructions
Step by Step Instructions
1. From the Main Menu click Operation
2. Click Information > HDD
3. A list of installed HDDs will appear.
Double click the HDD in the list you wish to view S.M.A.R.T. Info for
4. The S.M.A.R.T. Info for the selected hard drive will be displayed