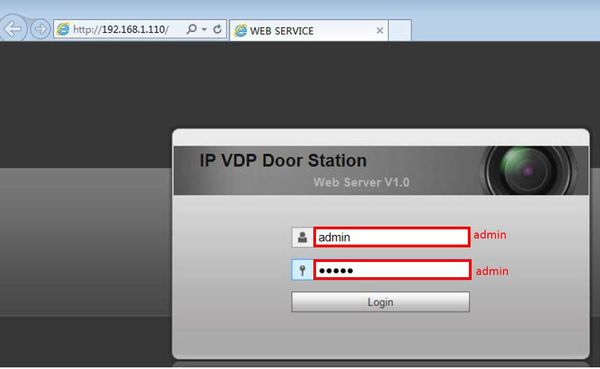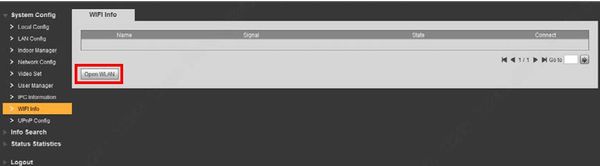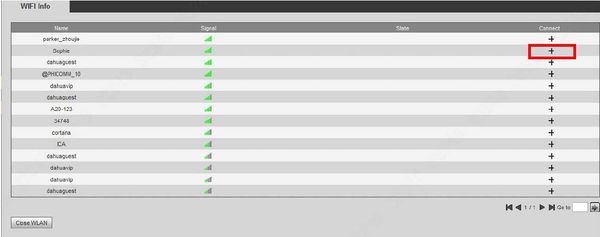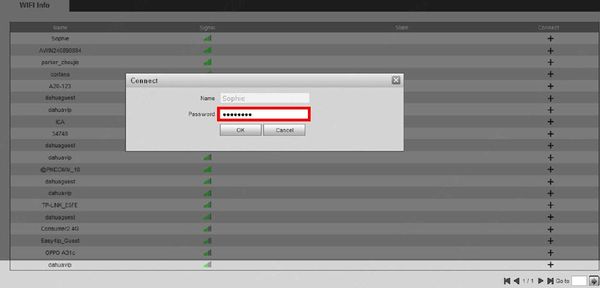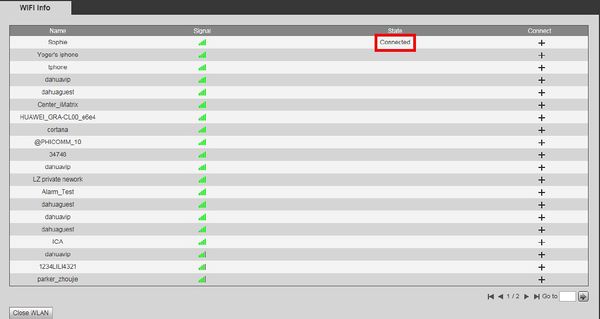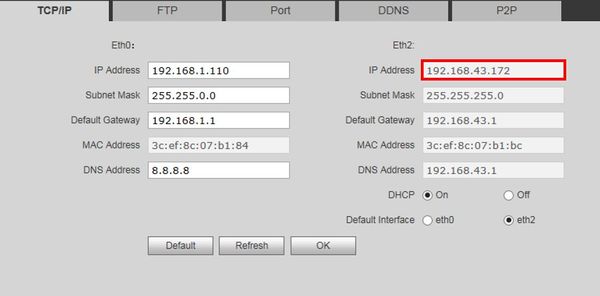Notice: Firmware Links Under Maintenance We are currently undergoing maintenance on all firmware links. If any links are inaccessible, please email or contact Tech Support for the firmware. We appreciate your patience during the maintenance, thank you for your understanding.
Difference between revisions of "Video Intercom/How To Configure A VTO2111D WP With WiFi"
| (3 intermediate revisions by one other user not shown) | |||
| Line 1: | Line 1: | ||
| + | {{Template:VDP_Gen1_IP_Banner}} | ||
==How To Configure A VTO2111D-WP With WiFi== | ==How To Configure A VTO2111D-WP With WiFi== | ||
| Line 17: | Line 18: | ||
1. Log into the web interface of the device | 1. Log into the web interface of the device | ||
| − | [[File:How_To_Configure_A_VTO_With_Wifi_-_1.jpg]] | + | [[File:How_To_Configure_A_VTO_With_Wifi_-_1.jpg|600px]] |
Default user name and password are 'admin' | Default user name and password are 'admin' | ||
| Line 25: | Line 26: | ||
Click Open WLAN | Click Open WLAN | ||
| − | [[File:How_To_Configure_A_VTO_With_Wifi_-_2.jpg]] | + | [[File:How_To_Configure_A_VTO_With_Wifi_-_2.jpg|600px]] |
The system will search for and display available WiFi networks | The system will search for and display available WiFi networks | ||
| Line 31: | Line 32: | ||
3. Click the "+" next to the WiFi network you wish to connect the device to | 3. Click the "+" next to the WiFi network you wish to connect the device to | ||
| − | [[File:How_To_Configure_A_VTO_With_Wifi_-_3.jpg]] | + | [[File:How_To_Configure_A_VTO_With_Wifi_-_3.jpg|600px]] |
4. Enter the password for the WiFi network | 4. Enter the password for the WiFi network | ||
| − | [[File:How_To_Configure_A_VTO_With_Wifi_-_4.jpg]] | + | [[File:How_To_Configure_A_VTO_With_Wifi_-_4.jpg|600px]] |
Click OK | Click OK | ||
| Line 42: | Line 43: | ||
5. The State will show 'Connected' when the device successfully connects to the WiFi network | 5. The State will show 'Connected' when the device successfully connects to the WiFi network | ||
| − | [[File:How_To_Configure_A_VTO_With_Wifi_-_5.jpg]] | + | [[File:How_To_Configure_A_VTO_With_Wifi_-_5.jpg|600px]] |
6. Click System Config > Network Config > TCP/IP Interface | 6. Click System Config > Network Config > TCP/IP Interface | ||
| Line 48: | Line 49: | ||
Eth2 will show the network information for the wireless connection | Eth2 will show the network information for the wireless connection | ||
| − | [[File:How_To_Configure_A_VTO_With_Wifi_-_6.jpg]] | + | [[File:How_To_Configure_A_VTO_With_Wifi_-_6.jpg|600px]] |
| + | |||
| + | |||
| + | |||
| + | |||
| + | |||
| + | |||
| + | |||
| + | |||
| + | |||
| + | |||
| + | |||
| + | |||
| + | |||
| + | |||
| + | |||
| + | [[Category:How To]] | ||
Latest revision as of 20:10, 20 November 2019
| Icon | Name | Generation | Technology | SIP 2.0 | Example Device 1 | Example Device 2 | Identifying Characteristic | PC Software | Mobile App |
|---|---|---|---|---|---|---|---|---|---|
| Gen1-IP | Gen 1 | IP | Non-SIP | VTH1550CH | VTO2111D-WP | No "-2" or "-S" | SmartPSS | gDMSS or iDMSS |
Contents
How To Configure A VTO2111D-WP With WiFi
Description
This article will show you how to configure the WiFi connection for a VTO2111D-WP
In addition, WiFi VTO and VTH can also be used without WiFi, connected with a cable.
Prerequisites
- VTO2111D-WP
- WiFi Network
- WiFi Network credentials
Video Instructions
Coming Soon
Step by Step Instructions
1. Log into the web interface of the device
Default user name and password are 'admin'
2. Click System Config > WiFi Info
Click Open WLAN
The system will search for and display available WiFi networks
3. Click the "+" next to the WiFi network you wish to connect the device to
4. Enter the password for the WiFi network
Click OK
5. The State will show 'Connected' when the device successfully connects to the WiFi network
6. Click System Config > Network Config > TCP/IP Interface
Eth2 will show the network information for the wireless connection