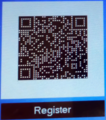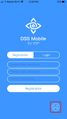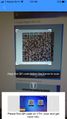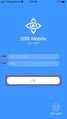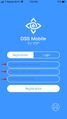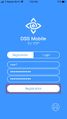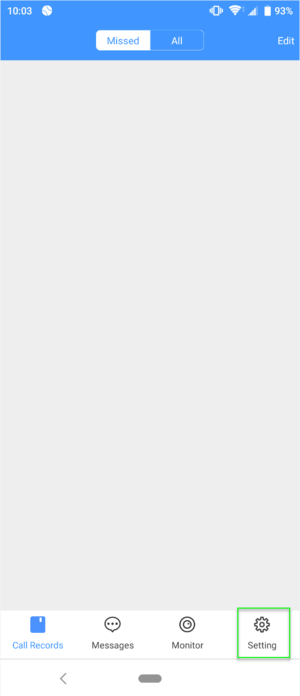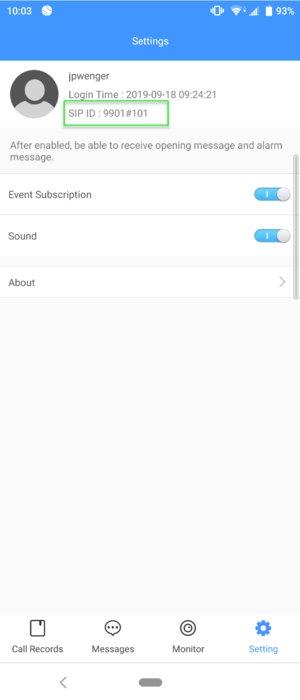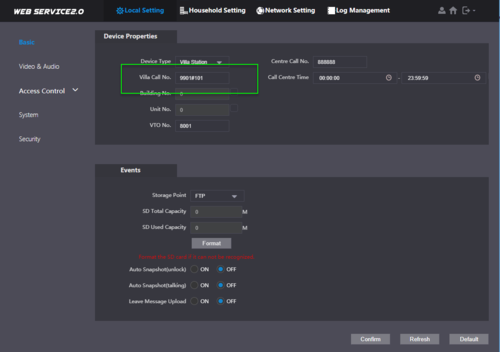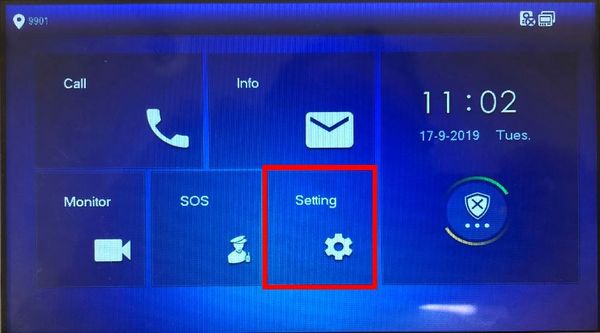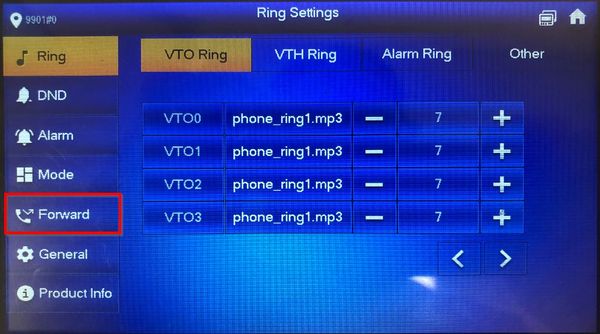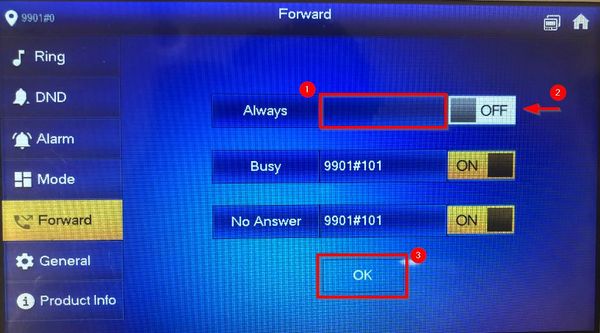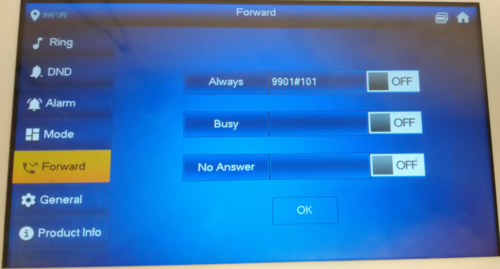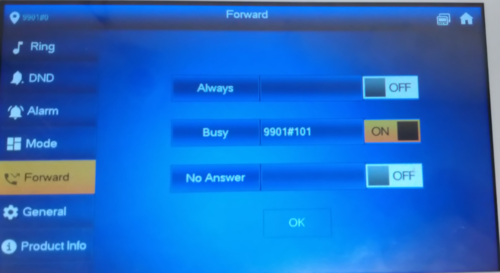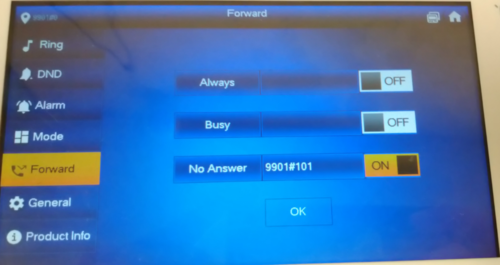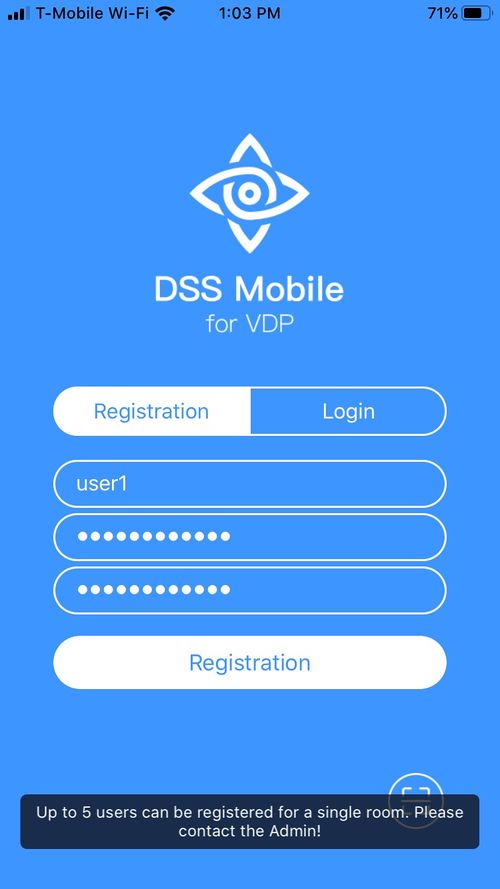Notice: Firmware Links Under Maintenance We are currently undergoing maintenance on all firmware links. If any links are inaccessible, please email or contact Tech Support for the firmware. We appreciate your patience during the maintenance, thank you for your understanding.
Difference between revisions of "DSS Express/DSS Mobile for VDP/DSS Express and DSS Mobile for VDP Setup"
(→Prerequisites) |
|||
| (28 intermediate revisions by 2 users not shown) | |||
| Line 1: | Line 1: | ||
==DSS Express and DSS Mobile for VDP Setup== | ==DSS Express and DSS Mobile for VDP Setup== | ||
===Description=== | ===Description=== | ||
| − | This Step by Step guide will provide instruction to setup the DSS Mobile App to connect to a Video Intercom system | + | This Step by Step guide will provide instruction to setup the DSS Mobile App to connect to a Video Intercom system that has been integrated with a DSS Express server |
===Prerequisites=== | ===Prerequisites=== | ||
| − | * Video Intercom Devices Setup, Connected, and Working with DSS Express | + | * Video Intercom Devices Setup, Connected, and Working with DSS Express |
| − | * DSS Mobile app installed - [https://play.google.com/store/apps/details?id=com.mm. | + | * DSS Mobile app installed - [https://play.google.com/store/apps/details?id=com.mm.dss.agile.vdp.cn&hl=en_US&gl=US DSS Agile VDP for Android] , [https://apps.apple.com/us/app/dss-mobile-for-vdp/id1454658123 DSS Mobile for VDP for iPhone] |
* Android or iPhone connected to same LAN as DSS Express server | * Android or iPhone connected to same LAN as DSS Express server | ||
===User Registration=== | ===User Registration=== | ||
| − | User registration for the DSS Mobile app is done through a QR code can be found on a connected VTH device. | + | User registration for the DSS Mobile app is done through a QR code that can be found on a connected VTH device. |
Use the QR Code to quickly register users of the DSS Mobile for VDP app to the DSS server | Use the QR Code to quickly register users of the DSS Mobile for VDP app to the DSS server | ||
| Line 35: | Line 35: | ||
This Guide will cover two different scenarios: | This Guide will cover two different scenarios: | ||
| − | Option A: VTO Device will directly call mobile app | + | *Option A: VTO Device will directly call mobile app |
| − | Option B: VTO Device will directly call VTH, if no answer | + | *Option B: VTO Device will directly call VTH, if no answer from VTH after 15 seconds, the call will forward to mobile |
====VTO Device Directly Calls Mobile App==== | ====VTO Device Directly Calls Mobile App==== | ||
1. Launch DSS Mobile for VDP | 1. Launch DSS Mobile for VDP | ||
| + | |||
| + | 2. Press "Setting" in the lower right hand corner of the application. | ||
| + | |||
| + | [[File:DSS_Express_-_DSS_Mobile_Setup_-1.png|300px]] | ||
| + | |||
| + | |||
| + | 3.Identify your SIP ID. For this example the SIP ID is: 9901#101 | ||
| + | |||
| + | [[File:DSS_Express_-_DSS_Mobile_Setup_-2.png|300px]] | ||
| + | |||
| + | |||
| + | 4. Login to the VTO Device's web interface | ||
| + | |||
| + | [[File:DSS_Express_-_DSS_Mobile_Setup_-3.jpg|500px]] | ||
| + | |||
| + | 5. Navigate to Local Setting > Basic | ||
| + | |||
| + | [[File:DSS_Express_-_DSS_Mobile_Setup_-4.png|500px]] | ||
| + | |||
| + | |||
| + | 6. Replace, "Villa Call No." with your mobile device's SIP ID , in this example is 9901#101 | ||
| + | |||
| + | [[File:DSS_Express_-_DSS_Mobile_Setup_-5.png|500px]] | ||
| + | |||
| + | Click Confirm to save the settings | ||
| + | |||
| + | |||
| + | ====VTO Device Directly Call VTH With Call Forwarding To Mobile App==== | ||
| + | |||
| + | In this scenario, the VTO Device Will Directly Call VTH With Call Forwarding to the DSS Mobile app After 15 Seconds | ||
| + | |||
| + | 1. Launch DSS Mobile for VDP | ||
| + | |||
| + | 2. Press "Setting" in the lower right hand corner of the application. | ||
| + | |||
| + | [[File:DSS_Express_-_DSS_Mobile_Setup_-1.png|300px]] | ||
| + | |||
| + | |||
| + | 3.Identify your SIP ID. For this example the SIP ID is: 9901#101 | ||
| + | |||
| + | [[File:DSS_Express_-_DSS_Mobile_Setup_-2.png|300px]] | ||
| + | |||
| + | |||
| + | 4. Login to the VTO Device's web interface | ||
| + | |||
| + | [[File:DSS_Express_-_DSS_Mobile_Setup_-3.jpg|500px]] | ||
| + | |||
| + | 5. Navigate to Local Setting > Basic and confirm the Villa Call No. (for this example should be 9901) | ||
| + | |||
| + | [[File:DSS_Express_-_DSS_Mobile_Setup_-4.png|500px]] | ||
| + | |||
| + | 6. At the VTH, short press the settings button | ||
| + | |||
| + | [[File:DSS_Express_-_DSS_Mobile_Setup_-6.jpg|600px]] | ||
| + | |||
| + | 7. Navigate to Forward | ||
| + | |||
| + | [[File:DSS_Express_-_DSS_Mobile_Setup_-7.jpg|600px]] | ||
| + | |||
| + | 8. The Call Forward interface will be displayed | ||
| + | |||
| + | [[File:DSS_Express_-_DSS_Mobile_Setup_-8.jpg|600px]] | ||
| + | |||
| + | Press inside the field next to Call Forward type to enter the SIP ID | ||
| + | |||
| + | Toggle the switch to ON | ||
| + | |||
| + | Press OK to save | ||
| + | |||
| + | A SIP ID can be entered at one or all of the following options: | ||
| + | |||
| + | *Always - Calls will always forward to Mobile Device | ||
| + | |||
| + | [[File:DSS_Express_Mobile_NAlways.png|500px]] | ||
| + | |||
| + | *Busy - Calls will forward only when VTH device is busy | ||
| + | |||
| + | [[File:DSS_Express_Mobile_Busy.png|500px]] | ||
| + | |||
| + | *No Answer - Calls will forward to mobile app after ringing the VTH for 15 seconds without being answered | ||
| + | |||
| + | [[File:DSS_Express_Mobile_No_Answer.png|500px]] | ||
| + | |||
| + | ===Troubleshooting=== | ||
| + | |||
| + | * If you receive the error 'Up to 5 users can be registered for a single room. Please contact the Admin!' | ||
| + | |||
| + | [[File:DSS_Mobile_-_Max_User_Error.jpg|500px]] | ||
Latest revision as of 22:25, 1 April 2021
DSS Express and DSS Mobile for VDP Setup
Description
This Step by Step guide will provide instruction to setup the DSS Mobile App to connect to a Video Intercom system that has been integrated with a DSS Express server
Prerequisites
- Video Intercom Devices Setup, Connected, and Working with DSS Express
- DSS Mobile app installed - DSS Agile VDP for Android , DSS Mobile for VDP for iPhone
- Android or iPhone connected to same LAN as DSS Express server
User Registration
User registration for the DSS Mobile app is done through a QR code that can be found on a connected VTH device.
Use the QR Code to quickly register users of the DSS Mobile for VDP app to the DSS server
QR Code
How To Create a User in DSS Mobile
Step by Step Instructions
This Guide will cover two different scenarios:
- Option A: VTO Device will directly call mobile app
- Option B: VTO Device will directly call VTH, if no answer from VTH after 15 seconds, the call will forward to mobile
VTO Device Directly Calls Mobile App
1. Launch DSS Mobile for VDP
2. Press "Setting" in the lower right hand corner of the application.
3.Identify your SIP ID. For this example the SIP ID is: 9901#101
4. Login to the VTO Device's web interface
5. Navigate to Local Setting > Basic
6. Replace, "Villa Call No." with your mobile device's SIP ID , in this example is 9901#101
Click Confirm to save the settings
VTO Device Directly Call VTH With Call Forwarding To Mobile App
In this scenario, the VTO Device Will Directly Call VTH With Call Forwarding to the DSS Mobile app After 15 Seconds
1. Launch DSS Mobile for VDP
2. Press "Setting" in the lower right hand corner of the application.
3.Identify your SIP ID. For this example the SIP ID is: 9901#101
4. Login to the VTO Device's web interface
5. Navigate to Local Setting > Basic and confirm the Villa Call No. (for this example should be 9901)
6. At the VTH, short press the settings button
7. Navigate to Forward
8. The Call Forward interface will be displayed
Press inside the field next to Call Forward type to enter the SIP ID
Toggle the switch to ON
Press OK to save
A SIP ID can be entered at one or all of the following options:
- Always - Calls will always forward to Mobile Device
- Busy - Calls will forward only when VTH device is busy
- No Answer - Calls will forward to mobile app after ringing the VTH for 15 seconds without being answered
Troubleshooting
- If you receive the error 'Up to 5 users can be registered for a single room. Please contact the Admin!'