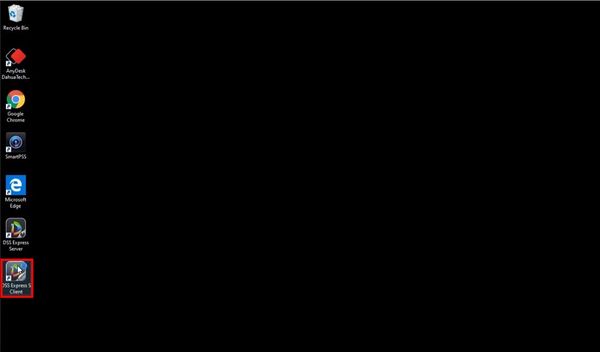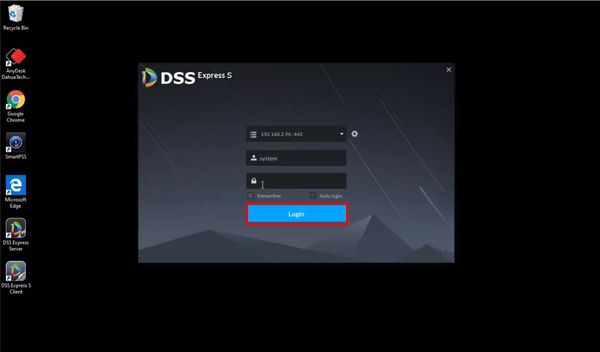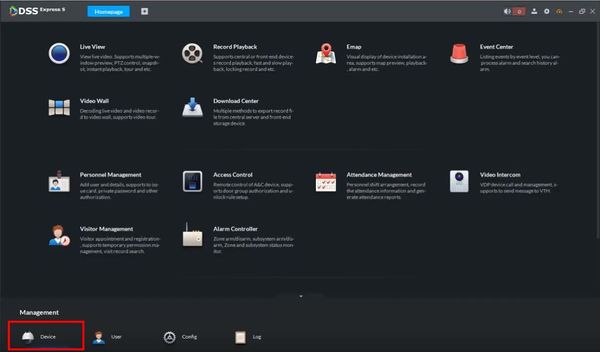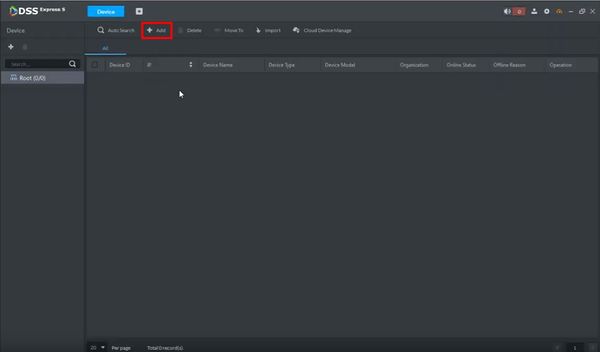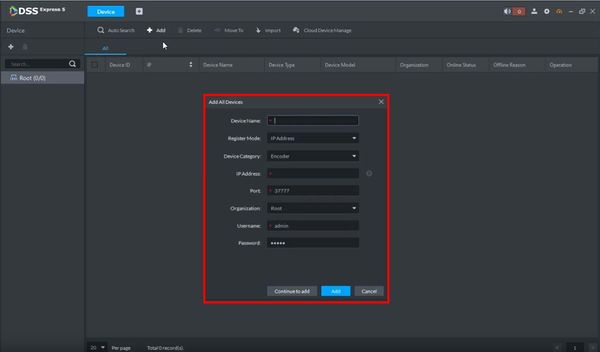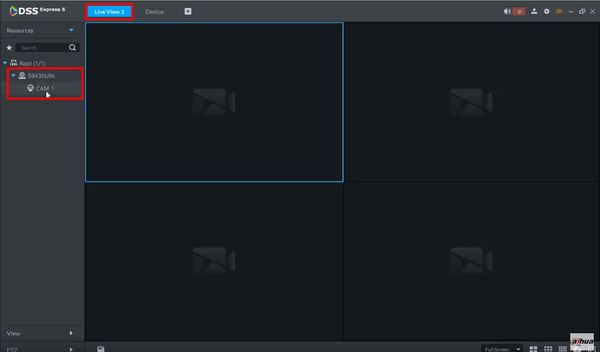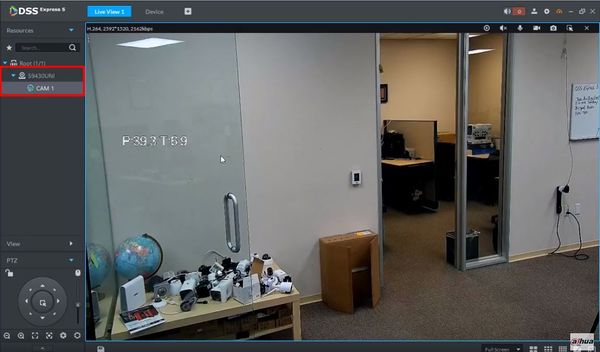Difference between revisions of "DSS Windows/Express/Add Dahua IP Camera to DSS Express"
(→Step by Step Instructions) |
(→Step by Step Instructions) |
||
| (2 intermediate revisions by the same user not shown) | |||
| Line 4: | Line 4: | ||
==Prerequisites== | ==Prerequisites== | ||
| − | *[[DSS_Windows/Both/Server_Install|DSS Express | + | *[[DSS_Windows/Both/Server_Install|DSS Express Server Installed]] |
| − | *[[DSS_Windows/Both/Client_Install|DSS Express | + | *[[DSS_Windows/Both/Client_Install|DSS Express Client Installed]] |
==Video Instructions== | ==Video Instructions== | ||
| Line 11: | Line 11: | ||
==Step by Step Instructions== | ==Step by Step Instructions== | ||
| − | 1. Open DSS Express | + | 1. Open DSS Express Client |
[[File:How_To_Add_Dahua_IP_Camera_-_DSS_Express_-_1.jpg|600px]] | [[File:How_To_Add_Dahua_IP_Camera_-_DSS_Express_-_1.jpg|600px]] | ||
| Line 19: | Line 19: | ||
[[File:How_To_Add_Dahua_IP_Camera_-_DSS_Express_-_2.jpg|600px]] | [[File:How_To_Add_Dahua_IP_Camera_-_DSS_Express_-_2.jpg|600px]] | ||
| − | 3. At the Homepage of DSS Express | + | 3. At the Homepage of DSS Express - click Device at the bottom of the screen |
[[File:How_To_Add_Dahua_IP_Camera_-_DSS_Express_-_3.jpg|600px]] | [[File:How_To_Add_Dahua_IP_Camera_-_DSS_Express_-_3.jpg|600px]] | ||
| Line 43: | Line 43: | ||
[[File:How_To_Add_Dahua_IP_Camera_-_DSS_Express_-_6.jpg|600px]] | [[File:How_To_Add_Dahua_IP_Camera_-_DSS_Express_-_6.jpg|600px]] | ||
| − | 7. Once added the camera will appear | + | 7. Once added the camera will appear in the Device Tree in Live View |
[[File:How_To_Add_Dahua_IP_Camera_-_DSS_Express_-_7.jpg|600px]] | [[File:How_To_Add_Dahua_IP_Camera_-_DSS_Express_-_7.jpg|600px]] | ||
Latest revision as of 22:27, 1 April 2021
Contents
How to Add Dahua IP Camera to DSS Express
Description
This guide will show how to add a Dahua IP Camera to DSS Express
Prerequisites
Video Instructions
Step by Step Instructions
1. Open DSS Express Client
2. Enter log in information for the server then click 'Login'
3. At the Homepage of DSS Express - click Device at the bottom of the screen
4. Click '+ Add' to add a device to the server
5. The Add Device window will appear
Enter the required information for the IP camera then click 'Add'
- DeviceName: name for the camera in the software
- IP Address: IP Address of the IP camera
- Port: TCP Port (by default 37777)
- Username: username for device
- Password: password for device
6. The camera will appear in the device list
7. Once added the camera will appear in the Device Tree in Live View
8. Expand the device in the device tree to view the video channels from the device