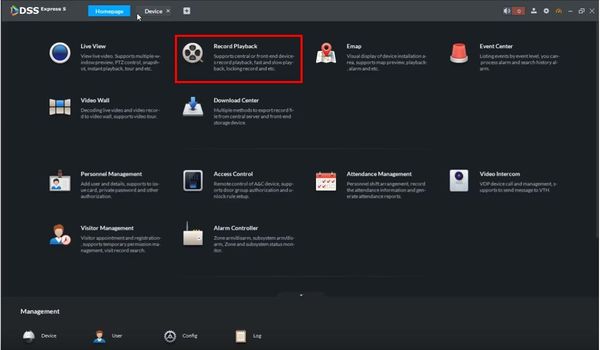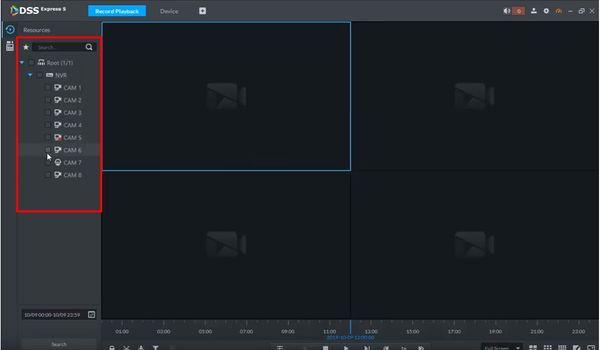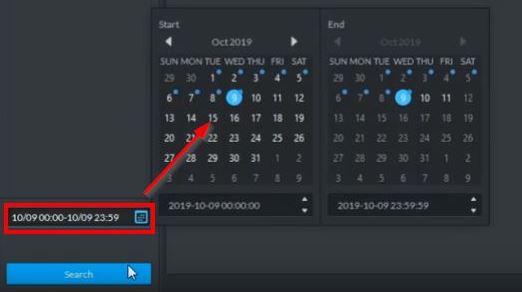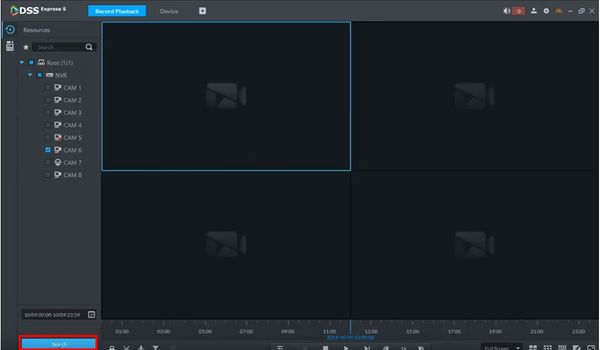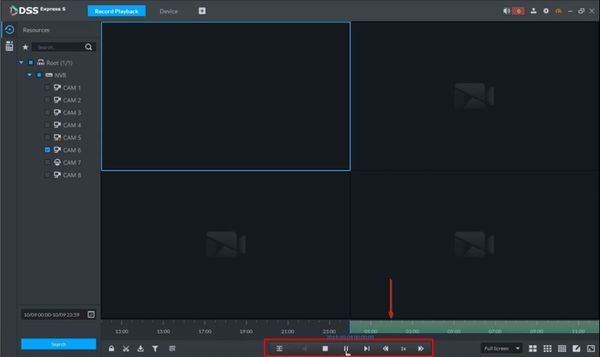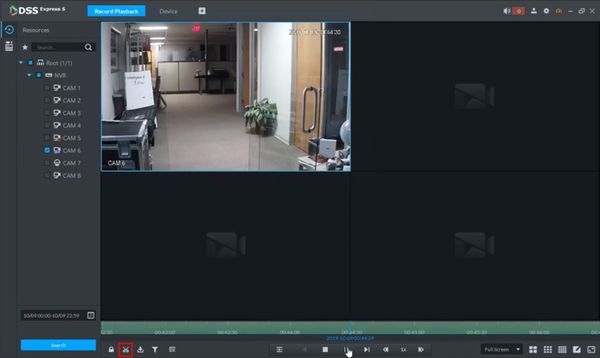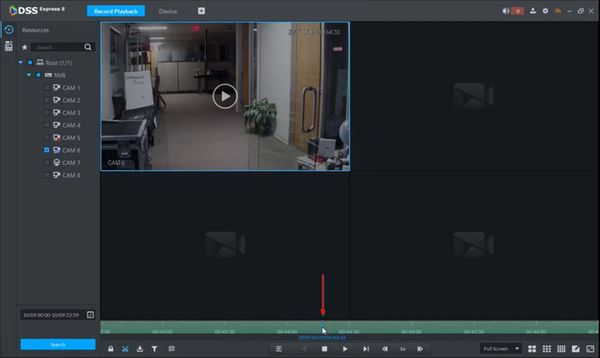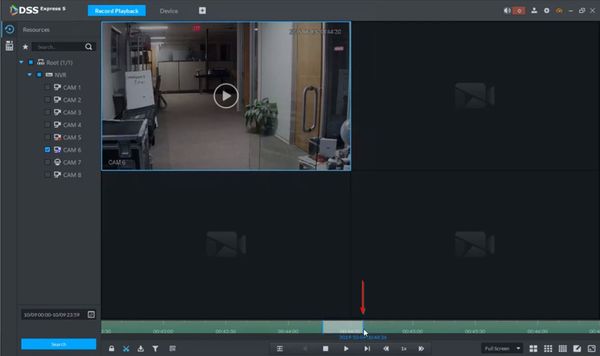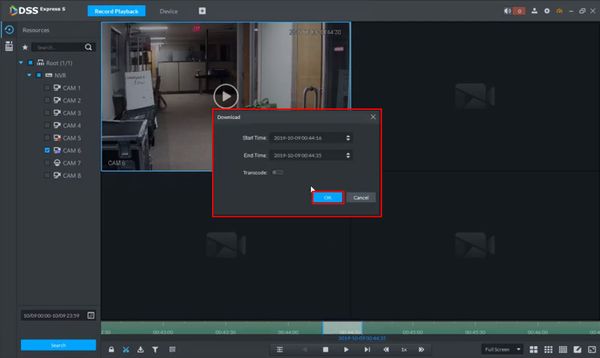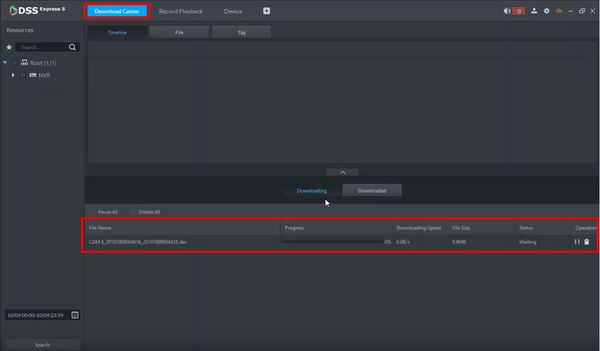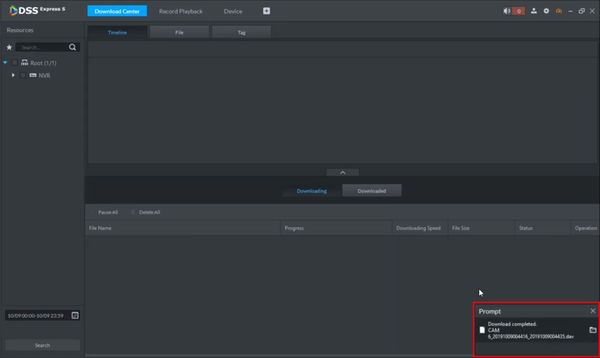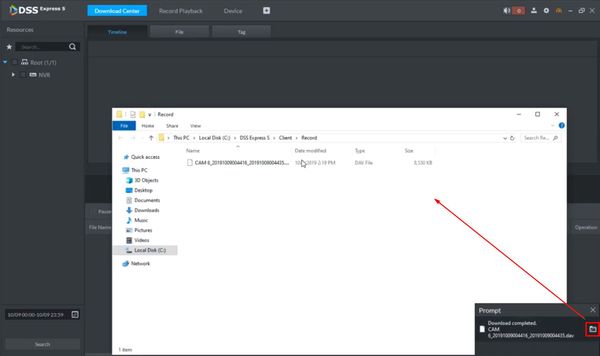Difference between revisions of "DSS Windows/Express/Backup via Record Playback"
(→Prerequisites) |
|||
| (6 intermediate revisions by the same user not shown) | |||
| Line 3: | Line 3: | ||
This guide will show how to backup video via Record Playback | This guide will show how to backup video via Record Playback | ||
==Prerequisites== | ==Prerequisites== | ||
| − | *Dahua Recorder Added to DSS Express | + | *Dahua Recorder Added to DSS Express Server |
| − | *[[DSS_Windows/Both/Server_Install|DSS Express | + | *[[DSS_Windows/Both/Server_Install|DSS Express Server Installed]] |
| − | *[[DSS_Windows/Both/Client_Install|DSS Express | + | *[[DSS_Windows/Both/Client_Install|DSS Express Client Installed]] |
==Video Instructions== | ==Video Instructions== | ||
| Line 11: | Line 11: | ||
==Step by Step Instructions== | ==Step by Step Instructions== | ||
| − | 1. From the Homepage of DSS Express | + | 1. From the Homepage of DSS Express click 'Record Playback' |
[[File:How_To_Backup_Video_Record_Playback_-_DSS_Express_-_1.jpg|600px]] | [[File:How_To_Backup_Video_Record_Playback_-_DSS_Express_-_1.jpg|600px]] | ||
| Line 17: | Line 17: | ||
2. Use the device tree on the left to select the desired device / channel for playback/export | 2. Use the device tree on the left to select the desired device / channel for playback/export | ||
| − | [[File:How_To_Backup_Video_Record_Playback_-_DSS_Express_-_2.jpg]] | + | [[File:How_To_Backup_Video_Record_Playback_-_DSS_Express_-_2.jpg|600px]] |
3. Enter a time range for the search by clicking the Calendar | 3. Enter a time range for the search by clicking the Calendar | ||
| − | [[File:How_To_Backup_Video_Record_Playback_-_DSS_Express_-_3.jpg | + | [[File:How_To_Backup_Video_Record_Playback_-_DSS_Express_-_3.jpg]] |
4. Click Search | 4. Click Search | ||
| Line 27: | Line 27: | ||
[[File:How_To_Backup_Video_Record_Playback_-_DSS_Express_-_4.jpg|600px]] | [[File:How_To_Backup_Video_Record_Playback_-_DSS_Express_-_4.jpg|600px]] | ||
| − | 5. The footage will load | + | 5. The footage will load in the timeline |
Use the playback controls to navigate through the video footage | Use the playback controls to navigate through the video footage | ||
| Line 34: | Line 34: | ||
| − | 6. Click the scissors icon | + | 6. To select a specific time range for backup |
| + | |||
| + | Click the scissors icon (Cut Record) | ||
[[File:How_To_Backup_Video_Record_Playback_-_DSS_Express_-_6.jpg|600px]] | [[File:How_To_Backup_Video_Record_Playback_-_DSS_Express_-_6.jpg|600px]] | ||
| Line 46: | Line 48: | ||
[[File:How_To_Backup_Video_Record_Playback_-_DSS_Express_-_8.jpg|600px]] | [[File:How_To_Backup_Video_Record_Playback_-_DSS_Express_-_8.jpg|600px]] | ||
| − | 9. | + | 9. A window will appear |
| + | |||
| + | The Start / End Times can be adjusted | ||
| + | |||
| + | Click OK | ||
[[File:How_To_Backup_Video_Record_Playback_-_DSS_Express_-_9.jpg|600px]] | [[File:How_To_Backup_Video_Record_Playback_-_DSS_Express_-_9.jpg|600px]] | ||
| + | |||
| + | 10. The Download Center will automatically open and the requested backup will begin to process | ||
| + | |||
| + | [[File:How_To_Backup_Video_Record_Playback_-_DSS_Express_-_10.jpg|600px]] | ||
| + | |||
| + | 11. A prompt will appear in the lower portion of the screen when the backup is complete | ||
| + | |||
| + | [[File:How_To_Backup_Video_Record_Playback_-_DSS_Express_-_11.jpg|600px]] | ||
| + | |||
| + | 12. The folder icon in the prompt can be left clicked to open the file location in Windows Explorer | ||
| + | |||
| + | [[File:How_To_Backup_Video_Record_Playback_-_DSS_Express_-_12.jpg|600px]] | ||
Latest revision as of 22:37, 1 April 2021
Contents
Backup via Record Playback
Description
This guide will show how to backup video via Record Playback
Prerequisites
- Dahua Recorder Added to DSS Express Server
- DSS Express Server Installed
- DSS Express Client Installed
Video Instructions
Step by Step Instructions
1. From the Homepage of DSS Express click 'Record Playback'
2. Use the device tree on the left to select the desired device / channel for playback/export
3. Enter a time range for the search by clicking the Calendar
4. Click Search
5. The footage will load in the timeline
Use the playback controls to navigate through the video footage
6. To select a specific time range for backup
Click the scissors icon (Cut Record)
7. Left click inside the timeline to mark the starting time
8. Left click again inside the timeline to mark the end time
9. A window will appear
The Start / End Times can be adjusted
Click OK
10. The Download Center will automatically open and the requested backup will begin to process
11. A prompt will appear in the lower portion of the screen when the backup is complete
12. The folder icon in the prompt can be left clicked to open the file location in Windows Explorer