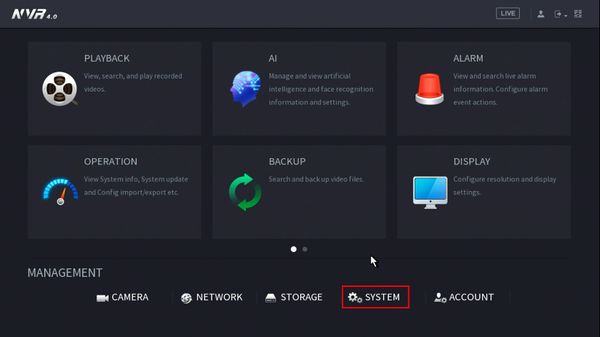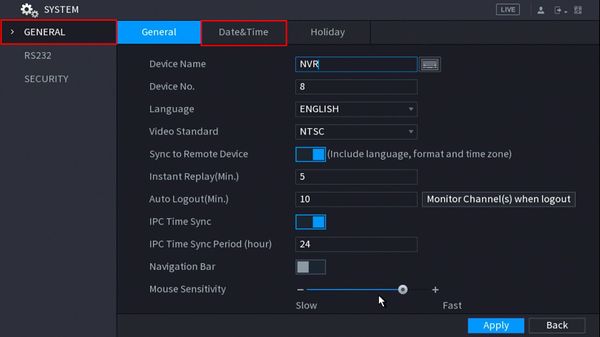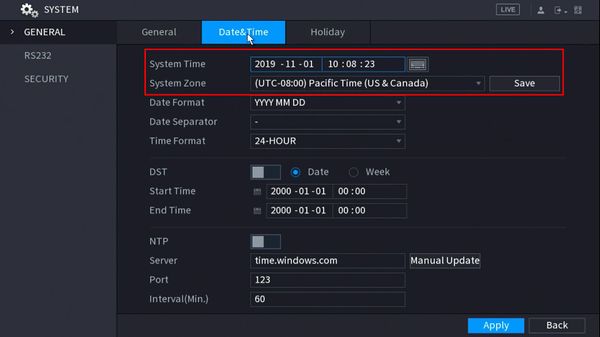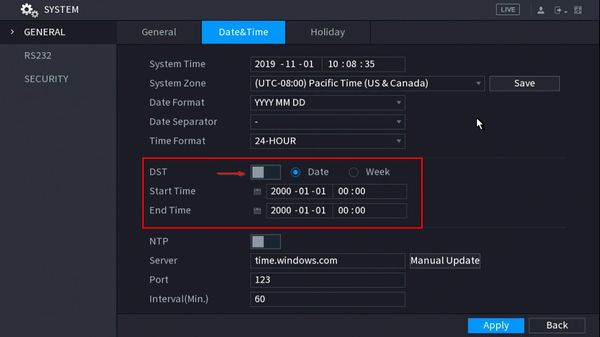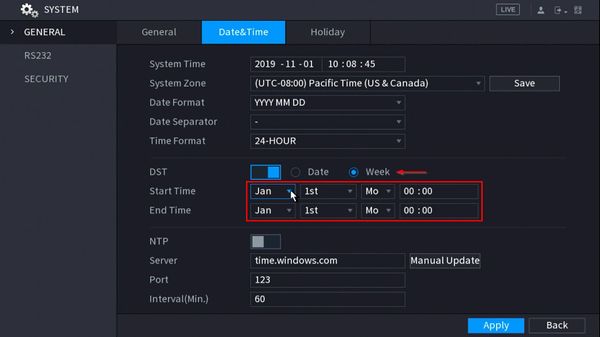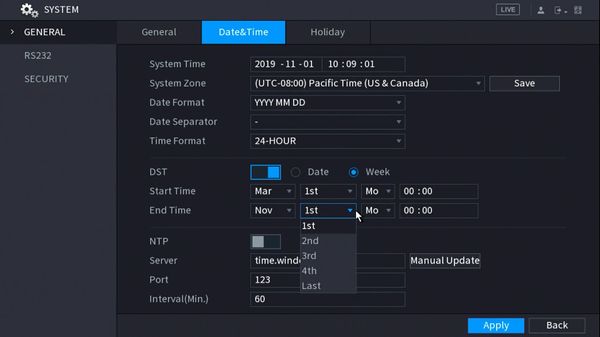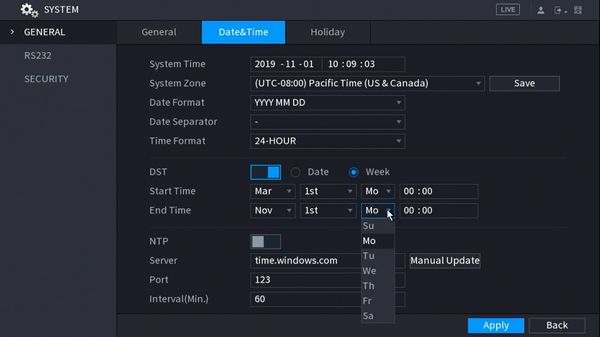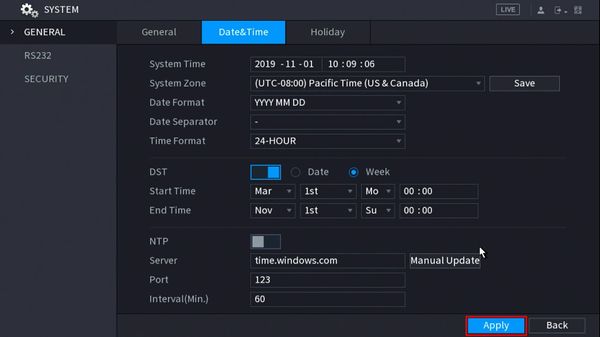Difference between revisions of "Template:Date and Time SystemUI NewGUI"
| (14 intermediate revisions by 2 users not shown) | |||
| Line 1: | Line 1: | ||
| − | <span style="font-size: | + | <span style="font-size:175%;">Set Device Date and Time in SystemUI - NewGUI</span> |
| − | = | + | ---- |
| − | + | <span style="font-size:140%;">Description</span> | |
| − | + | This guide shows how to adjust the Device Date & Time and adjust Daylight Savings Time settings for a Dahua Recorder at the SystemUI with the NewGUI | |
| − | |||
| − | |||
| − | |||
| − | |||
| − | |||
| − | |||
| − | |||
| − | 2. | + | <span style="font-size:140%;">Prerequisites</span> |
| − | [[File: | + | |
| + | * Device Login information | ||
| + | * Display connected to Dahua recorder | ||
| + | * Mouse connected to Dahua recorder | ||
| + | <span style="font-size:140%;">Video Instructions</span> | ||
| + | <embedvideo service="youtube">https://youtu.be/thmp16Knvx0</embedvideo> | ||
| + | <span style="font-size:140%;">Step by Step Instructions</span> | ||
| + | |||
| + | 1. From the Main Menu | ||
| + | |||
| + | Click System | ||
| + | |||
| + | [[File:Device_Date_&_Time_-_SystemUI_-_NewGUI_-_1.jpg|600px]] | ||
| + | |||
| + | 2. From the General menu | ||
| + | |||
| + | Click the Date & Time tab | ||
| + | |||
| + | [[File:Device_Date_&_Time_-_SystemUI_-_NewGUI_-_2.jpg|600px]] | ||
| + | |||
| + | 3. The Date & Time interface will be displayed | ||
| + | |||
| + | The System Time can be adjusted by clicking inside the fields. The GMT offset can be adjusted by clicking and using the drop-down box | ||
| + | |||
| + | [[File:Device_Date_&_Time_-_SystemUI_-_NewGUI_-_3.jpg|600px]] | ||
| + | |||
| + | 4. Check the box to enable DST | ||
| + | |||
| + | Use the interface to adjust the Daylight Savings Time settings as desired | ||
| + | |||
| + | [[File:Device_Date_&_Time_-_SystemUI_-_NewGUI_-_4.jpg|600px]] | ||
| + | |||
| + | * DST Type - Week or Date. | ||
| + | ** Week - Set DST adjustment for a specific calendar week | ||
| + | ** Day - Set DST adjustment for a specific day | ||
| + | |||
| + | The Start / End Time can be adjusted as desired using the interface | ||
| + | |||
| + | * Daylight Saving Time starts on the second Sunday in March | ||
| + | * Daylight Saving Time ends on the first Sunday in November | ||
| + | * Time is adjusted at 02:00 am local time | ||
| + | * Time moves forward from 02:00 am > 03:00am at the start of DST | ||
| + | * Time moves back from 02:00 am to 01:00 am at the end of DST | ||
| + | |||
| + | 5. Click inside a drop-down box to make selections for Month / Week / Day options | ||
| + | |||
| + | [[File:Device_Date_&_Time_-_SystemUI_-_NewGUI_-_5.jpg|600px]] | ||
| + | |||
| + | [[File:Device_Date_&_Time_-_SystemUI_-_NewGUI_-_6.jpg|600px]] | ||
| + | |||
| + | [[File:Device_Date_&_Time_-_SystemUI_-_NewGUI_-_7.jpg|600px]] | ||
| + | |||
| + | 6. Click Apply to save settings | ||
| + | |||
| + | [[File:Device_Date_&_Time_-_SystemUI_-_NewGUI_-_8.jpg|600px]] | ||
Latest revision as of 17:35, 1 November 2019
Set Device Date and Time in SystemUI - NewGUI
Description
This guide shows how to adjust the Device Date & Time and adjust Daylight Savings Time settings for a Dahua Recorder at the SystemUI with the NewGUI
Prerequisites
- Device Login information
- Display connected to Dahua recorder
- Mouse connected to Dahua recorder
Video Instructions
Step by Step Instructions
1. From the Main Menu
Click System
2. From the General menu
Click the Date & Time tab
3. The Date & Time interface will be displayed
The System Time can be adjusted by clicking inside the fields. The GMT offset can be adjusted by clicking and using the drop-down box
4. Check the box to enable DST
Use the interface to adjust the Daylight Savings Time settings as desired
- DST Type - Week or Date.
- Week - Set DST adjustment for a specific calendar week
- Day - Set DST adjustment for a specific day
The Start / End Time can be adjusted as desired using the interface
- Daylight Saving Time starts on the second Sunday in March
- Daylight Saving Time ends on the first Sunday in November
- Time is adjusted at 02:00 am local time
- Time moves forward from 02:00 am > 03:00am at the start of DST
- Time moves back from 02:00 am to 01:00 am at the end of DST
5. Click inside a drop-down box to make selections for Month / Week / Day options
6. Click Apply to save settings