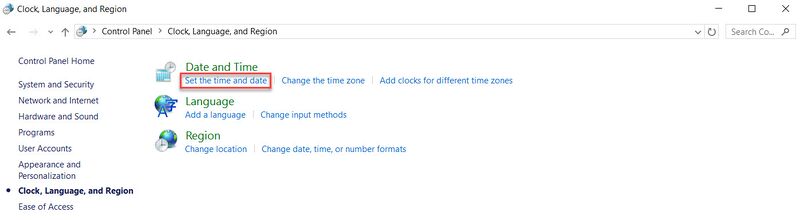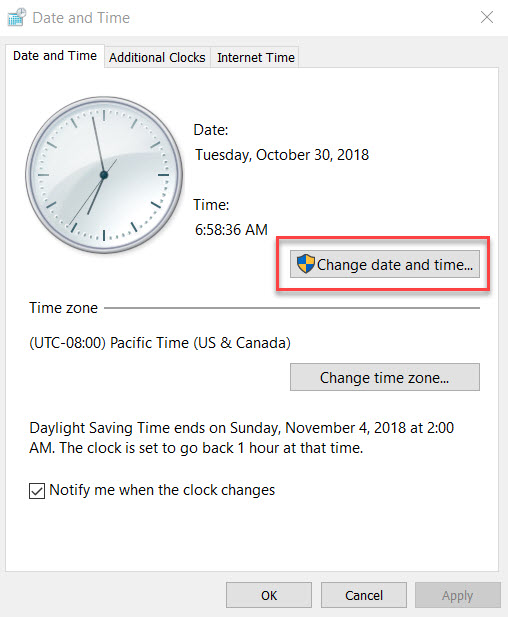Difference between revisions of "Template:Date and Time DSS Express"
| (2 intermediate revisions by 2 users not shown) | |||
| Line 1: | Line 1: | ||
| − | <span style="font-size:175%;">Set | + | <span style="font-size:175%;">Set Date and Time in DSS Express S</span> |
---- | ---- | ||
<span style="font-size:140%;">Description</span> | <span style="font-size:140%;">Description</span> | ||
| − | This | + | |
| + | This guide will show how to set the Date and Time in DSS Express S Server. | ||
<span style="font-size:140%;">Prerequisites</span> | <span style="font-size:140%;">Prerequisites</span> | ||
| + | |||
* Device Web Access and Logins | * Device Web Access and Logins | ||
* DSS Express S Installed | * DSS Express S Installed | ||
<span style="font-size:140%;">Video Instructions</span> | <span style="font-size:140%;">Video Instructions</span> | ||
| + | |||
<embedvideo service="youtube">https://www.youtube.com/watch?v=EXAMPLE</embedvideo> | <embedvideo service="youtube">https://www.youtube.com/watch?v=EXAMPLE</embedvideo> | ||
Latest revision as of 23:33, 1 November 2019
Set Date and Time in DSS Express S
Description
This guide will show how to set the Date and Time in DSS Express S Server.
Prerequisites
- Device Web Access and Logins
- DSS Express S Installed
Video Instructions
Step by Step Instructions
Prior the installation, set or ensure the computer date and time. 1. Right click on windows icon on bottom left, click on Control Panel.
2. Click on Clock, Language, Region
3. Click on Set the time and date
4. Confirm if the time is correct, if not then you can click on Change Date and Time to modify it.