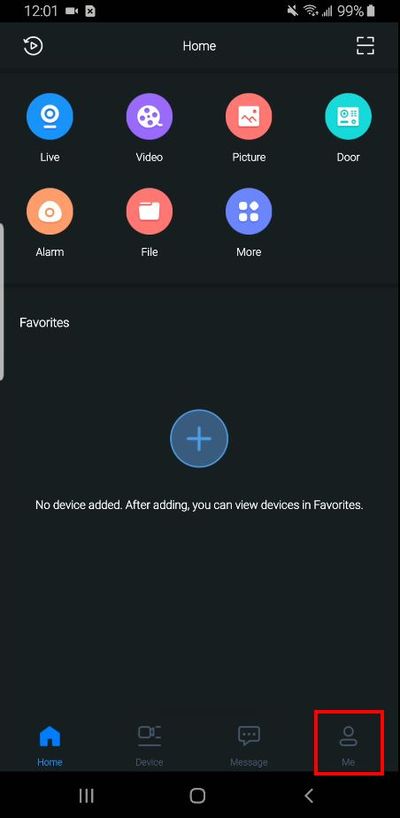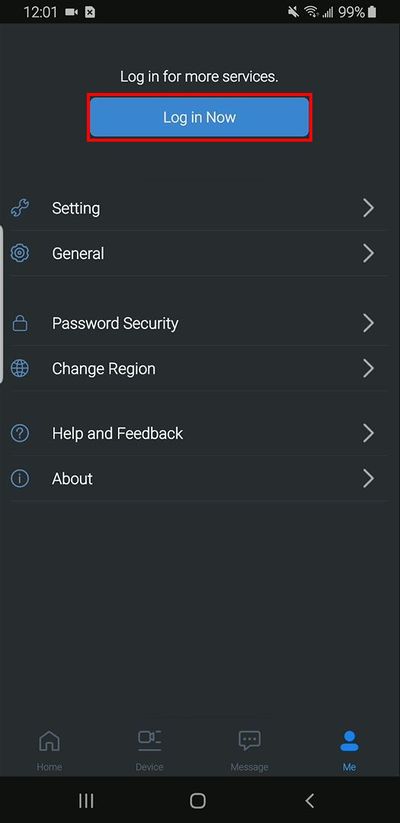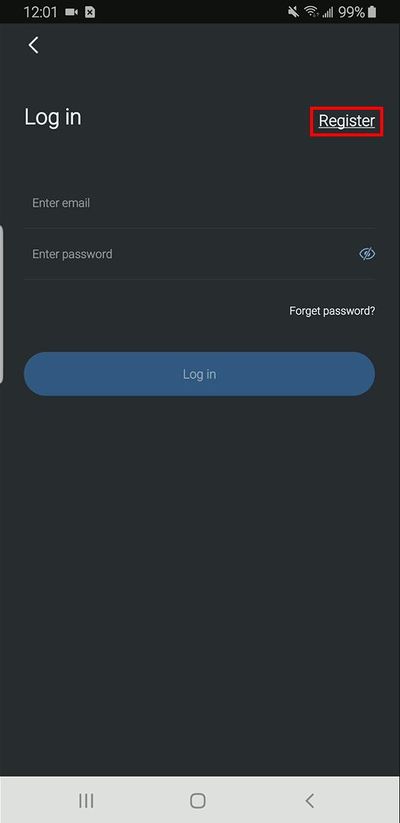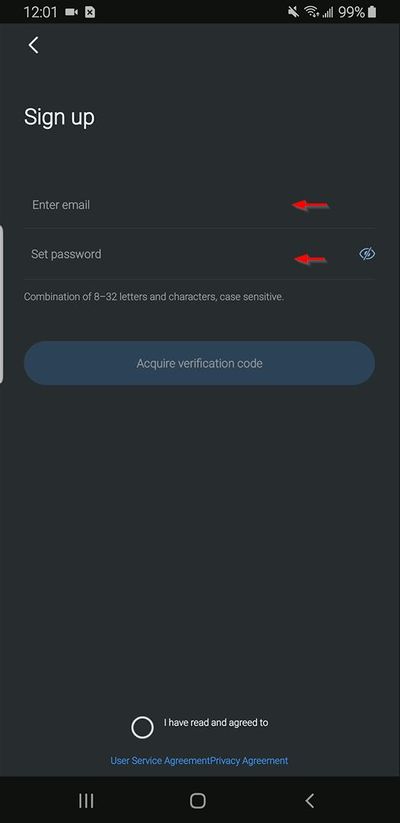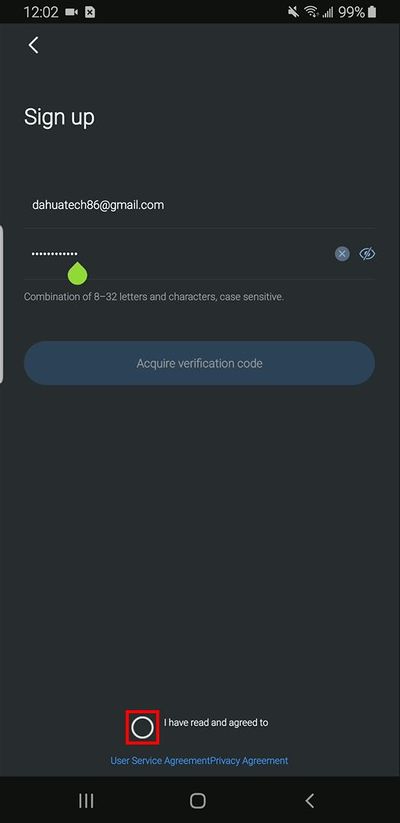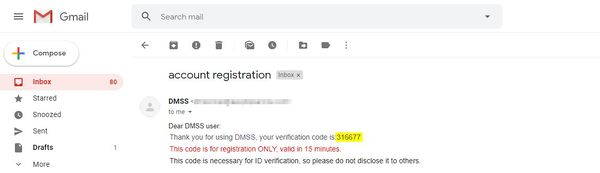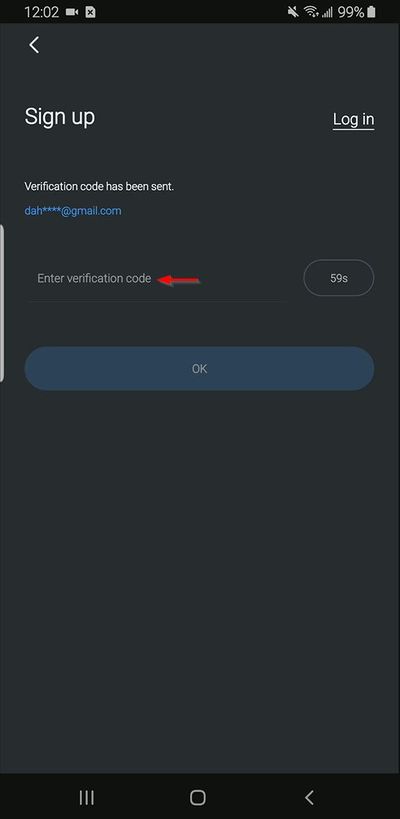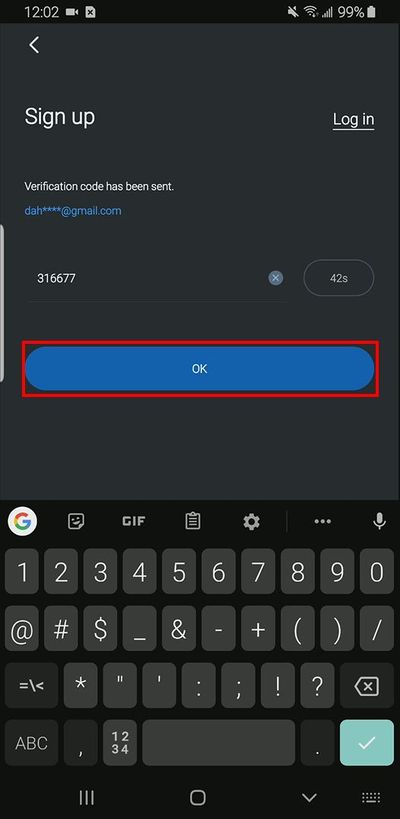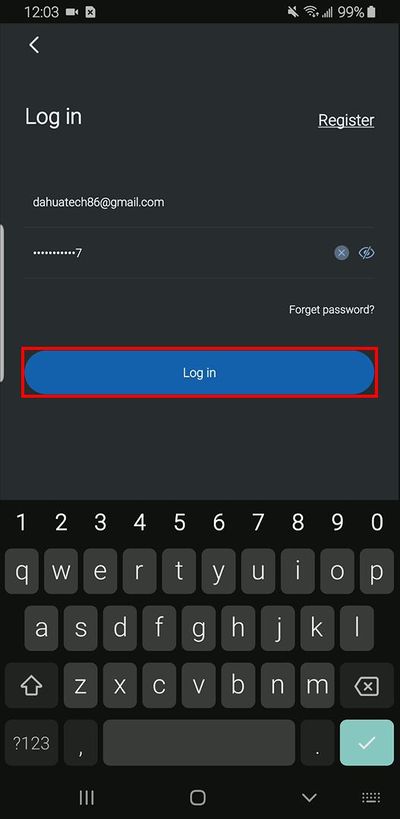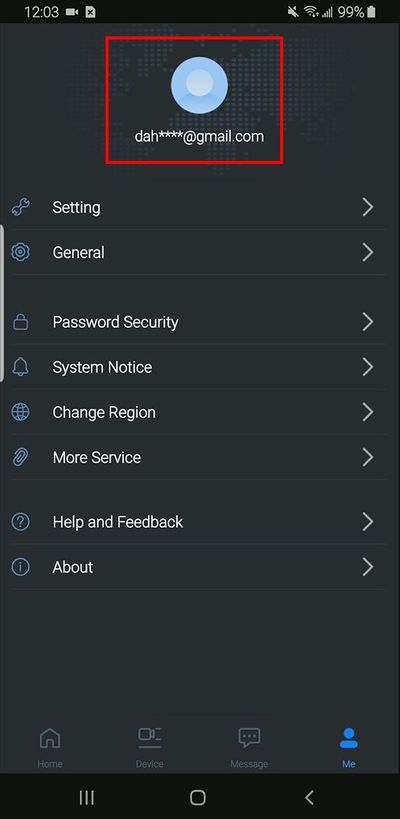Difference between revisions of "Mobile/Create Dahua Online Account"
(Created page with "=Create Dahua Online Account= ==Description== ==Prerequisites== ==Video Instructions== <embedvideo service="youtube">https://www.youtube.com/watch?v=EXAMPLE</embedvideo> ==Ste...") |
|||
| (10 intermediate revisions by one other user not shown) | |||
| Line 1: | Line 1: | ||
=Create Dahua Online Account= | =Create Dahua Online Account= | ||
| + | |||
| + | =='''NOTICE'''== | ||
| + | [https://dahuawiki.com/Discontinuation_of_iDMSS_and_gDMSS Notice of Discontinuation of iDMSS and gDMSS] | ||
| + | |||
==Description== | ==Description== | ||
| + | This guide will show how to create a Dahua Online Account in the mobile app | ||
==Prerequisites== | ==Prerequisites== | ||
| + | * gDMSS / iDMSS installed | ||
| + | * Email address and access to Email (used for verification/registration) | ||
==Video Instructions== | ==Video Instructions== | ||
| − | <embedvideo service="youtube">https:// | + | <embedvideo service="youtube">https://youtu.be/KCLBRJLagww</embedvideo> |
==Step by Step Instructions== | ==Step by Step Instructions== | ||
| − | 1. | + | 1. Open gDMSS |
| − | [[File: | + | |
| + | From the Live View select the Home Icon | ||
| + | |||
| + | [[File:Create_Dahua_Online_Account_-_1.jpg|400px]] | ||
| + | |||
| + | 2. Select 'Me' in the bottom of the screen | ||
| + | |||
| + | [[File:Create_Dahua_Online_Account_-_2.jpg|400px]] | ||
| + | |||
| + | 3. Select 'Log in Now' at the top of the screen | ||
| + | |||
| + | [[File:Create_Dahua_Online_Account_-_3.jpg|400px]] | ||
| + | |||
| + | 4. Select 'Register' to begin registering a new account | ||
| + | |||
| + | [[File:Create_Dahua_Online_Account_-_4.jpg|400px]] | ||
| + | |||
| + | 5. Enter an email address and set a password for the account | ||
| + | |||
| + | Note: The email will be the username for the account and will be sent a verification email for registration. Make sure you have access | ||
| + | |||
| + | The password requires a combination of 8-32 letters and characters and is case sensitive | ||
| + | |||
| + | [[File:Create_Dahua_Online_Account_-_5.jpg|400px]] | ||
| + | |||
| + | 6. Check the box at the bottom of the Sign Up screen to agree to the license agreement | ||
| + | |||
| + | [[File:Create_Dahua_Online_Account_-_6.jpg|400px]] | ||
| + | |||
| + | 7. Select 'Acquire verification code' | ||
| + | |||
| + | This will send an email to the provided address with a verification code that must be entered within a limited time frame of requesting, for security purposes. | ||
| + | |||
| + | [[File:Create_Dahua_Online_Account_-_7.jpg|400px]] | ||
| + | |||
| + | 8. Check the provided email for a new email that has a verification code: | ||
| + | |||
| + | [[File:Create_Dahua_Online_Account_-_8.jpg|600px]] | ||
| + | |||
| + | 9. Enter this code in the field | ||
| + | |||
| + | [[File:Create_Dahua_Online_Account_-_9.jpg|400px]] | ||
| + | |||
| + | 10. Select 'OK' | ||
| + | |||
| + | [[File:Create_Dahua_Online_Account_-_10.jpg|400px]] | ||
| + | |||
| + | 11. A prompt will confirm a successful registration. | ||
| + | |||
| + | Select 'Log in Now' | ||
| + | |||
| + | [[File:Create_Dahua_Online_Account_-_11.jpg|400px]] | ||
| + | |||
| + | 12. Enter the email/username and password that was created in the previous steps and select 'Log in' | ||
| + | |||
| + | [[File:Create_Dahua_Online_Account_-_12.jpg|400px]] | ||
| + | |||
| + | 13. The account is now logged in and the active account will be displayed at the top of the 'Me' section of the app | ||
| + | |||
| + | [[File:Create_Dahua_Online_Account_-_13.jpg|400px]] | ||
Latest revision as of 17:05, 2 October 2024
Contents
Create Dahua Online Account
NOTICE
Notice of Discontinuation of iDMSS and gDMSS
Description
This guide will show how to create a Dahua Online Account in the mobile app
Prerequisites
- gDMSS / iDMSS installed
- Email address and access to Email (used for verification/registration)
Video Instructions
Step by Step Instructions
1. Open gDMSS
From the Live View select the Home Icon
2. Select 'Me' in the bottom of the screen
3. Select 'Log in Now' at the top of the screen
4. Select 'Register' to begin registering a new account
5. Enter an email address and set a password for the account
Note: The email will be the username for the account and will be sent a verification email for registration. Make sure you have access
The password requires a combination of 8-32 letters and characters and is case sensitive
6. Check the box at the bottom of the Sign Up screen to agree to the license agreement
7. Select 'Acquire verification code'
This will send an email to the provided address with a verification code that must be entered within a limited time frame of requesting, for security purposes.
8. Check the provided email for a new email that has a verification code:
9. Enter this code in the field
10. Select 'OK'
11. A prompt will confirm a successful registration.
Select 'Log in Now'
12. Enter the email/username and password that was created in the previous steps and select 'Log in'
13. The account is now logged in and the active account will be displayed at the top of the 'Me' section of the app