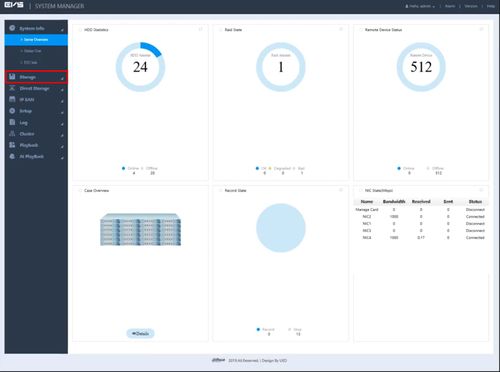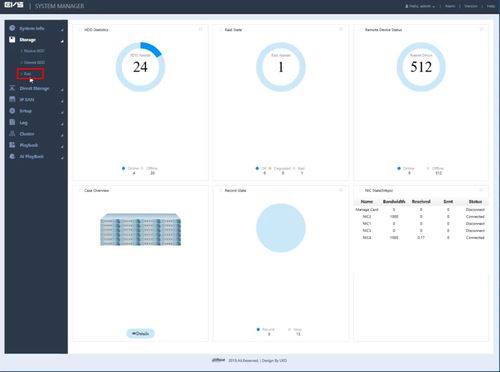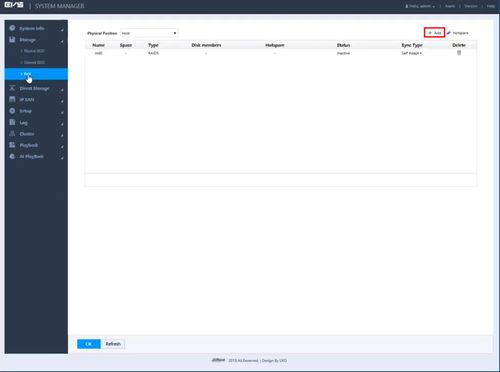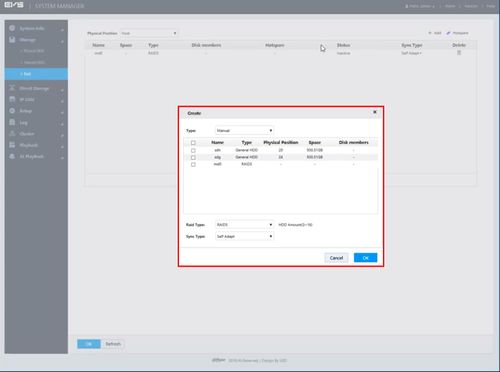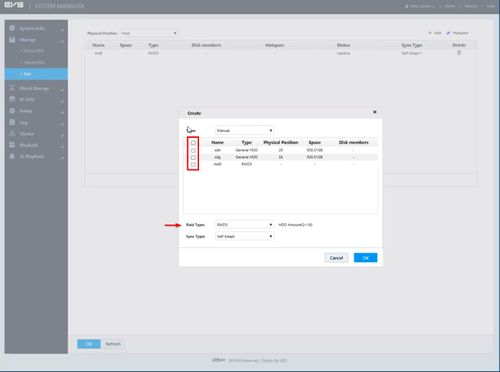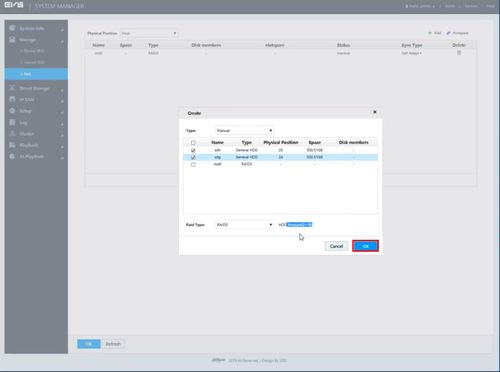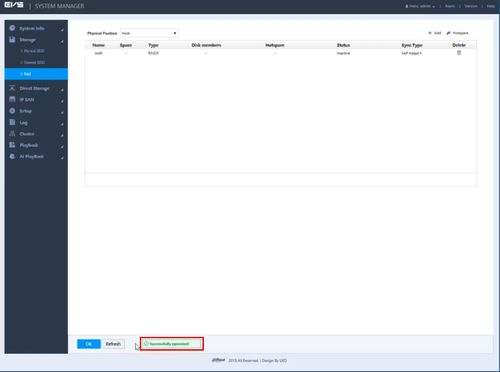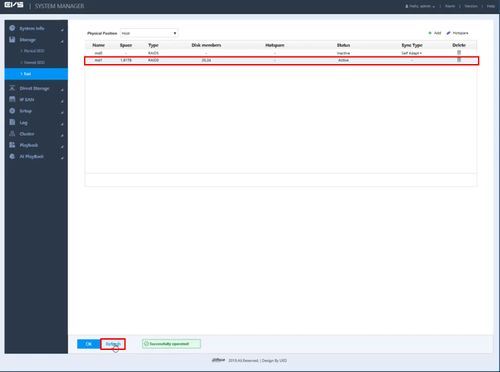Difference between revisions of "EVS/Setup RAID"
| (2 intermediate revisions by the same user not shown) | |||
| Line 2: | Line 2: | ||
==Description== | ==Description== | ||
==Prerequisites== | ==Prerequisites== | ||
| + | * EVS device powered on, set up and connected to the network | ||
| + | * Hard drive(s) installed into EVS | ||
| + | * Computer with network access | ||
| + | * IP address of EVS device | ||
==Video Instructions== | ==Video Instructions== | ||
<embedvideo service="youtube">https://youtu.be/pyBrCF_XO7s</embedvideo> | <embedvideo service="youtube">https://youtu.be/pyBrCF_XO7s</embedvideo> | ||
| Line 12: | Line 16: | ||
[[File:EVS_-_Date_and_Time_-_1.jpg|500px]] | [[File:EVS_-_Date_and_Time_-_1.jpg|500px]] | ||
| − | 2. | + | 2. Click Storage |
[[File:EVS_-_Setup_RAID_-_1.jpg|500px]] | [[File:EVS_-_Setup_RAID_-_1.jpg|500px]] | ||
| + | |||
| + | 3. Click Raid | ||
[[File:EVS_-_Setup_RAID_-_2.jpg|500px]] | [[File:EVS_-_Setup_RAID_-_2.jpg|500px]] | ||
| + | |||
| + | 4. Click '+ Add' to create a new RAID | ||
[[File:EVS_-_Setup_RAID_-_3.jpg|500px]] | [[File:EVS_-_Setup_RAID_-_3.jpg|500px]] | ||
| + | |||
| + | 5. The Create RAID window will appear | ||
[[File:EVS_-_Setup_RAID_-_4.jpg|500px]] | [[File:EVS_-_Setup_RAID_-_4.jpg|500px]] | ||
| + | |||
| + | 6. Use the checkbox next to each hard drive to select which to include in the RAID | ||
| + | |||
| + | Use the drop-down box to select the RAID type | ||
[[File:EVS_-_Setup_RAID_-_5.jpg|500px]] | [[File:EVS_-_Setup_RAID_-_5.jpg|500px]] | ||
| + | |||
| + | 7. Click OK once all setting have been entered | ||
[[File:EVS_-_Setup_RAID_-_6.jpg|500px]] | [[File:EVS_-_Setup_RAID_-_6.jpg|500px]] | ||
| + | |||
| + | 8. A pop up will appear to confirm that data will be cleared on any Hard Drives being added to the RAID | ||
| + | |||
| + | Click OK | ||
[[File:EVS_-_Setup_RAID_-_7.jpg|500px]] | [[File:EVS_-_Setup_RAID_-_7.jpg|500px]] | ||
| + | |||
| + | 9. A system message will confirm a successful Format | ||
[[File:EVS_-_Setup_RAID_-_8.jpg|500px]] | [[File:EVS_-_Setup_RAID_-_8.jpg|500px]] | ||
| + | |||
| + | 10. Click Refresh | ||
| + | |||
| + | The RAID window will be updated with the new RAID | ||
[[File:EVS_-_Setup_RAID_-_9.jpg|500px]] | [[File:EVS_-_Setup_RAID_-_9.jpg|500px]] | ||
Latest revision as of 00:39, 14 November 2019
Contents
Setup RAID
Description
Prerequisites
- EVS device powered on, set up and connected to the network
- Hard drive(s) installed into EVS
- Computer with network access
- IP address of EVS device
Video Instructions
Step by Step Instructions
1. Log into the EVS System Manager by typing the IP in to a web browser
Enter the Username and Password and click Login
2. Click Storage
3. Click Raid
4. Click '+ Add' to create a new RAID
5. The Create RAID window will appear
6. Use the checkbox next to each hard drive to select which to include in the RAID
Use the drop-down box to select the RAID type
7. Click OK once all setting have been entered
8. A pop up will appear to confirm that data will be cleared on any Hard Drives being added to the RAID
Click OK
9. A system message will confirm a successful Format
10. Click Refresh
The RAID window will be updated with the new RAID