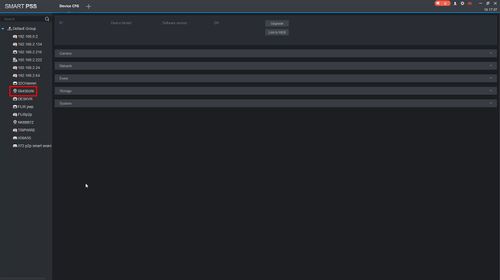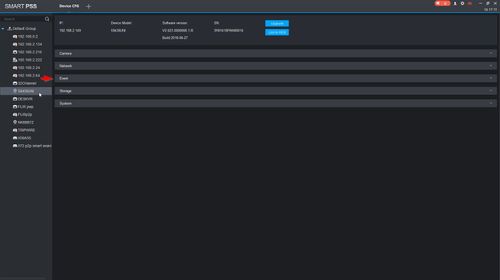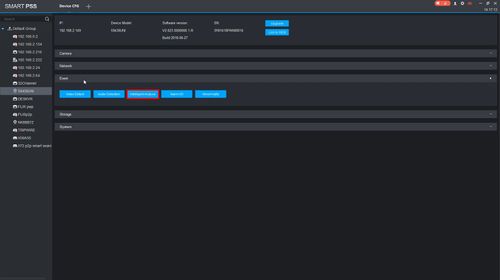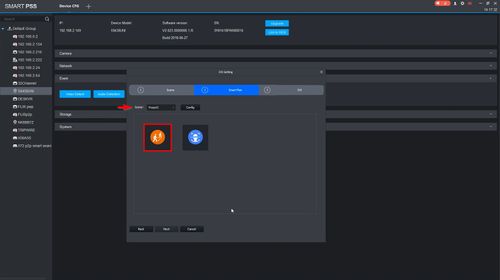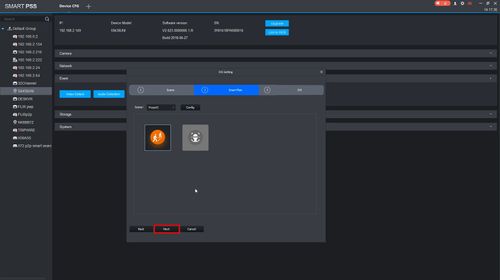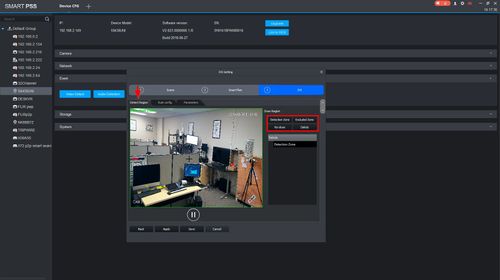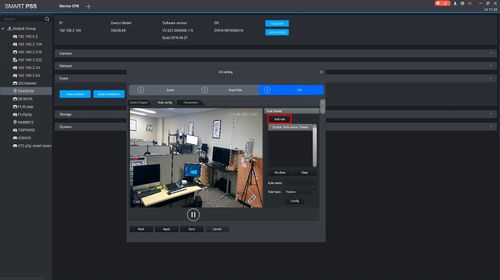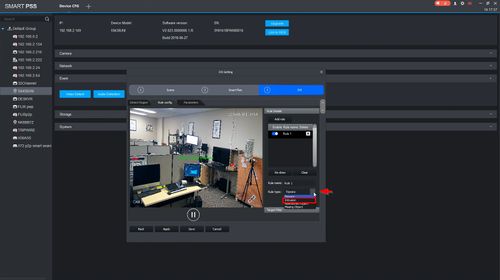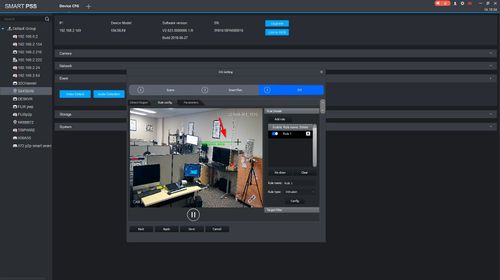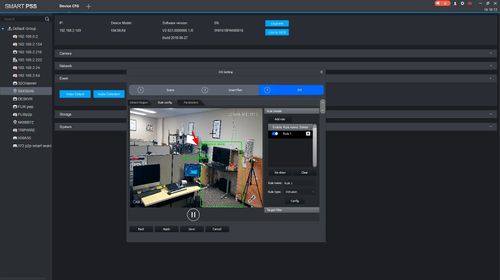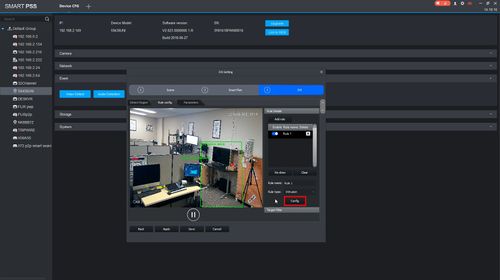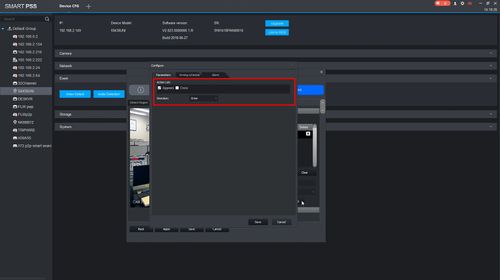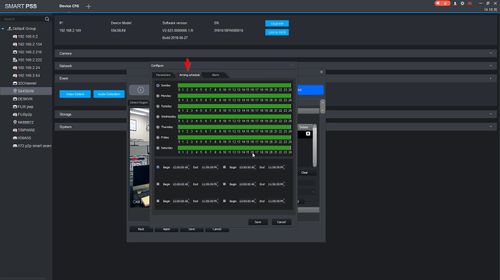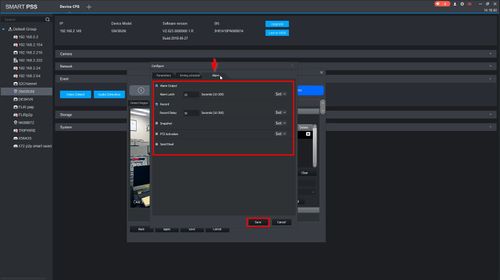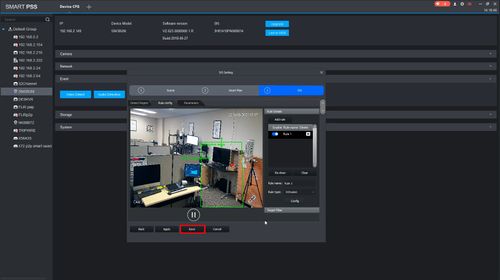Notice: Firmware Links Under Maintenance We are currently undergoing maintenance on all firmware links. If any links are inaccessible, please email or contact Tech Support for the firmware. We appreciate your patience during the maintenance, thank you for your understanding.
Difference between revisions of "Template:IVS Intrusion SmartPSS"
(Created page with " ===SmartPSS 2 Setup=== ====Prerequisites==== * SmartPSS * IVS capable device with IntrusionDetection * Upgraded devices to latest firmware ====Video Instructions==== <embed...") |
|||
| (3 intermediate revisions by the same user not shown) | |||
| Line 1: | Line 1: | ||
| + | ===Description=== | ||
| + | This guide will show how to setup the Intrusion IVS feature in SmartPSS | ||
| + | ===Prerequisites=== | ||
| + | * Dahua device with Intrusion IVS feature (added to SmartPSS) | ||
| + | ===Video Instructions=== | ||
| + | <embedvideo service="youtube">https://youtu.be/L4ZCrIFcZXs</embedvideo> | ||
| + | ====Step by Step Instructions==== | ||
| + | 1, From the Main Menu of SmartPSS | ||
| + | |||
| + | Click Device CFG | ||
| + | |||
| + | [[File:Intrusion_-_SmartPSS_-_1.jpg|500px]] | ||
| − | + | 2. Click to select the device from the device tree on the left | |
| − | + | [[File:Intrusion_-_SmartPSS_-_2.jpg|500px]] | |
| − | |||
| − | |||
| − | |||
| − | + | 3. Click to expand Event | |
| − | + | ||
| − | + | [[File:Intrusion_-_SmartPSS_-_3.jpg|500px]] | |
| + | |||
| + | 4. Click Intelligent Analyse | ||
| + | |||
| + | [[File:Intrusion_-_SmartPSS_-_4.jpg|500px]] | ||
| + | |||
| + | 5. Confirm the preset (if required) | ||
| + | |||
| + | Click Next | ||
| + | |||
| + | [[File:Intrusion_-_SmartPSS_-_5.jpg|500px]] | ||
| + | |||
| + | 6. Use the dropdown box to select the channel/preset | ||
| + | |||
| + | Click to select the IVS icon | ||
| + | |||
| + | [[File:Intrusion_-_SmartPSS_-_6.jpg|500px]] | ||
| + | |||
| + | 7. Click Next | ||
| + | |||
| + | [[File:Intrusion_-_SmartPSS_-_7.jpg|500px]] | ||
| + | |||
| + | 8. Under Detect Region | ||
| + | |||
| + | The detection zone can be configured, by default it will be the entire video frame | ||
| + | |||
| + | [[File:Intrusion_-_SmartPSS_-_8.jpg|500px]] | ||
| + | |||
| + | 9. Under Rule config | ||
| + | |||
| + | Click Add rule to create a new IVS rule | ||
| + | |||
| + | [[File:Intrusion_-_SmartPSS_-_9.jpg|500px]] | ||
| + | |||
| + | 10. Use the dropdown box to change Rule type to Intrusion | ||
| + | |||
| + | [[File:Intrusion_-_SmartPSS_-_10.jpg|500px]] | ||
| + | |||
| + | 11. Left click inside the video frame to begin drawing the IVS rule | ||
| + | |||
| + | [[File:Intrusion_-_SmartPSS_-_11.jpg|500px]] | ||
| − | + | Right click to finish drawing, a prompt will confirm when the rule has been created | |
| − | [[File: | + | [[File:Intrusion_-_SmartPSS_-_12.jpg|500px]] |
| − | + | 12. Click Config to make additional parameters adjustments | |
| − | [[File: | + | [[File:Intrusion_-_SmartPSS_-_13.jpg|500px]] |
| − | + | 13. Under Parameters | |
| − | + | * Action List | |
| + | ** Appear - Alarm is triggered when the target appears in the designated area and within the alarm time | ||
| + | ** Cross - Alarm is triggered when the target crosses (enter or exists) the area in the designated area and within the alarm time | ||
| + | * Direction | ||
| − | + | [[File:Intrusion_-_SmartPSS_-_14.jpg|500px]] | |
| − | + | 14. Under Arming Schedule, the schedule for the rule can be created, by default it will be 24/7 | |
| − | + | [[File:Intrusion_-_SmartPSS_-_15.jpg|500px]] | |
| − | + | 15. Under Alarm, the various triggers for when the rule is triggered can be configured | |
| − | + | Click Save | |
| − | [[File: | + | [[File:Intrusion_-_SmartPSS_-_16.jpg|500px]] |
| − | + | 16. Click Save to save all settings | |
| − | [[File: | + | [[File:Intrusion_-_SmartPSS_-_17.jpg|500px]] |
Latest revision as of 18:10, 6 December 2019
Description
This guide will show how to setup the Intrusion IVS feature in SmartPSS
Prerequisites
- Dahua device with Intrusion IVS feature (added to SmartPSS)
Video Instructions
Step by Step Instructions
1, From the Main Menu of SmartPSS
Click Device CFG
2. Click to select the device from the device tree on the left
3. Click to expand Event
4. Click Intelligent Analyse
5. Confirm the preset (if required)
Click Next
6. Use the dropdown box to select the channel/preset
Click to select the IVS icon
7. Click Next
8. Under Detect Region
The detection zone can be configured, by default it will be the entire video frame
9. Under Rule config
Click Add rule to create a new IVS rule
10. Use the dropdown box to change Rule type to Intrusion
11. Left click inside the video frame to begin drawing the IVS rule
Right click to finish drawing, a prompt will confirm when the rule has been created
12. Click Config to make additional parameters adjustments
13. Under Parameters
- Action List
- Appear - Alarm is triggered when the target appears in the designated area and within the alarm time
- Cross - Alarm is triggered when the target crosses (enter or exists) the area in the designated area and within the alarm time
- Direction
14. Under Arming Schedule, the schedule for the rule can be created, by default it will be 24/7
15. Under Alarm, the various triggers for when the rule is triggered can be configured
Click Save
16. Click Save to save all settings