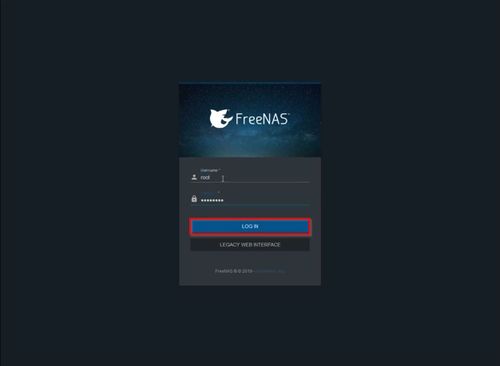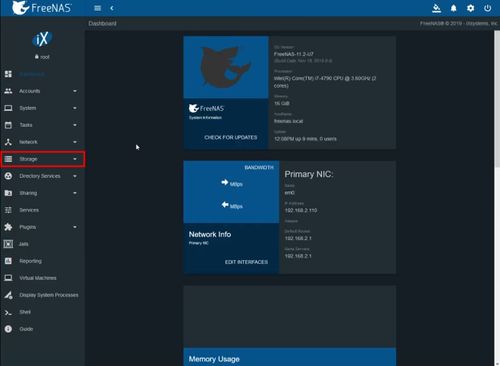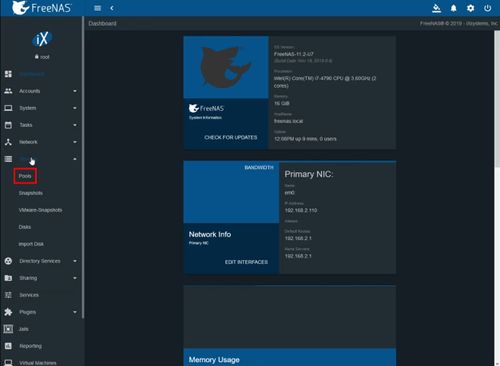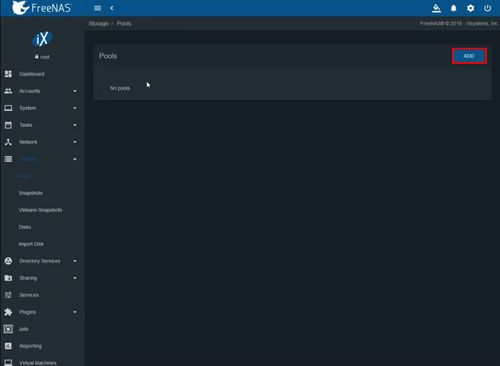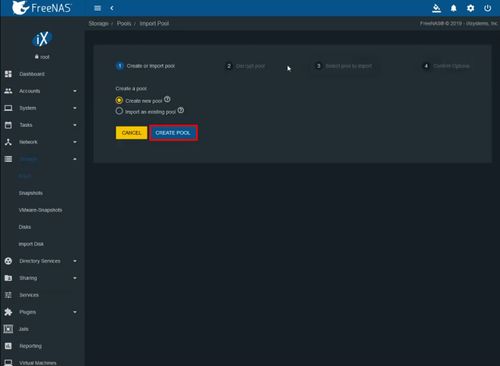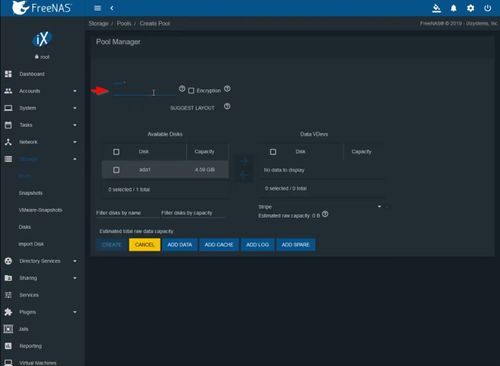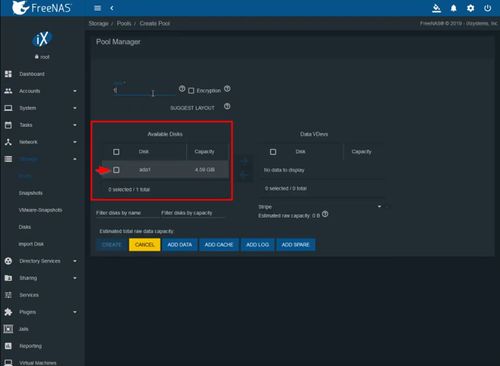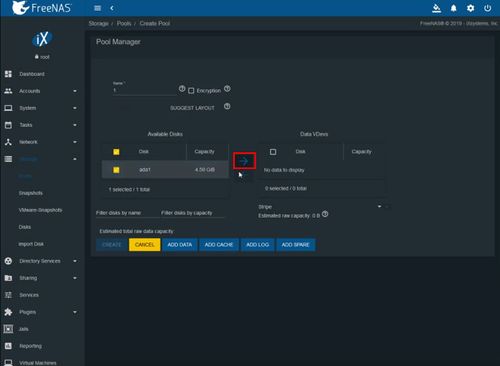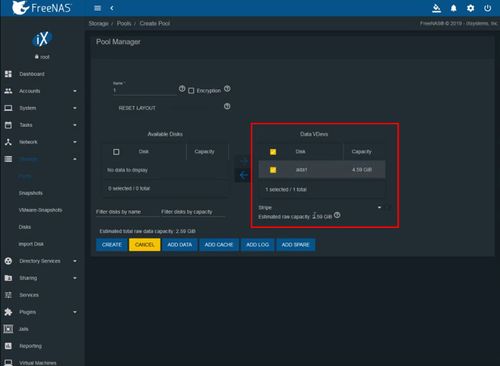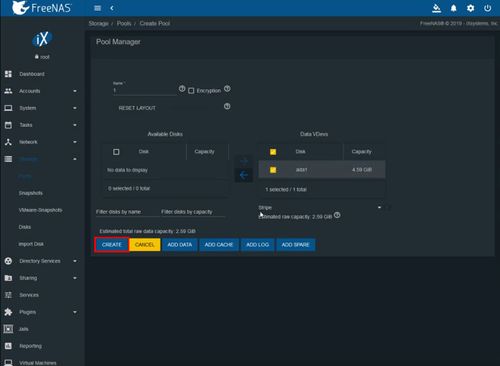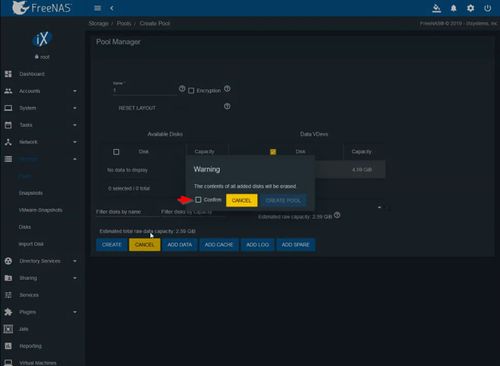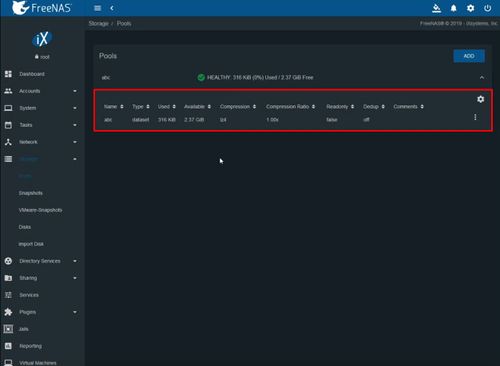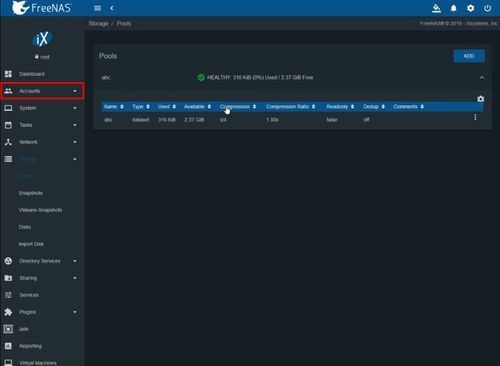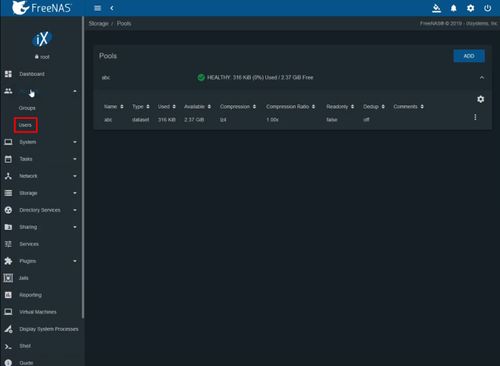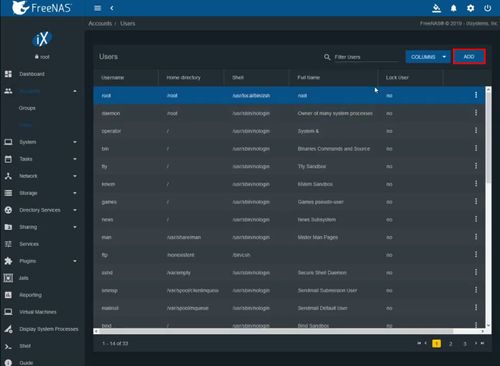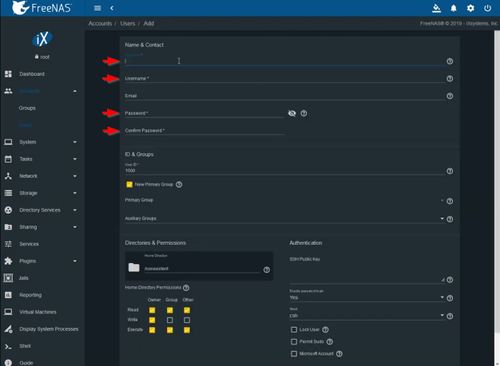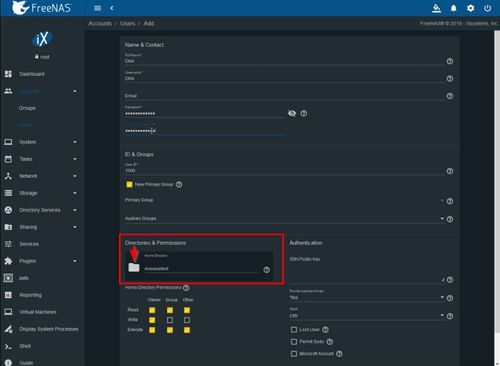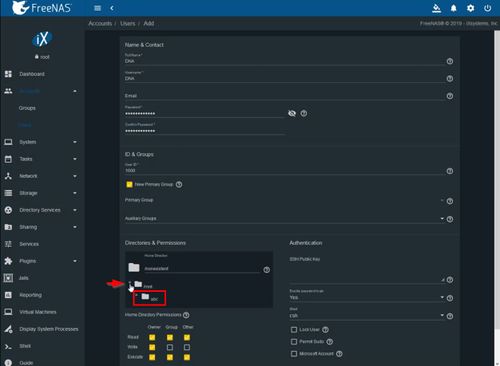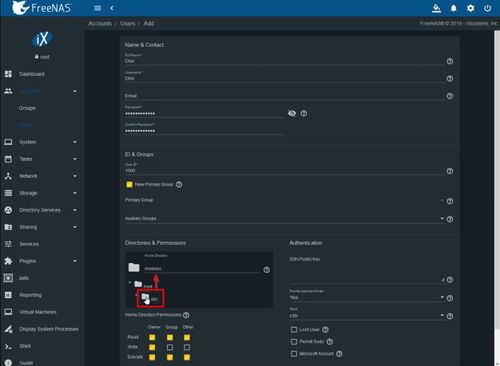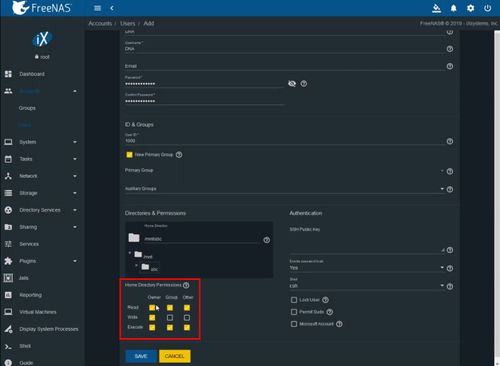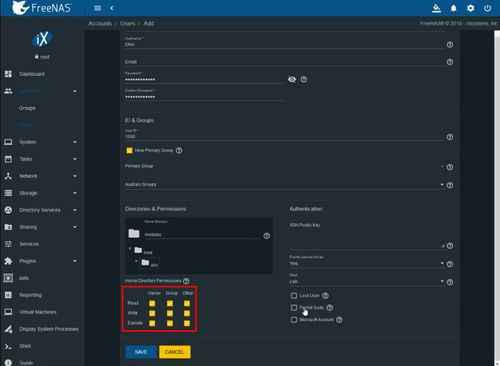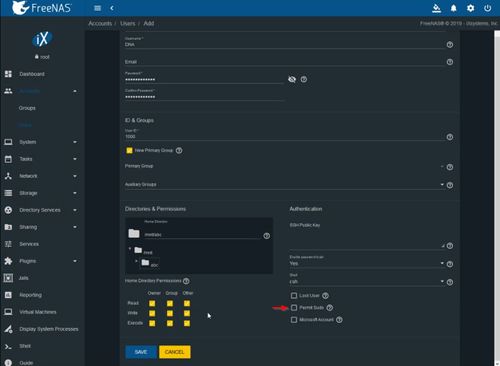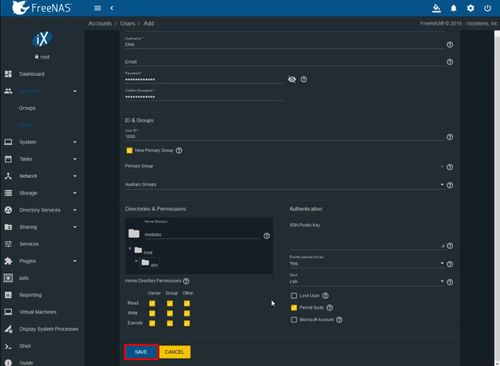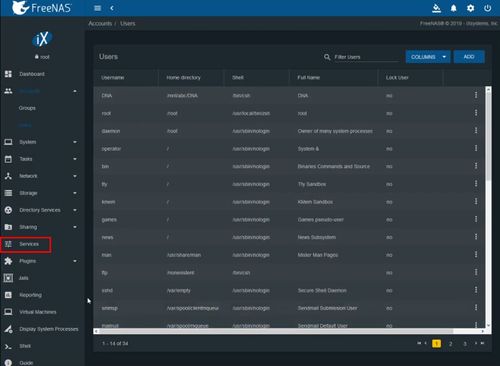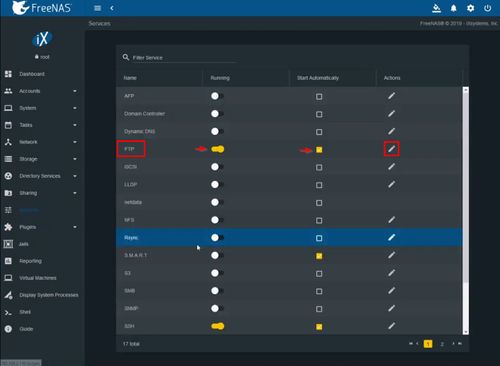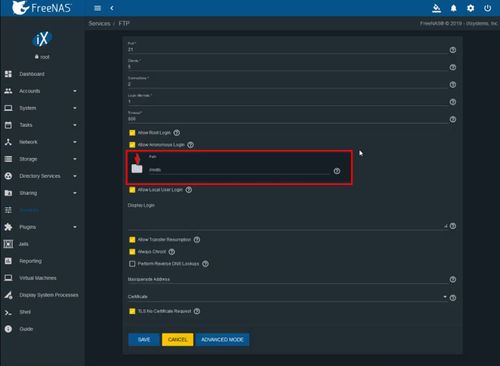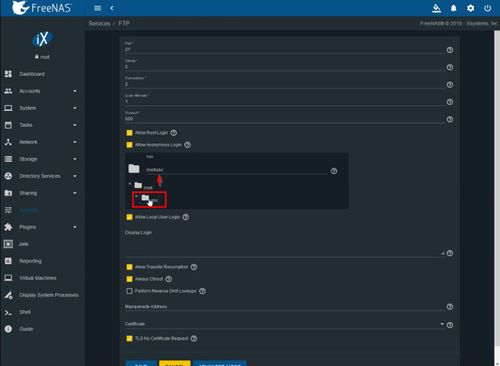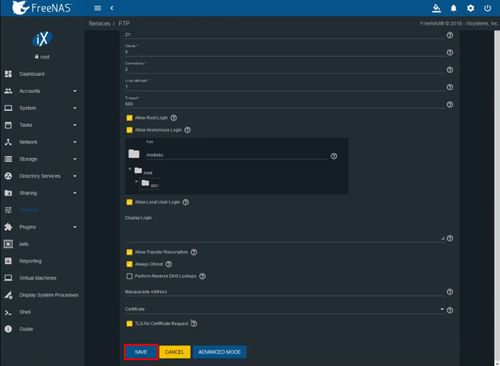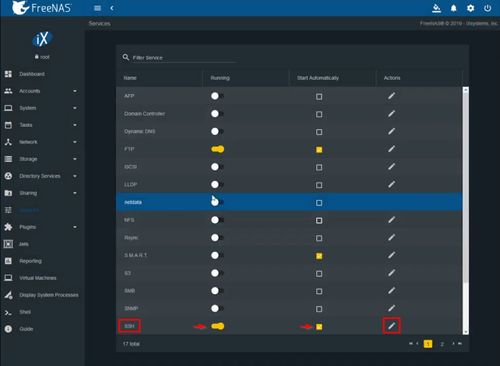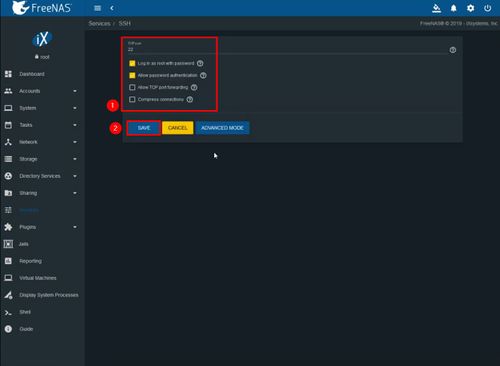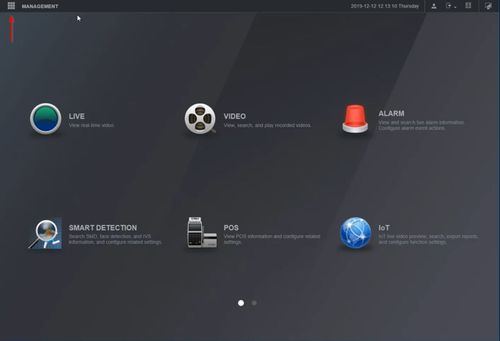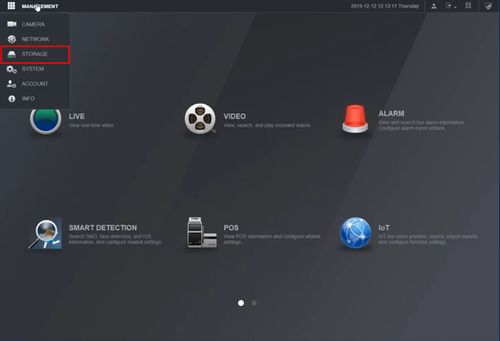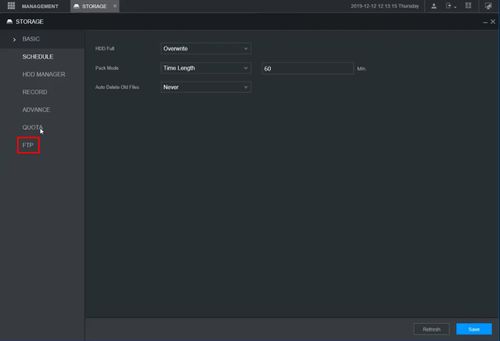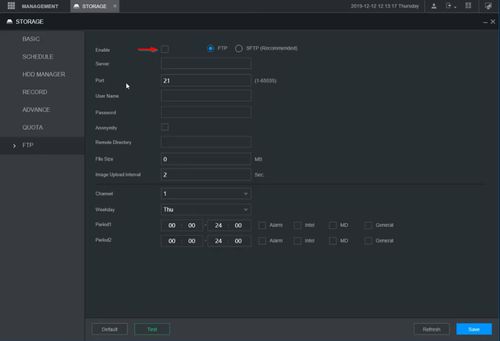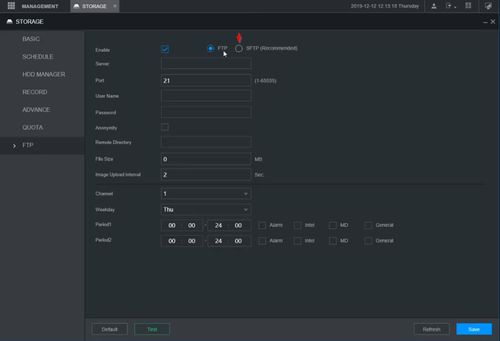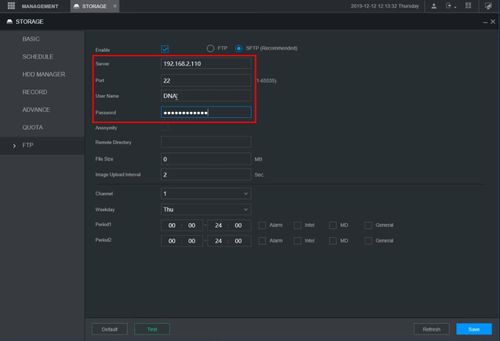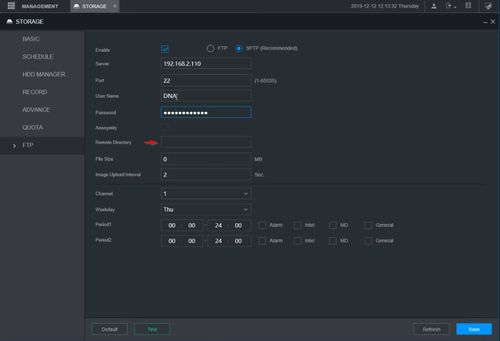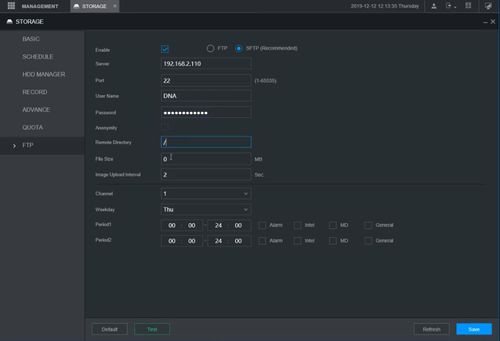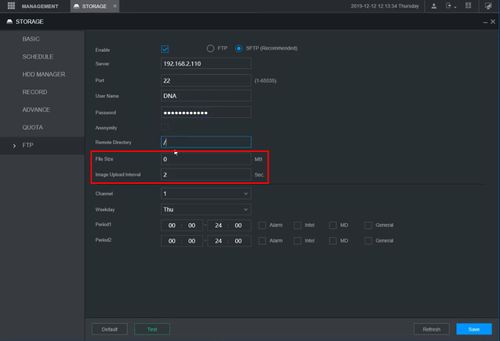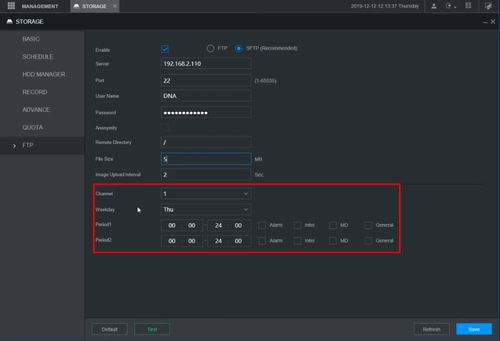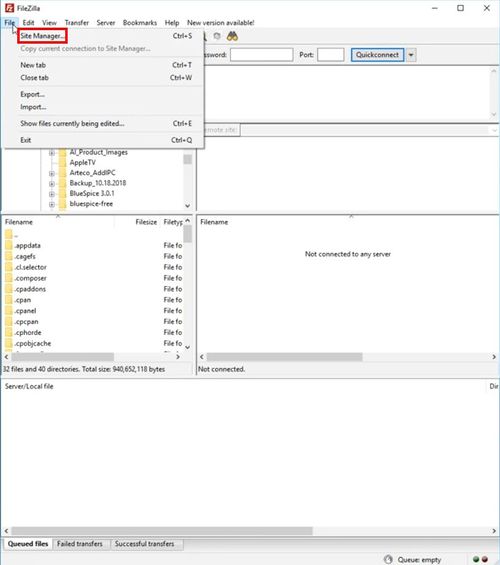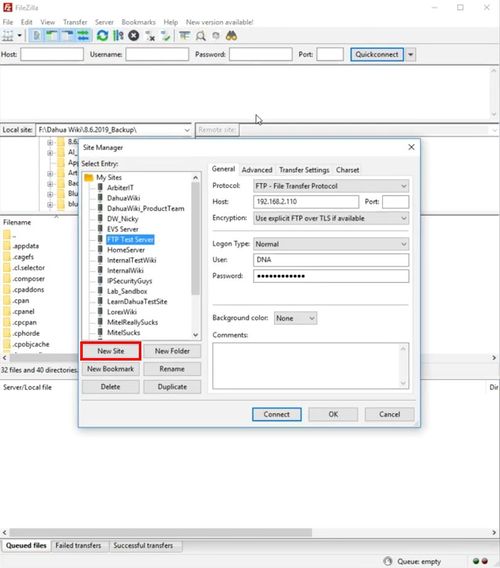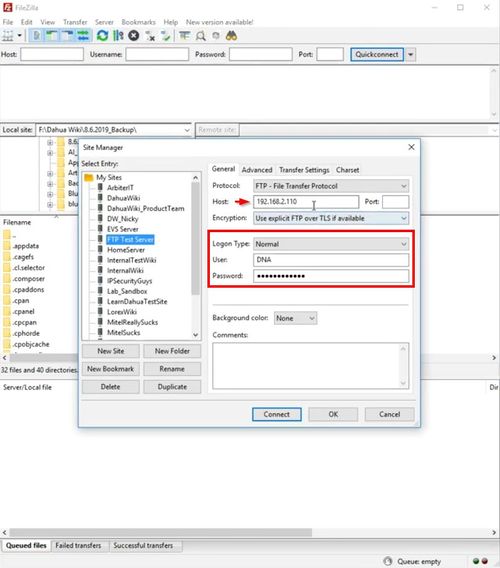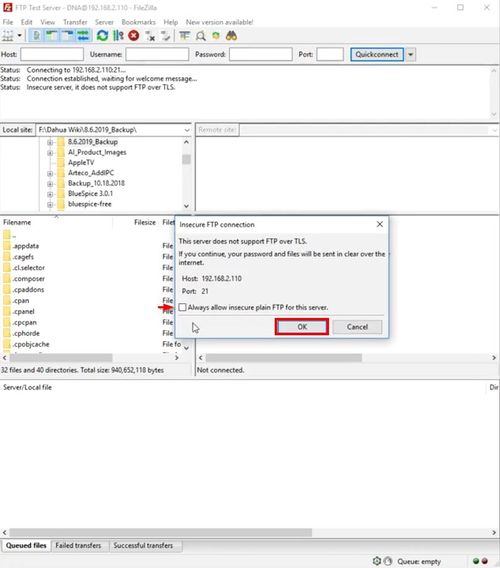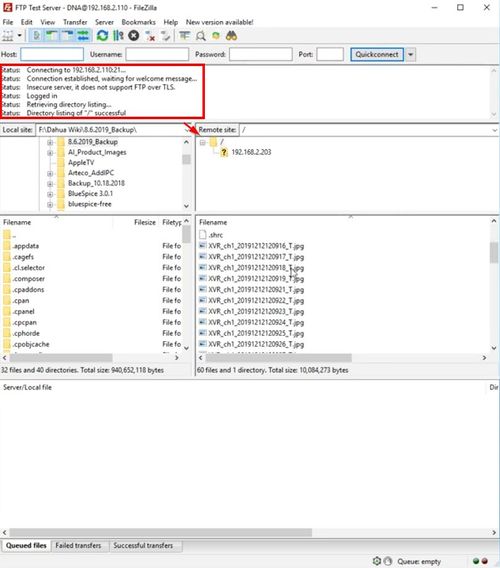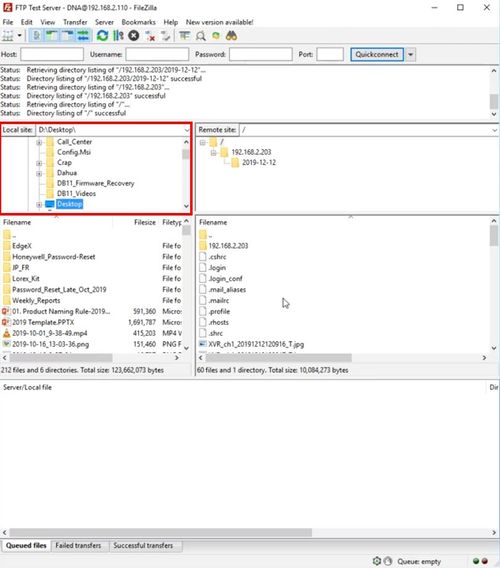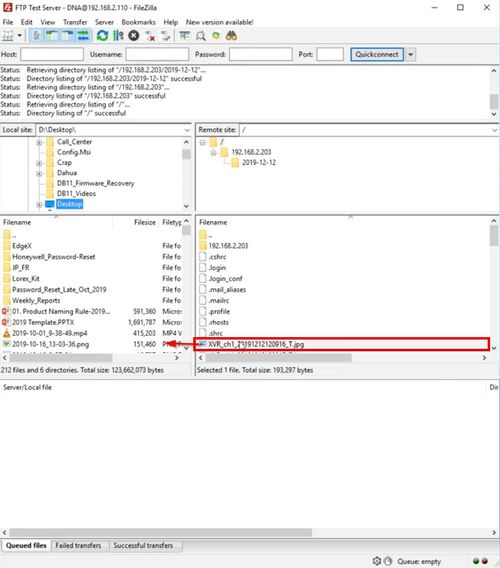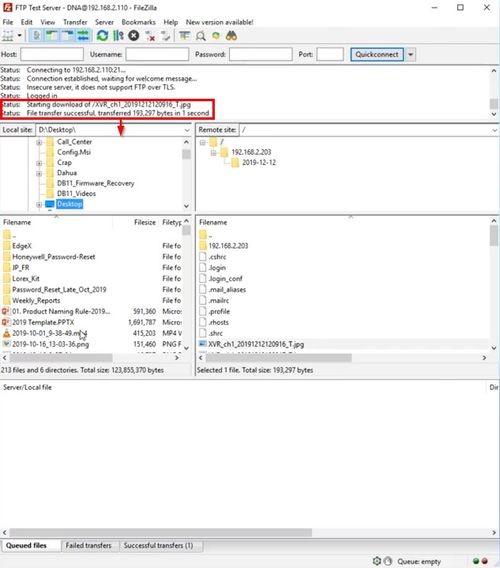Difference between revisions of "Record/Advanced/SFTP Setup Using FreeNAS"
(→Instructions:Part 1 FreeNAS Setup) |
(→Instructions:Part 1 FreeNAS Setup) |
||
| (17 intermediate revisions by the same user not shown) | |||
| Line 1: | Line 1: | ||
=SFTP Setup Using FreeNAS= | =SFTP Setup Using FreeNAS= | ||
==Description== | ==Description== | ||
| + | This guide will show how to use the FTP function on a Dahua recorder. Recorded footage can be sent via FTP from the recorder to a destination FTP server based on schedule or alarm type | ||
| + | |||
| + | The FTP server for this guide will be setup using FreeNAS | ||
| + | |||
| + | This involves a 3 step guide: | ||
| + | |||
| + | * FTP server setup (using FreeNAS) | ||
| + | * Dahua recorder setup | ||
| + | * How to retrieve files from FTP server | ||
| + | |||
==Prerequisites== | ==Prerequisites== | ||
*Dedicated PC or VM running FreeNAS | *Dedicated PC or VM running FreeNAS | ||
| Line 6: | Line 16: | ||
*FileZilla Client | *FileZilla Client | ||
==Instructions:Part 1 FreeNAS Setup== | ==Instructions:Part 1 FreeNAS Setup== | ||
| + | FreeNAS server should be already installed and setup on the network. | ||
| + | |||
| + | This guide will show how to create a Hard Disk pool in the FreeNAS server which will be the destination for files sent from the Dahua recorder. | ||
| + | |||
| + | This guide also covers how to create a user in FreeNAS that will be used by the recorder to log into the server | ||
===Video Instructions=== | ===Video Instructions=== | ||
<embedvideo service="youtube">https://youtu.be/DFbZR1MY0OU</embedvideo> | <embedvideo service="youtube">https://youtu.be/DFbZR1MY0OU</embedvideo> | ||
===Step by Step Instructions=== | ===Step by Step Instructions=== | ||
| − | 1. | + | 1. Log into the FreeNas web interface |
| − | |||
| + | [[File:SFTP_Setup_Using_FreeNAS_-_1.jpg|500px]] | ||
| − | + | 2. Click Storage | |
[[File:SFTP_Setup_Using_FreeNAS_-_2.jpg|500px]] | [[File:SFTP_Setup_Using_FreeNAS_-_2.jpg|500px]] | ||
| + | |||
| + | 3. Click Pools | ||
[[File:SFTP_Setup_Using_FreeNAS_-_3.jpg|500px]] | [[File:SFTP_Setup_Using_FreeNAS_-_3.jpg|500px]] | ||
| + | |||
| + | 4. Click Add to create a new Pool | ||
[[File:SFTP_Setup_Using_FreeNAS_-_4.jpg|500px]] | [[File:SFTP_Setup_Using_FreeNAS_-_4.jpg|500px]] | ||
| + | 5. Select Create new pool | ||
| + | |||
| + | Click Create Pool | ||
| + | |||
[[File:SFTP_Setup_Using_FreeNAS_-_5.jpg|500px]] | [[File:SFTP_Setup_Using_FreeNAS_-_5.jpg|500px]] | ||
| + | |||
| + | 6. Enter a name for the pool | ||
[[File:SFTP_Setup_Using_FreeNAS_-_6.jpg|500px]] | [[File:SFTP_Setup_Using_FreeNAS_-_6.jpg|500px]] | ||
| + | |||
| + | 7. A list of hard disks that are available will be listed | ||
| + | |||
| + | To add a hard disk to the pool | ||
| + | |||
| + | Click the checkbox next to the disk in the list | ||
[[File:SFTP_Setup_Using_FreeNAS_-_6-1.jpg|500px]] | [[File:SFTP_Setup_Using_FreeNAS_-_6-1.jpg|500px]] | ||
| + | |||
| + | Click the arrow to add | ||
[[File:SFTP_Setup_Using_FreeNAS_-_7.jpg|500px]] | [[File:SFTP_Setup_Using_FreeNAS_-_7.jpg|500px]] | ||
| + | |||
| + | The disk will be added to the pool | ||
[[File:SFTP_Setup_Using_FreeNAS_-_8.jpg|500px]] | [[File:SFTP_Setup_Using_FreeNAS_-_8.jpg|500px]] | ||
| + | |||
| + | 8. Click Create | ||
[[File:SFTP_Setup_Using_FreeNAS_-_9.jpg|500px]] | [[File:SFTP_Setup_Using_FreeNAS_-_9.jpg|500px]] | ||
| + | |||
| + | 9. A prompt will appear to confirm | ||
| + | |||
| + | Check the box to Confirm | ||
[[File:SFTP_Setup_Using_FreeNAS_-_10.jpg|500px]] | [[File:SFTP_Setup_Using_FreeNAS_-_10.jpg|500px]] | ||
| + | |||
| + | Click Create Pool | ||
[[File:SFTP_Setup_Using_FreeNAS_-_11.jpg|500px]] | [[File:SFTP_Setup_Using_FreeNAS_-_11.jpg|500px]] | ||
| + | |||
| + | If there are any errors a message will appear. After resolving any errors make sure to click Create | ||
[[File:SFTP_Setup_Using_FreeNAS_-_12.jpg|500px]] | [[File:SFTP_Setup_Using_FreeNAS_-_12.jpg|500px]] | ||
| + | |||
| + | 10. The created Pool will appear in the list | ||
[[File:SFTP_Setup_Using_FreeNAS_-_13.jpg|500px]] | [[File:SFTP_Setup_Using_FreeNAS_-_13.jpg|500px]] | ||
| + | |||
| + | 11. Click Accounts | ||
[[File:SFTP_Setup_Using_FreeNAS_-_14.jpg|500px]] | [[File:SFTP_Setup_Using_FreeNAS_-_14.jpg|500px]] | ||
| + | |||
| + | 12. Click Users | ||
[[File:SFTP_Setup_Using_FreeNAS_-_15.jpg|500px]] | [[File:SFTP_Setup_Using_FreeNAS_-_15.jpg|500px]] | ||
| + | |||
| + | 13. Click Add to create a new user | ||
[[File:SFTP_Setup_Using_FreeNAS_-_16.jpg|500px]] | [[File:SFTP_Setup_Using_FreeNAS_-_16.jpg|500px]] | ||
| + | |||
| + | 14. Enter the required information for the user: | ||
| + | |||
| + | * Full Name | ||
| + | * Username | ||
| + | * Password | ||
[[File:SFTP_Setup_Using_FreeNAS_-_16-1.jpg|500px]] | [[File:SFTP_Setup_Using_FreeNAS_-_16-1.jpg|500px]] | ||
| + | |||
| + | 15. Under Directories & Permissions | ||
| + | |||
| + | The directory that was created in the previous steps must be assigned to the new user | ||
| + | |||
| + | Click the folder icon | ||
[[File:SFTP_Setup_Using_FreeNAS_-_17.jpg|500px]] | [[File:SFTP_Setup_Using_FreeNAS_-_17.jpg|500px]] | ||
| + | |||
| + | The file tree will expand | ||
| + | |||
| + | Find the directory created in the last step (in this example 'abc') | ||
[[File:SFTP_Setup_Using_FreeNAS_-_18.jpg|500px]] | [[File:SFTP_Setup_Using_FreeNAS_-_18.jpg|500px]] | ||
| + | |||
| + | Click the folder icon next to the directory and the Home Directory will update | ||
[[File:SFTP_Setup_Using_FreeNAS_-_19.jpg|500px]] | [[File:SFTP_Setup_Using_FreeNAS_-_19.jpg|500px]] | ||
| + | |||
| + | 16. Under Home Directory Permissions | ||
| + | |||
| + | Make the following permissions changes for the user: | ||
[[File:SFTP_Setup_Using_FreeNAS_-_20.jpg|500px]] | [[File:SFTP_Setup_Using_FreeNAS_-_20.jpg|500px]] | ||
[[File:SFTP_Setup_Using_FreeNAS_-_21.jpg|500px]] | [[File:SFTP_Setup_Using_FreeNAS_-_21.jpg|500px]] | ||
| + | |||
| + | 17. Check the box next to 'Permit Sudo' | ||
[[File:SFTP_Setup_Using_FreeNAS_-_22.jpg|500px]] | [[File:SFTP_Setup_Using_FreeNAS_-_22.jpg|500px]] | ||
| + | |||
| + | 18. Click Save to save all settings | ||
[[File:SFTP_Setup_Using_FreeNAS_-_23.jpg|500px]] | [[File:SFTP_Setup_Using_FreeNAS_-_23.jpg|500px]] | ||
| + | |||
| + | 19. The created user will appear in the list | ||
[[File:SFTP_Setup_Using_FreeNAS_-_24.jpg|500px]] | [[File:SFTP_Setup_Using_FreeNAS_-_24.jpg|500px]] | ||
| + | |||
| + | 20. Click Services | ||
[[File:SFTP_Setup_Using_FreeNAS_-_25.jpg|500px]] | [[File:SFTP_Setup_Using_FreeNAS_-_25.jpg|500px]] | ||
| + | |||
| + | 21. Find FTP in the Services list | ||
| + | |||
| + | Make sure the feature is enabled and set to run automatically | ||
| + | |||
| + | Click the Pencil icon under Actions to make advanced settings changes | ||
[[File:SFTP_Setup_Using_FreeNAS_-_26.jpg|500px]] | [[File:SFTP_Setup_Using_FreeNAS_-_26.jpg|500px]] | ||
| + | |||
| + | 22. The created directory/pool must be selected | ||
| + | |||
| + | Click the folder icon | ||
| + | |||
| + | The file tree will expand | ||
[[File:SFTP_Setup_Using_FreeNAS_-_27.jpg|500px]] | [[File:SFTP_Setup_Using_FreeNAS_-_27.jpg|500px]] | ||
| + | |||
| + | Click the folder icon next to the directory and the Home Directory will update | ||
[[File:SFTP_Setup_Using_FreeNAS_-_28.jpg|500px]] | [[File:SFTP_Setup_Using_FreeNAS_-_28.jpg|500px]] | ||
| + | |||
| + | 23. Make the following settings changes for FTP: | ||
[[File:SFTP_Setup_Using_FreeNAS_-_29.jpg|500px]] | [[File:SFTP_Setup_Using_FreeNAS_-_29.jpg|500px]] | ||
| + | |||
| + | 24. Click Save to save all settings | ||
[[File:SFTP_Setup_Using_FreeNAS_-_30.jpg|500px]] | [[File:SFTP_Setup_Using_FreeNAS_-_30.jpg|500px]] | ||
| + | |||
| + | 25. Find SSH in the Services list | ||
| + | |||
| + | Make sure the feature is enabled and set to run automatically | ||
| + | |||
| + | Click the Pencil icon under Actions to make advanced settings changes | ||
[[File:SFTP_Setup_Using_FreeNAS_-_31.jpg|500px]] | [[File:SFTP_Setup_Using_FreeNAS_-_31.jpg|500px]] | ||
| + | |||
| + | 26. Make the following settings changes for SSH: | ||
[[File:SFTP_Setup_Using_FreeNAS_-_32.jpg|500px]] | [[File:SFTP_Setup_Using_FreeNAS_-_32.jpg|500px]] | ||
| + | |||
| + | Click Save to save all settings | ||
| + | |||
| + | '''FreeNAS setup is complete''' | ||
==Instructions:Part 2 Configure Dahua Recorder== | ==Instructions:Part 2 Configure Dahua Recorder== | ||
| + | This guide shows how to configure the Dahua recorder to be able to send files to the FTP server set up in the previous step | ||
===Video Instructions=== | ===Video Instructions=== | ||
<embedvideo service="youtube">https://youtu.be/GbrDxjafomM</embedvideo> | <embedvideo service="youtube">https://youtu.be/GbrDxjafomM</embedvideo> | ||
===Step by Step Instructions=== | ===Step by Step Instructions=== | ||
| − | 1. | + | 1. At the WebUI of the recorder |
| − | [[File: | + | |
| + | Click the icon next to Management to expand the options | ||
| + | |||
| + | [[File:SFTP_Setup_Using_FreeNAS_-_Configure_Recorder_-_1.jpg|500px]] | ||
| + | |||
| + | Click Storage | ||
| + | |||
| + | [[File:SFTP_Setup_Using_FreeNAS_-_Configure_Recorder_-_2.jpg|500px]] | ||
| + | |||
| + | 2. Click FTP | ||
| + | |||
| + | [[File:SFTP_Setup_Using_FreeNAS_-_Configure_Recorder_-_3.jpg|500px]] | ||
| + | |||
| + | 3. Check the box to enable FTP | ||
| + | |||
| + | [[File:SFTP_Setup_Using_FreeNAS_-_Configure_Recorder_-_4.jpg|500px]] | ||
| + | |||
| + | 4. Click the radio button to enable SFTP | ||
| + | |||
| + | [[File:SFTP_Setup_Using_FreeNAS_-_Configure_Recorder_-_5.jpg|500px]] | ||
| + | |||
| + | 5. Enter the required information for the server: | ||
| + | |||
| + | * Server - IP of FreeNAS server | ||
| + | * Port - 22 (by default) | ||
| + | * User Name - user name created in previous steps | ||
| + | * Password - password for user created in previous steps | ||
| + | |||
| + | [[File:SFTP_Setup_Using_FreeNAS_-_Configure_Recorder_-_6.jpg|500px]] | ||
| + | |||
| + | [[File:SFTP_Setup_Using_FreeNAS_-_Configure_Recorder_-_7.jpg|500px]] | ||
| + | |||
| + | 6. In the Remote Directory field | ||
| + | |||
| + | Enter '/' | ||
| + | |||
| + | [[File:SFTP_Setup_Using_FreeNAS_-_Configure_Recorder_-_8.jpg|500px]] | ||
| + | |||
| + | [[File:SFTP_Setup_Using_FreeNAS_-_Configure_Recorder_-_9.jpg|500px]] | ||
| + | |||
| + | Use the fields to adjust the parameters for the files that will be uploaded to the server (size and interval) | ||
| + | |||
| + | [[File:SFTP_Setup_Using_FreeNAS_-_Configure_Recorder_-_10.jpg|500px]] | ||
| + | |||
| + | 7. Use the interface to set the parameters for the FTP function | ||
| + | |||
| + | * Channel | ||
| + | * Schedule for FTP | ||
| + | * Type of Recording (Alarm, Intelligence, Motion Detect, General) | ||
| + | |||
| + | [[File:SFTP_Setup_Using_FreeNAS_-_Configure_Recorder_-_11.jpg|500px]] | ||
| + | |||
| + | 8. Click Save to save all settings | ||
| + | |||
| + | [[File:SFTP_Setup_Using_FreeNAS_-_Configure_Recorder_-_12.jpg|500px]] | ||
| + | |||
==Instructions:Part 3 Download from SFTP via Filezilla Client== | ==Instructions:Part 3 Download from SFTP via Filezilla Client== | ||
| + | This guide will show how to download files from the FTP server that have been sent from the Dahua recorder | ||
| + | |||
| + | The FTP server is accessed via FileZilla and uses the credentials of the user created in FreeNAS in the previous steps | ||
===Video Instructions=== | ===Video Instructions=== | ||
<embedvideo service="youtube">https://youtu.be/_W8-1LTE6pI</embedvideo> | <embedvideo service="youtube">https://youtu.be/_W8-1LTE6pI</embedvideo> | ||
===Step by Step Instructions=== | ===Step by Step Instructions=== | ||
| − | 1. | + | 1. Open FileZilla |
| − | [[File: | + | |
| + | Click File > Site Manager | ||
| + | |||
| + | [[File:SFTP_Setup_Using_FreeNAS_-_Download_From_SFTP_-_1.jpg|500px]] | ||
| + | |||
| + | 2. Click New Site | ||
| + | |||
| + | [[File:SFTP_Setup_Using_FreeNAS_-_Download_From_SFTP_-_2.jpg|500px]] | ||
| + | |||
| + | 3. Enter the information for the FreeNAS FTP server set up in the previous step | ||
| + | |||
| + | * Host - IP of server | ||
| + | |||
| + | * User - User created in FreeNAS in previous step | ||
| + | * Password - password for User | ||
| + | |||
| + | [[File:SFTP_Setup_Using_FreeNAS_-_Download_From_SFTP_-_3.jpg|500px]] | ||
| + | |||
| + | 4. Click Connect | ||
| + | |||
| + | [[File:SFTP_Setup_Using_FreeNAS_-_Download_From_SFTP_-_4.jpg|500px]] | ||
| + | |||
| + | 5. A prompt will appear to confirm the FTP connection | ||
| + | |||
| + | Check the box to always allow (if desired) and click OK | ||
| + | |||
| + | [[File:SFTP_Setup_Using_FreeNAS_-_Download_From_SFTP_-_5.jpg|500px]] | ||
| + | |||
| + | 6. The status window will update when successfully connected to the server and the directory for the server will be listed on the right side of the screen under 'Remote Site' | ||
| + | |||
| + | [[File:SFTP_Setup_Using_FreeNAS_-_Download_From_SFTP_-_6.jpg|500px]] | ||
| + | |||
| + | 7. This directory will have files that have been sent from the recorder. | ||
| + | |||
| + | [[File:SFTP_Setup_Using_FreeNAS_-_Download_From_SFTP_-_7.jpg|500px]] | ||
| + | |||
| + | 8. Use the directory window on the left side of the screen under 'Local site' | ||
| + | |||
| + | to select a location on the local computer to download files to | ||
| + | |||
| + | [[File:SFTP_Setup_Using_FreeNAS_-_Download_From_SFTP_-_8.jpg|500px]] | ||
| + | |||
| + | 9. Click to select the file you wish to transfer | ||
| + | |||
| + | Drag and drop the file to the left side of the screen | ||
| + | |||
| + | [[File:SFTP_Setup_Using_FreeNAS_-_Download_From_SFTP_-_8-1.jpg|500px]] | ||
| + | |||
| + | 10. The status window will confirm a successful file transfer | ||
| + | |||
| + | [[File:SFTP_Setup_Using_FreeNAS_-_Download_From_SFTP_-_9.jpg|500px]] | ||
Latest revision as of 01:26, 13 December 2019
Contents
SFTP Setup Using FreeNAS
Description
This guide will show how to use the FTP function on a Dahua recorder. Recorded footage can be sent via FTP from the recorder to a destination FTP server based on schedule or alarm type
The FTP server for this guide will be setup using FreeNAS
This involves a 3 step guide:
- FTP server setup (using FreeNAS)
- Dahua recorder setup
- How to retrieve files from FTP server
Prerequisites
- Dedicated PC or VM running FreeNAS
- Dahua Recorder with FTP Function
- FileZilla Client
Instructions:Part 1 FreeNAS Setup
FreeNAS server should be already installed and setup on the network.
This guide will show how to create a Hard Disk pool in the FreeNAS server which will be the destination for files sent from the Dahua recorder.
This guide also covers how to create a user in FreeNAS that will be used by the recorder to log into the server
Video Instructions
Step by Step Instructions
1. Log into the FreeNas web interface
2. Click Storage
3. Click Pools
4. Click Add to create a new Pool
5. Select Create new pool
Click Create Pool
6. Enter a name for the pool
7. A list of hard disks that are available will be listed
To add a hard disk to the pool
Click the checkbox next to the disk in the list
Click the arrow to add
The disk will be added to the pool
8. Click Create
9. A prompt will appear to confirm
Check the box to Confirm
Click Create Pool
If there are any errors a message will appear. After resolving any errors make sure to click Create
10. The created Pool will appear in the list
11. Click Accounts
12. Click Users
13. Click Add to create a new user
14. Enter the required information for the user:
- Full Name
- Username
- Password
15. Under Directories & Permissions
The directory that was created in the previous steps must be assigned to the new user
Click the folder icon
The file tree will expand
Find the directory created in the last step (in this example 'abc')
Click the folder icon next to the directory and the Home Directory will update
16. Under Home Directory Permissions
Make the following permissions changes for the user:
17. Check the box next to 'Permit Sudo'
18. Click Save to save all settings
19. The created user will appear in the list
20. Click Services
21. Find FTP in the Services list
Make sure the feature is enabled and set to run automatically
Click the Pencil icon under Actions to make advanced settings changes
22. The created directory/pool must be selected
Click the folder icon
The file tree will expand
Click the folder icon next to the directory and the Home Directory will update
23. Make the following settings changes for FTP:
24. Click Save to save all settings
25. Find SSH in the Services list
Make sure the feature is enabled and set to run automatically
Click the Pencil icon under Actions to make advanced settings changes
26. Make the following settings changes for SSH:
Click Save to save all settings
FreeNAS setup is complete
Instructions:Part 2 Configure Dahua Recorder
This guide shows how to configure the Dahua recorder to be able to send files to the FTP server set up in the previous step
Video Instructions
Step by Step Instructions
1. At the WebUI of the recorder
Click the icon next to Management to expand the options
Click Storage
2. Click FTP
3. Check the box to enable FTP
4. Click the radio button to enable SFTP
5. Enter the required information for the server:
- Server - IP of FreeNAS server
- Port - 22 (by default)
- User Name - user name created in previous steps
- Password - password for user created in previous steps
6. In the Remote Directory field
Enter '/'
Use the fields to adjust the parameters for the files that will be uploaded to the server (size and interval)
7. Use the interface to set the parameters for the FTP function
- Channel
- Schedule for FTP
- Type of Recording (Alarm, Intelligence, Motion Detect, General)
8. Click Save to save all settings
Instructions:Part 3 Download from SFTP via Filezilla Client
This guide will show how to download files from the FTP server that have been sent from the Dahua recorder
The FTP server is accessed via FileZilla and uses the credentials of the user created in FreeNAS in the previous steps
Video Instructions
Step by Step Instructions
1. Open FileZilla
Click File > Site Manager
2. Click New Site
3. Enter the information for the FreeNAS FTP server set up in the previous step
- Host - IP of server
- User - User created in FreeNAS in previous step
- Password - password for User
4. Click Connect
5. A prompt will appear to confirm the FTP connection
Check the box to always allow (if desired) and click OK
6. The status window will update when successfully connected to the server and the directory for the server will be listed on the right side of the screen under 'Remote Site'
7. This directory will have files that have been sent from the recorder.
8. Use the directory window on the left side of the screen under 'Local site'
to select a location on the local computer to download files to
9. Click to select the file you wish to transfer
Drag and drop the file to the left side of the screen
10. The status window will confirm a successful file transfer