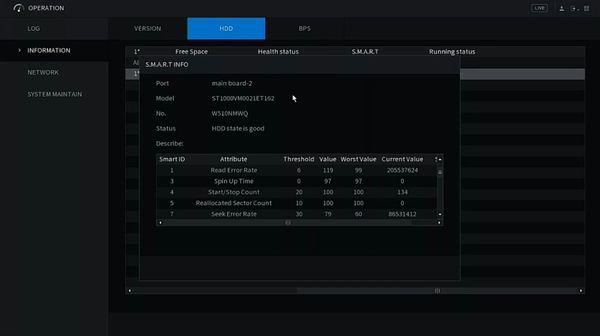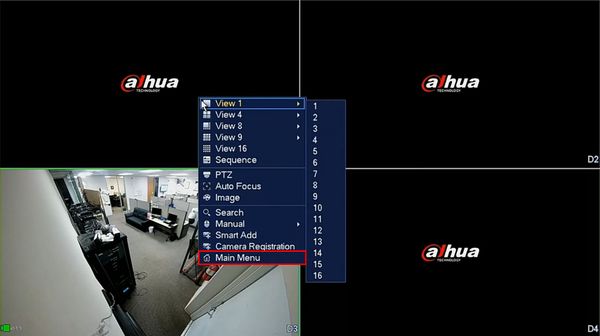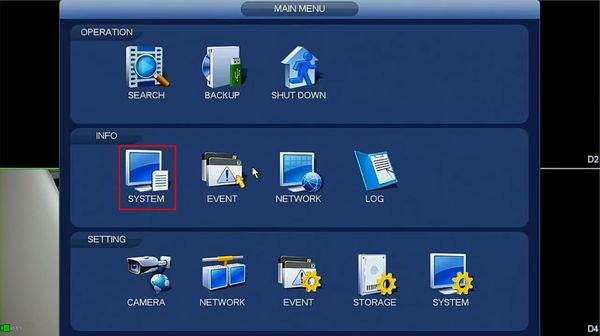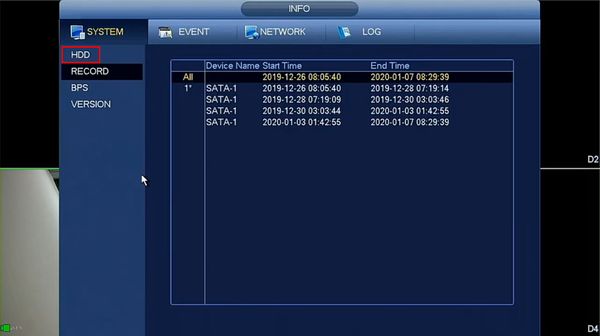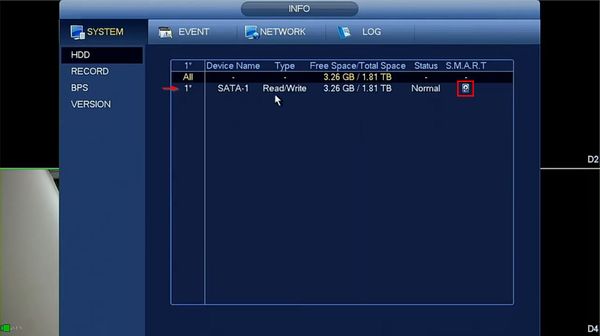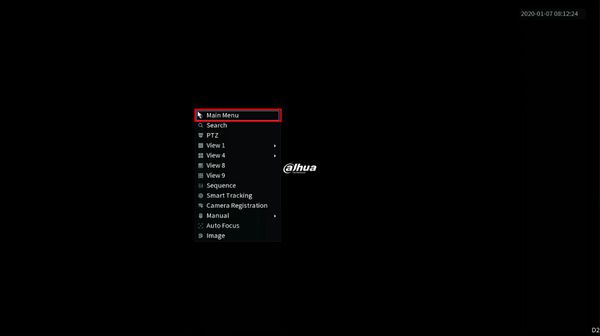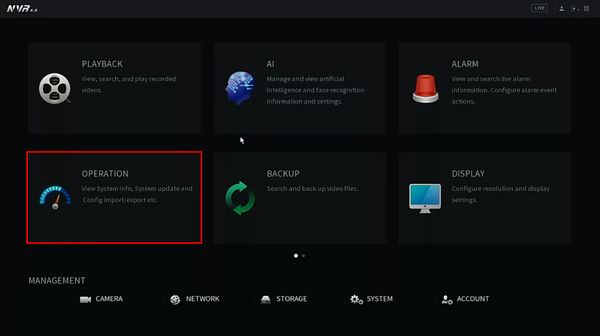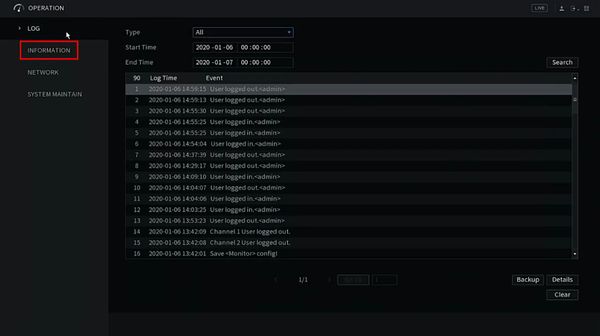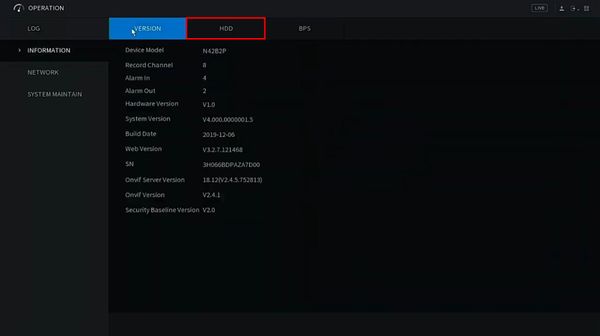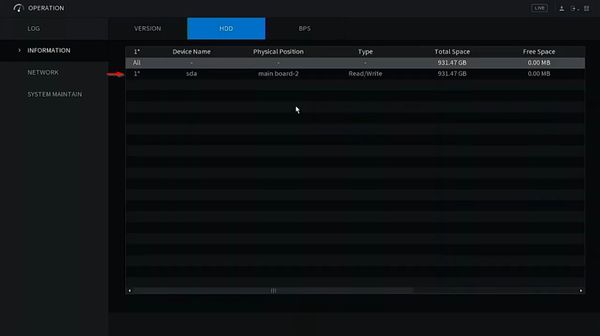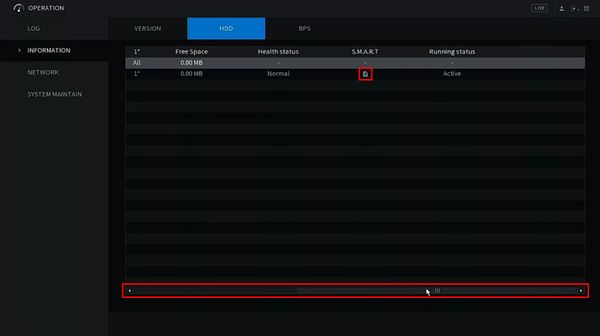Difference between revisions of "FAQ/HDD/Check SMART HDD Status"
(→Check SMART HDD Status) |
|||
| (4 intermediate revisions by one other user not shown) | |||
| Line 1: | Line 1: | ||
=Check SMART HDD Status= | =Check SMART HDD Status= | ||
==About== | ==About== | ||
| − | *SMART Status cannot be checked from the following interfaces: | + | *SMART Status '''cannot''' be checked from the following interfaces: |
**New WebUI | **New WebUI | ||
| + | **Old WebUI | ||
| + | **SmartPSS | ||
| + | **DSS Express | ||
| + | |||
==Instructions== | ==Instructions== | ||
<div class="toccolours mw-collapsible mw-collapsed"> | <div class="toccolours mw-collapsible mw-collapsed"> | ||
[[File:Icon_for_type_SystemUI_Old.png|250px]]<span style="font-size:180%;">'''SystemUI Old'''</span> | [[File:Icon_for_type_SystemUI_Old.png|250px]]<span style="font-size:180%;">'''SystemUI Old'''</span> | ||
| − | <div class="mw-collapsible-content">{{Template: | + | <div class="mw-collapsible-content">{{Template:Check_SMART_Status_HDD_SystemUI_OldGUI}}</div> |
</div> | </div> | ||
<div class="toccolours mw-collapsible mw-collapsed"> | <div class="toccolours mw-collapsible mw-collapsed"> | ||
[[File:Icon_for_type_SystemUI_New.png|250px]]<span style="font-size:180%;">'''SystemUI New'''</span> | [[File:Icon_for_type_SystemUI_New.png|250px]]<span style="font-size:180%;">'''SystemUI New'''</span> | ||
| − | <div class="mw-collapsible-content">{{Template: | + | <div class="mw-collapsible-content">{{Template:Check_SMART_Status_HDD_SystemUI_NewGUI}}</div> |
| − | |||
| − | |||
| − | |||
| − | |||
| − | |||
| − | |||
| − | |||
| − | |||
| − | |||
| − | |||
| − | |||
| − | |||
| − | |||
| − | |||
| − | |||
| − | |||
| − | |||
| − | |||
| − | |||
| − | |||
| − | |||
| − | |||
| − | |||
| − | |||
| − | |||
</div> | </div> | ||
Latest revision as of 22:39, 1 April 2021
Contents
Check SMART HDD Status
About
- SMART Status cannot be checked from the following interfaces:
- New WebUI
- Old WebUI
- SmartPSS
- DSS Express
Instructions
Prerequisites
- Dahua recorder
- Hard drive installed in recorder
Video Instructions
Step by Step Instructions
1. From Live View right click then select Main Menu
2. Click System under the Info section
3. Click HDD
4. A list of installed drives will appear
Click the Hard Drive icon under the S.M.A.R.T. column next to the disk you want information for
5. The HDD's S.M.A.R.T. Info will be displayed
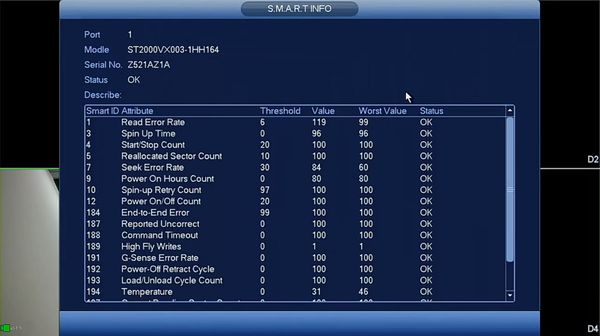
Prerequisites
- Dahua recorder
- Hard drive installed in recorder
Video Instructions
Step by Step Instructions
1. From Live View right click and select Main Menu
2. Click Operation
3. Click Information
4. Click HDD tab
5. A list of installed drives will appear
Click the Hard Drive icon under the S.M.A.R.T. column next to the disk you want information for
Use the scroll bar at the bottom of the screen to view more columns
6. The HDD's S.M.A.R.T. Info will be displayed