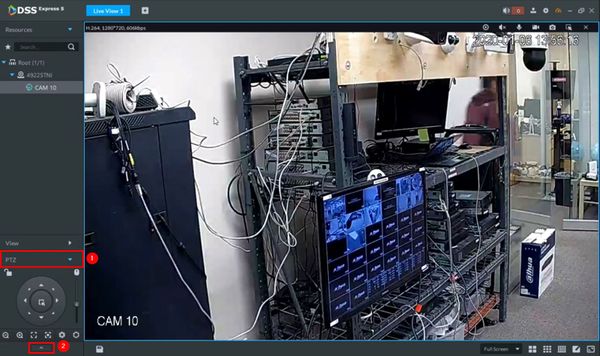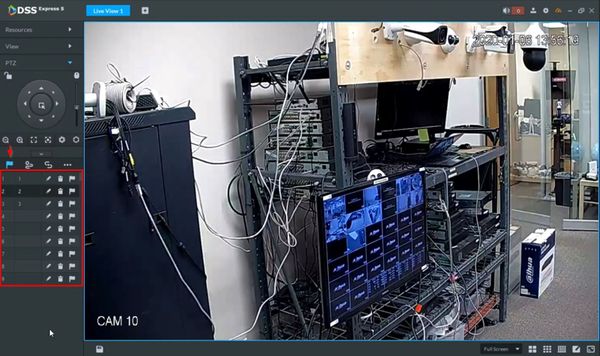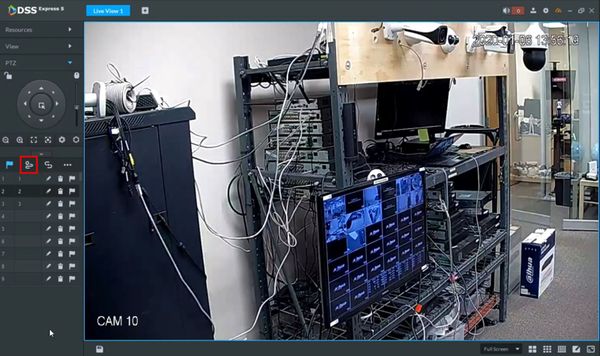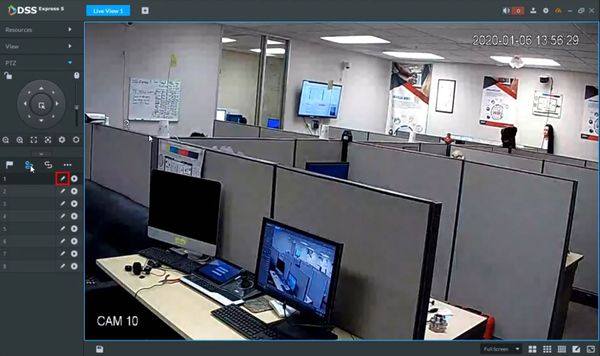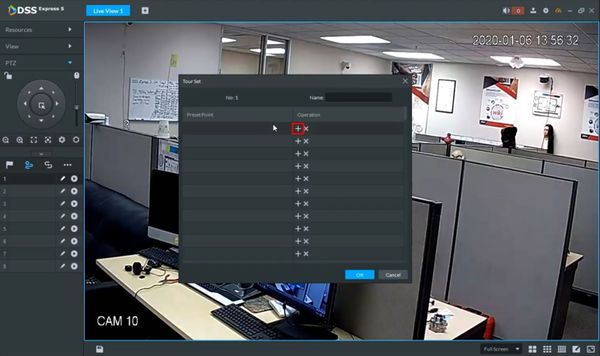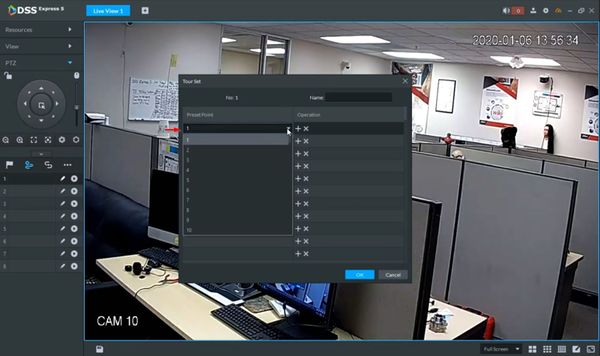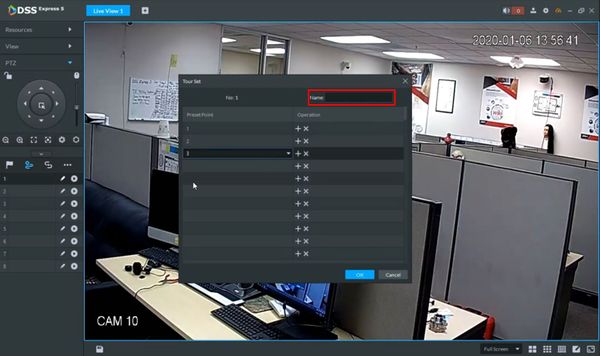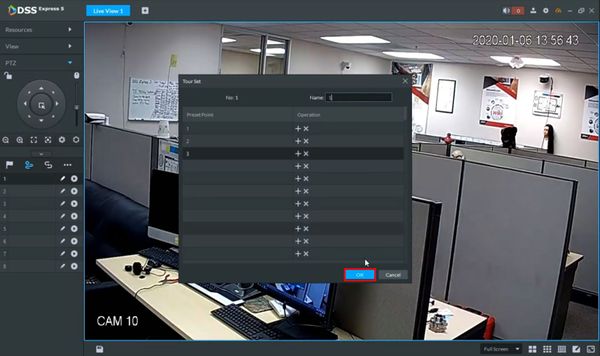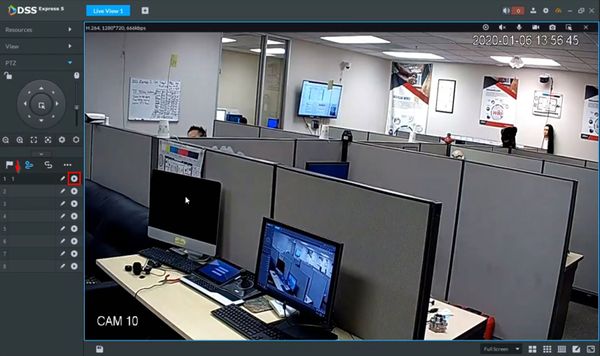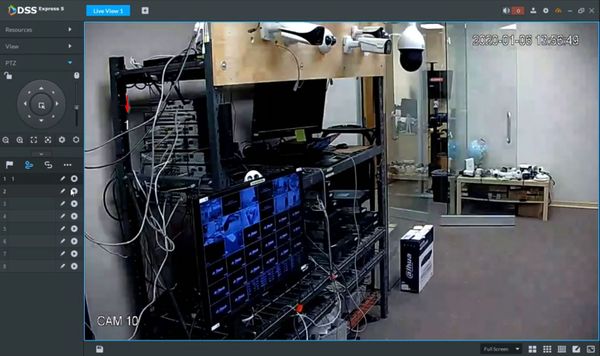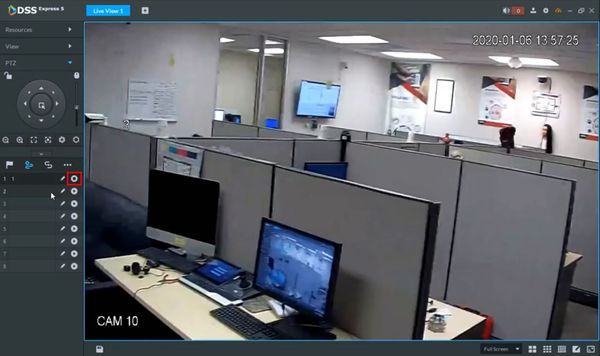Difference between revisions of "Template:PTZ Tour DSS Express"
(→Step by Step Instructions) |
|||
| (3 intermediate revisions by the same user not shown) | |||
| Line 1: | Line 1: | ||
| + | |||
==How to Setup Tour== | ==How to Setup Tour== | ||
| − | |||
| − | |||
| − | |||
| − | |||
===Prerequisites=== | ===Prerequisites=== | ||
* Dahua Network PTZ | * Dahua Network PTZ | ||
| Line 33: | Line 30: | ||
[[File:PTZTour_-_DSS_Express_S_-_4.jpg|600px]] | [[File:PTZTour_-_DSS_Express_S_-_4.jpg|600px]] | ||
| + | |||
| + | 5. To add a step to the tour click the + | ||
[[File:PTZTour_-_DSS_Express_S_-_5.jpg|600px]] | [[File:PTZTour_-_DSS_Express_S_-_5.jpg|600px]] | ||
| + | |||
| + | 6. Use the dropdown box that appears to select the Preset Point | ||
[[File:PTZTour_-_DSS_Express_S_-_6.jpg|600px]] | [[File:PTZTour_-_DSS_Express_S_-_6.jpg|600px]] | ||
| + | |||
| + | 7. Enter a Name for the Tour | ||
[[File:PTZTour_-_DSS_Express_S_-_7.jpg|600px]] | [[File:PTZTour_-_DSS_Express_S_-_7.jpg|600px]] | ||
| + | |||
| + | 8. Click OK | ||
[[File:PTZTour_-_DSS_Express_S_-_8.jpg|600px]] | [[File:PTZTour_-_DSS_Express_S_-_8.jpg|600px]] | ||
| + | |||
| + | 9. To run the created Tour click the Start Tour icon next to the Tour in the list | ||
[[File:PTZTour_-_DSS_Express_S_-_9.jpg|600px]] | [[File:PTZTour_-_DSS_Express_S_-_9.jpg|600px]] | ||
| + | |||
| + | 10. The Tour will begin and display the current status/preset position | ||
[[File:PTZTour_-_DSS_Express_S_-_10.jpg|600px]] | [[File:PTZTour_-_DSS_Express_S_-_10.jpg|600px]] | ||
| + | |||
| + | 11. Click the Stop Tour icon to stop the tour | ||
[[File:PTZTour_-_DSS_Express_S_-_11.jpg|600px]] | [[File:PTZTour_-_DSS_Express_S_-_11.jpg|600px]] | ||
Latest revision as of 19:58, 10 January 2020
How to Setup Tour
Prerequisites
- Dahua Network PTZ
- PTZ Presets created - How To Setup PTZ Presets
- DSS Express S
- PTZ Camera added to DSS Express S
Video Instructions
Step by Step Instructions
1. From Live View
Click to expand the PTZ section on the left side of the screen
Click the Arrow to open advanced settings
2. The preset will be displayed under the Flag icon
Confirm the presets have been created and appear in this list
3. Click the Tour icon
4. To create a new Tour click the Pencil icon
5. To add a step to the tour click the +
6. Use the dropdown box that appears to select the Preset Point
7. Enter a Name for the Tour
8. Click OK
9. To run the created Tour click the Start Tour icon next to the Tour in the list
10. The Tour will begin and display the current status/preset position
11. Click the Stop Tour icon to stop the tour