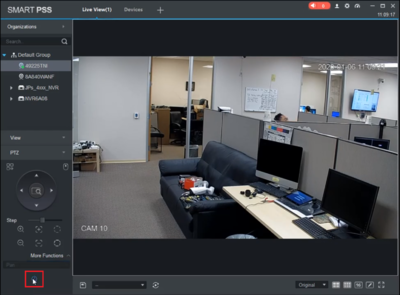Notice: Firmware Links Under Maintenance We are currently undergoing maintenance on all firmware links. If any links are inaccessible, please email or contact Tech Support for the firmware. We appreciate your patience during the maintenance, thank you for your understanding.
Difference between revisions of "Template:PTZ Pan SmartPSS"
(Created page with "==How to Setup Pan via Old WebUI== ===Description=== The Pan feature allows the PTZ to move between two pre-established horizontal points. ===Prerequisites=== * Dahua Network...") |
|||
| (4 intermediate revisions by the same user not shown) | |||
| Line 1: | Line 1: | ||
| − | |||
| − | == | + | ==How to Setup Pan via SmartPSS== |
| − | + | ||
===Prerequisites=== | ===Prerequisites=== | ||
* Dahua Network PTZ | * Dahua Network PTZ | ||
| − | + | ===video Instructions=== | |
| − | === | + | <embedvideo service="youtube">https://www.youtube.com/watch?v=U4nLP8FBVyw&feature=youtu.be</embedvideo> |
| − | <embedvideo service="youtube"></embedvideo> | ||
===Step by Step Instructions=== | ===Step by Step Instructions=== | ||
| Line 17: | Line 15: | ||
[[File:2._Drag_and_Drop_Camera_Into_a_Grid.PNG|400px]] | [[File:2._Drag_and_Drop_Camera_Into_a_Grid.PNG|400px]] | ||
| − | 3. Expand the list and select "Pan".<br> | + | 3. Expand the list "More Functions" and select "Pan".<br> |
[[File:3._Select_Pan.png|400px]] | [[File:3._Select_Pan.png|400px]] | ||
4. Press the "Start" button to start the pan and press it again to stop.<br> | 4. Press the "Start" button to start the pan and press it again to stop.<br> | ||
[[File:4._Press_Start_Button.PNG|400px]] | [[File:4._Press_Start_Button.PNG|400px]] | ||
Latest revision as of 20:02, 10 January 2020
Contents
How to Setup Pan via SmartPSS
Prerequisites
- Dahua Network PTZ
video Instructions
Step by Step Instructions
1. After opening SmartPSS, select "Live View".
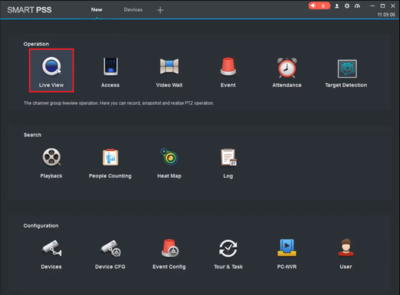
2. Locate the camera from the list, drag and drop it into one of the camera grids.
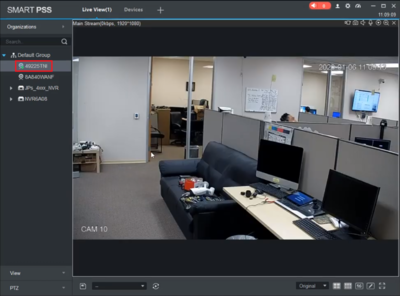
3. Expand the list "More Functions" and select "Pan".
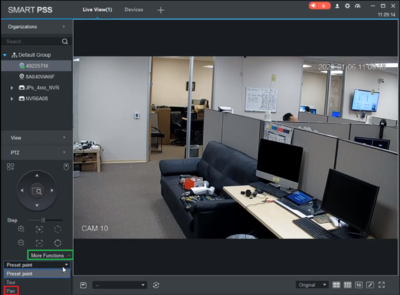
4. Press the "Start" button to start the pan and press it again to stop.