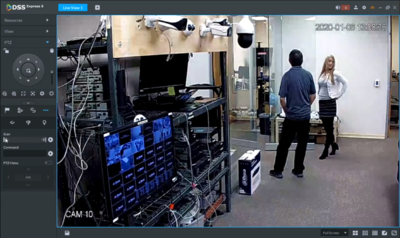Notice: Firmware Links Under Maintenance We are currently undergoing maintenance on all firmware links. If any links are inaccessible, please email or contact Tech Support for the firmware. We appreciate your patience during the maintenance, thank you for your understanding.
Difference between revisions of "Template:PTZ Scan DSS Express"
(Created page with "=PTZ Scan= ==Description== This article will cover the set up of PTZ scan through the DSS Express S software. ==Prerequisites== * A Pan Tilt Zoom camera. * Dahua Recorder u...") |
|||
| (One intermediate revision by the same user not shown) | |||
| Line 3: | Line 3: | ||
==Description== | ==Description== | ||
This article will cover the set up of PTZ scan through the DSS Express S software. | This article will cover the set up of PTZ scan through the DSS Express S software. | ||
| + | |||
| + | |||
==Prerequisites== | ==Prerequisites== | ||
* A Pan Tilt Zoom camera. | * A Pan Tilt Zoom camera. | ||
| − | * | + | * A Windows computer running DSS Express S software. |
| − | |||
==Video Instructions== | ==Video Instructions== | ||
| Line 12: | Line 13: | ||
==Step by Step Instructions== | ==Step by Step Instructions== | ||
| − | 1. | + | 1. Under the '''Live View''' Select the PTZ and expand the PTZ Menu using the arrow at the bottom. |
| − | < | + | <br/>[[File:PTZScanDSS-1.PNG|400px]] |
| − | File: | ||
| − | |||
| − | |||
| − | 2. | + | 2. Under the PTZ Menu the directional pad to move the camera to position you would like to set as the Left or Right border. |
| − | < | + | <br/>[[File:PTZScanDSS-2.PNG|400px]] |
| − | |||
| − | File: | ||
| − | |||
| − | 3. | + | 3. When the camera has been moved to the desired position, use the '''Scan''' function to set. The left and right arrows below Scan are used to assign once the camera has been moved to the wanted position. |
| − | < | + | <br/>[[File:PTZScanDSS-3.PNG|400px]] |
| − | File: | ||
| − | |||
| − | |||
Latest revision as of 00:11, 10 January 2020
Contents
PTZ Scan
Description
This article will cover the set up of PTZ scan through the DSS Express S software.
Prerequisites
- A Pan Tilt Zoom camera.
- A Windows computer running DSS Express S software.
Video Instructions
Step by Step Instructions
1. Under the Live View Select the PTZ and expand the PTZ Menu using the arrow at the bottom.
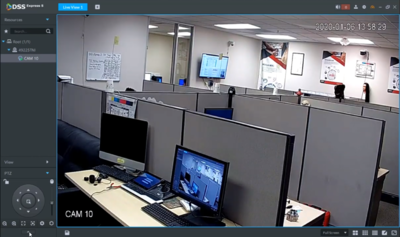
2. Under the PTZ Menu the directional pad to move the camera to position you would like to set as the Left or Right border.
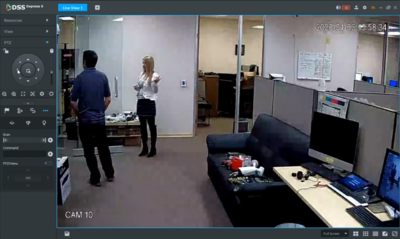
3. When the camera has been moved to the desired position, use the Scan function to set. The left and right arrows below Scan are used to assign once the camera has been moved to the wanted position.