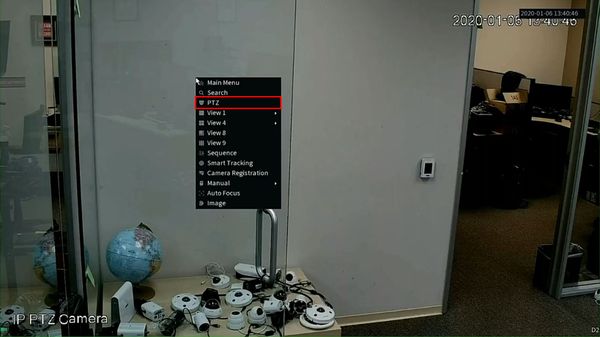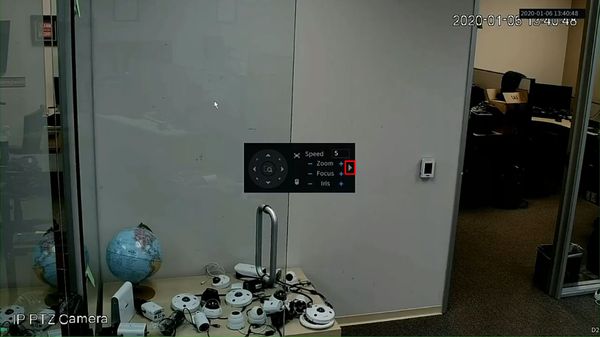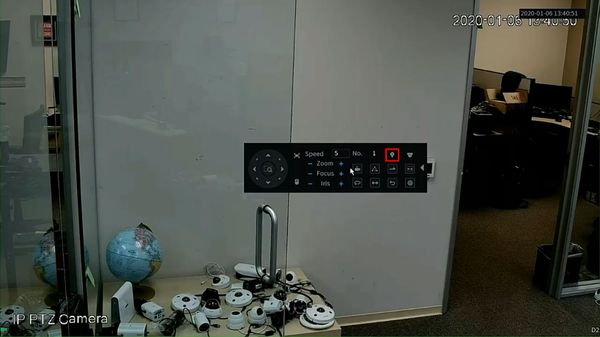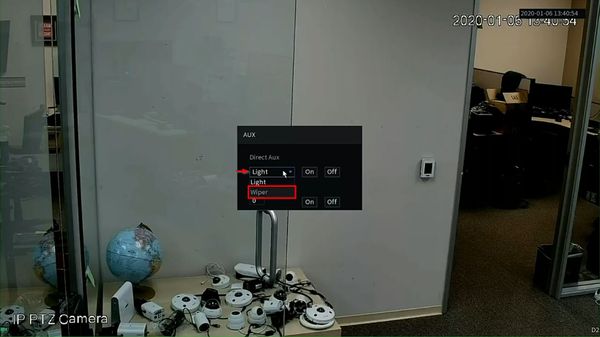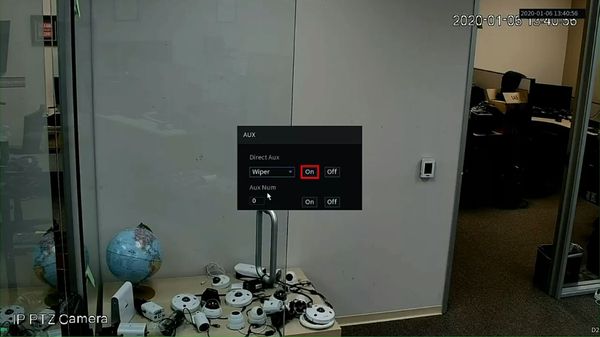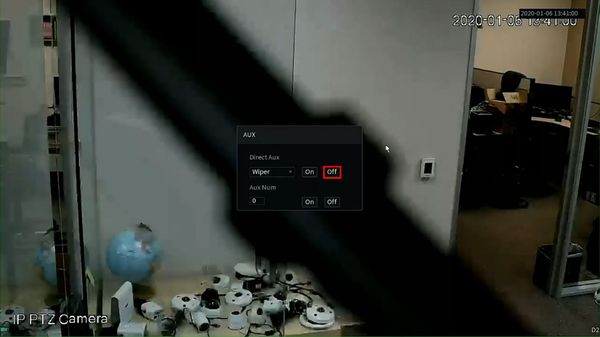Difference between revisions of "Template:PTZ Light Wiper SystemUI NewGUI"
| (One intermediate revision by the same user not shown) | |||
| Line 10: | Line 10: | ||
<embedvideo service="youtube">https://youtu.be/SQClXilRnDA</embedvideo> | <embedvideo service="youtube">https://youtu.be/SQClXilRnDA</embedvideo> | ||
===Step by Step Instructions=== | ===Step by Step Instructions=== | ||
| − | 1. | + | 1. From Live View right click to open the menu |
| − | + | Select PTZ | |
| + | |||
| + | [[File:Light_Wiper_-_System_UI_New_-_1.jpg|600px]] | ||
| + | |||
| + | 2. Click the arrow to expand the PTZ menu | ||
| + | |||
| + | [[File:Light_Wiper_-_System_UI_New_-_2.jpg|600px]] | ||
| + | |||
| + | 3. Click the AUX icon | ||
| + | |||
| + | [[File:Light_Wiper_-_System_UI_New_-_3.jpg|600px]] | ||
| + | |||
| + | 4. Use the dropdown box to select Wiper | ||
| + | |||
| + | [[File:Light_Wiper_-_System_UI_New_-_4.jpg|600px]] | ||
| + | |||
| + | 5. Click On to begin Light Wiper function | ||
| + | |||
| + | [[File:Light_Wiper_-_System_UI_New_-_5.jpg|600px]] | ||
| + | |||
| + | 6. Click Off to stop Light Wiper function | ||
| + | |||
| + | [[File:Light_Wiper_-_System_UI_New_-_6.jpg|600px]] | ||
Latest revision as of 01:00, 10 January 2020
Contents
How to Use PTZ Light Wiper
Description
The Light Wiper feature allows a PTZ equipped with a Wiper to remotely clear moisture from the lens.
This guide will show how to use the PTZ Light Wiper in the System UI (New)
Prerequisites
- Dahua Network PTZ (with Light Wiper function)
Video Instructions
Step by Step Instructions
1. From Live View right click to open the menu
Select PTZ
2. Click the arrow to expand the PTZ menu
3. Click the AUX icon
4. Use the dropdown box to select Wiper
5. Click On to begin Light Wiper function
6. Click Off to stop Light Wiper function