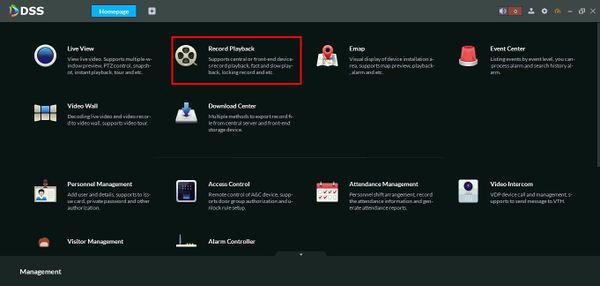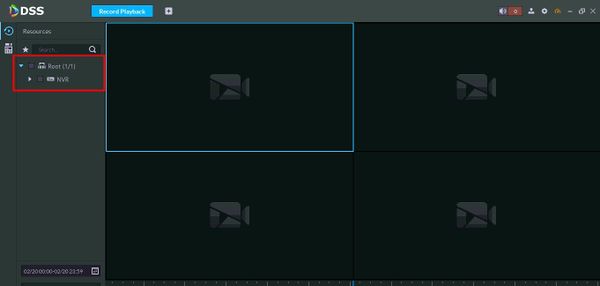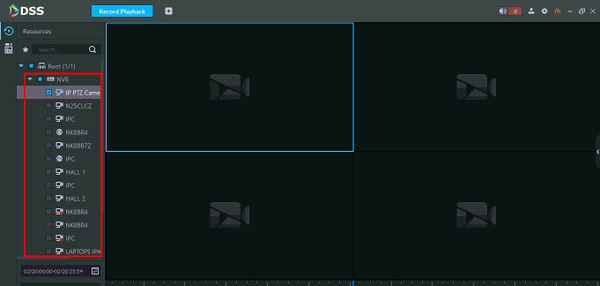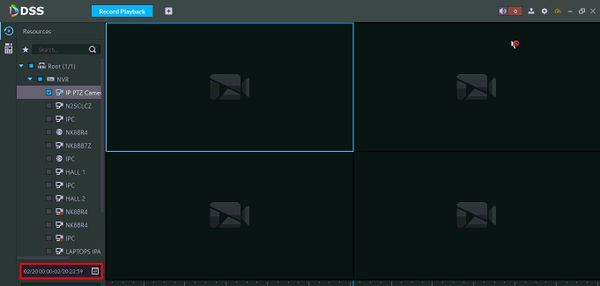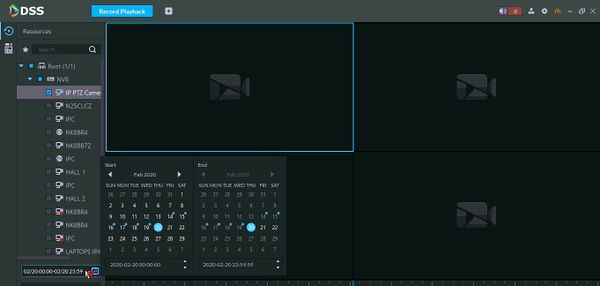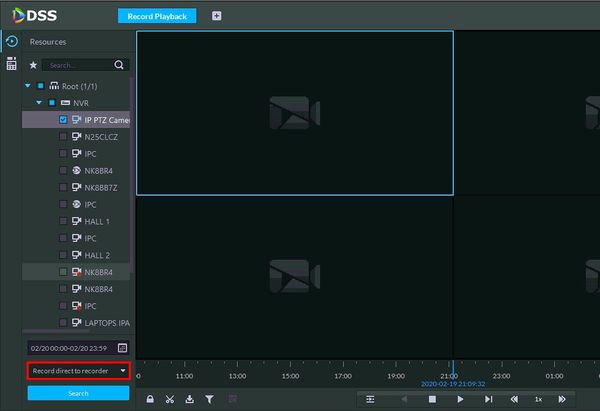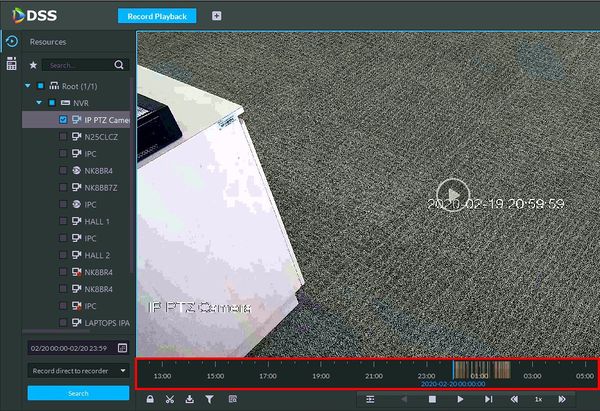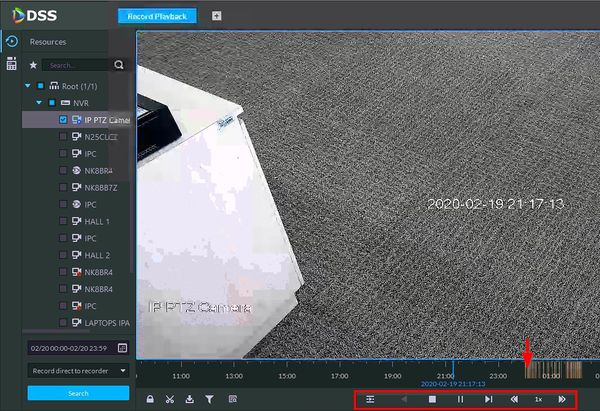Difference between revisions of "Template:Playback Basic DSS S2"
(Created page with " ==Prerequisites== * DSS-S2 Server installed * DSS-S2 Client installed * Dahua device with recorded video added to DSS-S2 server ==Video Instructions== <embedvideo service="y...") |
|||
| (3 intermediate revisions by the same user not shown) | |||
| Line 6: | Line 6: | ||
==Video Instructions== | ==Video Instructions== | ||
| − | + | Coming Soon | |
==Step by Step Instructions== | ==Step by Step Instructions== | ||
| − | 1. On the Main Menu of DSS Server | + | 1. On the Main Menu of DSS Client |
| + | |||
| + | Click Record Playback | ||
| + | |||
| + | [[File:Playback_Basic_-_DSS-S2_-_1.jpg|600px]] | ||
| + | |||
| + | 2. You will see the camera tree on the left pane. Select the camera you like to search, and then choose where you want the pull the recording from. | ||
| + | |||
| + | Note: Record direct to Recorder means you like to pull the video recording that saved in the recorder internal HDD. Record direct to server means the video recording is saved in Storage Server. | ||
| + | |||
| + | [[File:Playback_Basic_-_DSS-S2_-_2.jpg|600px]] | ||
| + | |||
| + | [[File:Playback_Basic_-_DSS-S2_-_3.jpg|600px]] | ||
| + | |||
| + | 3. Select the date and time to search. | ||
| + | |||
| + | [[File:Playback_Basic_-_DSS-S2_-_4.jpg|600px]] | ||
| + | |||
| + | [[File:Playback_Basic_-_DSS-S2_-_5.jpg|600px]] | ||
| + | |||
| + | 4. Use the dropdown box to choose where you want the pull the recording from. | ||
| + | |||
| + | Note: Record direct to Recorder means you like to pull the video recording that saved in the recorder internal HDD. Record direct to server means the video recording is saved in Storage Server. | ||
| + | |||
| + | [[File:Playback_Basic_-_DSS-S2_-_6.jpg|600px]] | ||
| + | |||
| + | 5. Click Search to begin the search | ||
| + | |||
| + | [[File:Playback_Basic_-_DSS-S2_-_7.jpg|600px]] | ||
| + | |||
| + | 6. The search results will load into the timeline below the video frame | ||
| + | |||
| + | [[File:Playback_Basic_-_DSS-S2_-_8.jpg|600px]] | ||
| + | |||
| + | 7. Click anywhere inside the timeline to navigate | ||
| + | |||
| + | Use the on screen playback controls to control the playback | ||
| + | |||
| + | [[File:Playback_Basic_-_DSS-S2_-_9.jpg|600px]] | ||
Latest revision as of 20:18, 20 February 2020
Prerequisites
- DSS-S2 Server installed
- DSS-S2 Client installed
- Dahua device with recorded video added to DSS-S2 server
Video Instructions
Coming Soon
Step by Step Instructions
1. On the Main Menu of DSS Client
Click Record Playback
2. You will see the camera tree on the left pane. Select the camera you like to search, and then choose where you want the pull the recording from.
Note: Record direct to Recorder means you like to pull the video recording that saved in the recorder internal HDD. Record direct to server means the video recording is saved in Storage Server.
3. Select the date and time to search.
4. Use the dropdown box to choose where you want the pull the recording from.
Note: Record direct to Recorder means you like to pull the video recording that saved in the recorder internal HDD. Record direct to server means the video recording is saved in Storage Server.
5. Click Search to begin the search
6. The search results will load into the timeline below the video frame
7. Click anywhere inside the timeline to navigate
Use the on screen playback controls to control the playback