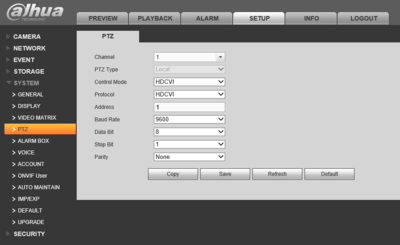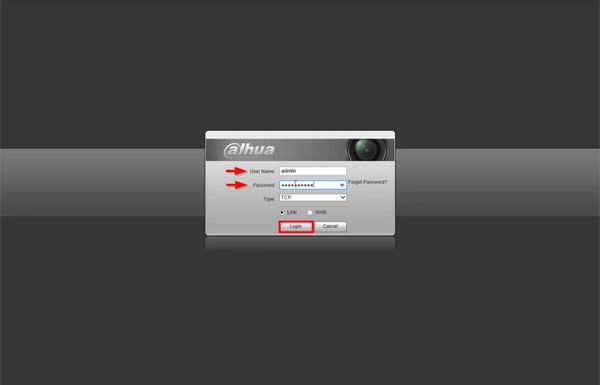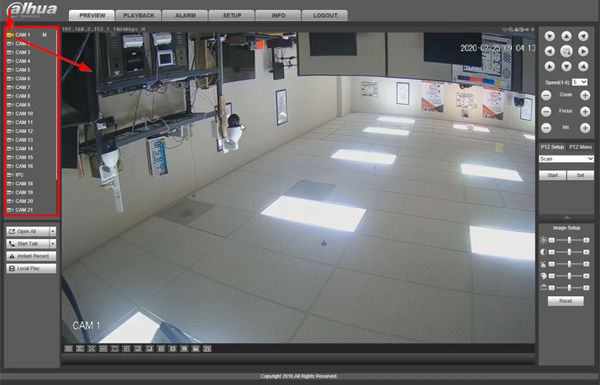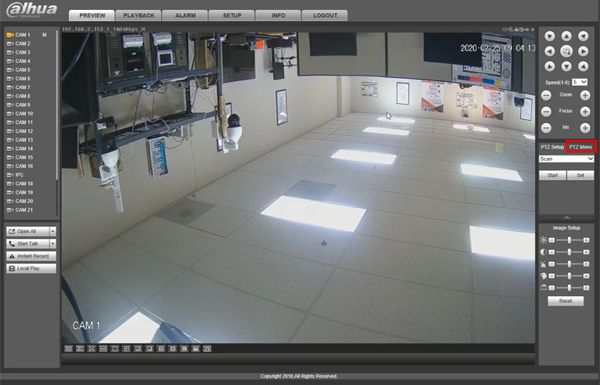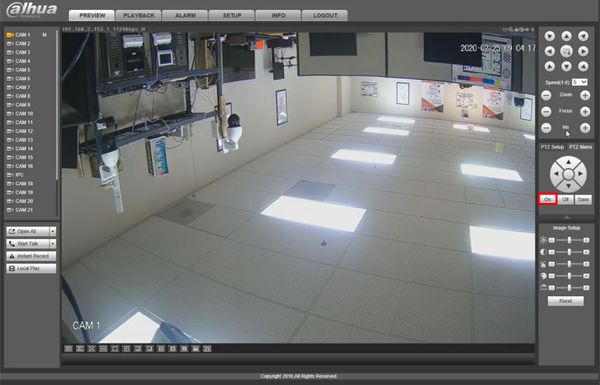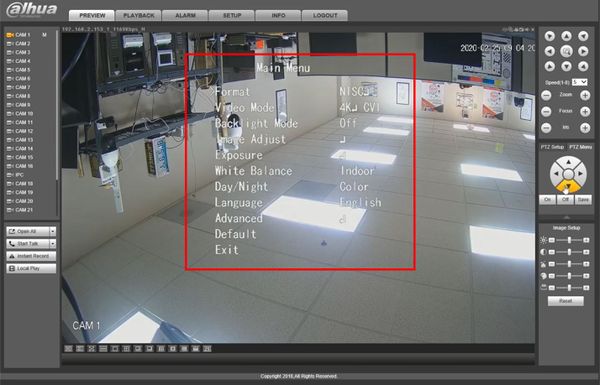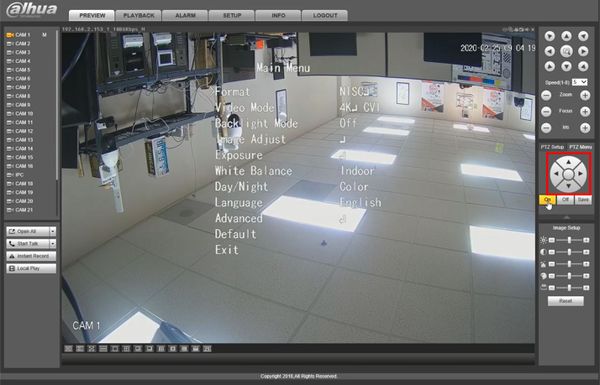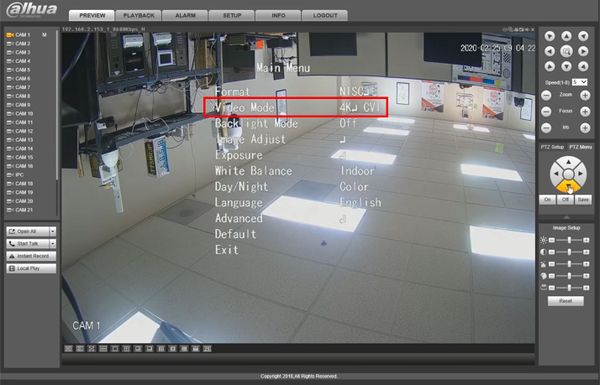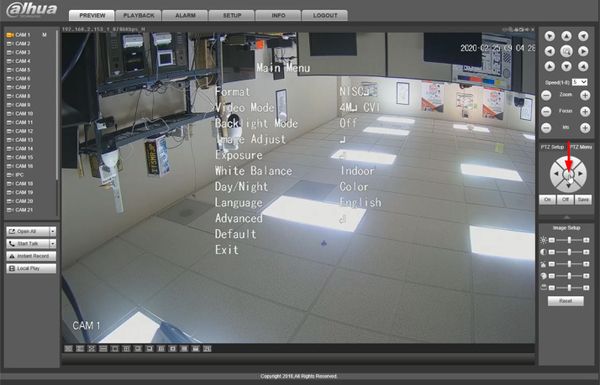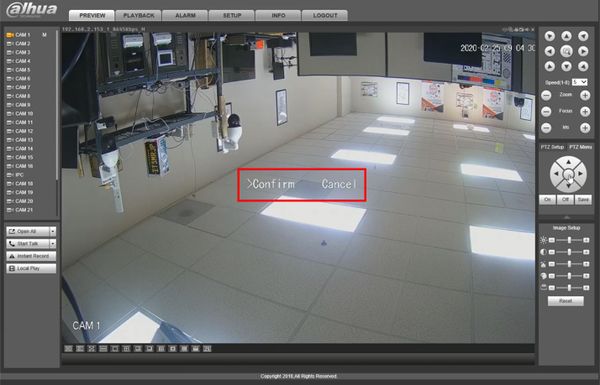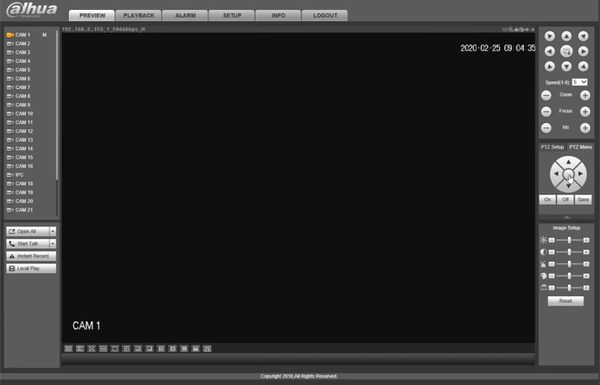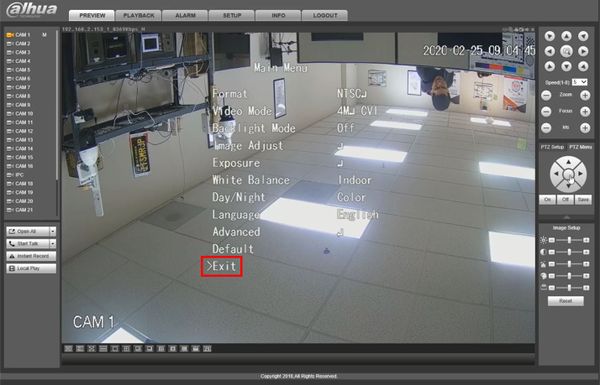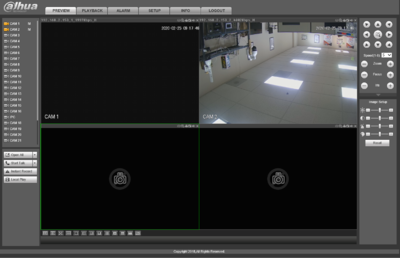Notice: Firmware Links Under Maintenance We are currently undergoing maintenance on all firmware links. If any links are inaccessible, please email or contact Tech Support for the firmware. We appreciate your patience during the maintenance, thank you for your understanding.
Difference between revisions of "Template:Change HDCVI Camera via OSD WebUI Old"
(Created page with " ==Prerequisites== ==Video Instructions== <embedvideo service="youtube">https://youtu.be/RhNgbVT-A74</embedvideo> ==Step by Step Instructions==") |
|||
| (4 intermediate revisions by 2 users not shown) | |||
| Line 1: | Line 1: | ||
| + | |||
| + | ==Description== | ||
| + | These instructions were written with a C52A2N | ||
| + | |||
| + | Channel 1: 4K (8 MP) at 15 fps or 4 MP at 15 fps | ||
| + | |||
| + | Other Channels: 4 MP at 15 fps or | ||
| + | 1080p, 720p, 960H, D1, HD1, BCIF, CIF, QCIF at 30 fps | ||
==Prerequisites== | ==Prerequisites== | ||
| + | * Dahua recorder | ||
| + | * PTZ settings of recorder set to: | ||
| + | |||
| + | [[File:PTZ_settings.png|400px]] | ||
| + | |||
==Video Instructions== | ==Video Instructions== | ||
<embedvideo service="youtube">https://youtu.be/RhNgbVT-A74</embedvideo> | <embedvideo service="youtube">https://youtu.be/RhNgbVT-A74</embedvideo> | ||
==Step by Step Instructions== | ==Step by Step Instructions== | ||
| + | ===Change HDCVI Camera Resolution=== | ||
| + | 1. Enter the IP of the device into a browser | ||
| + | |||
| + | At the Web Login | ||
| + | |||
| + | Enter the Username and Password | ||
| + | |||
| + | Click Login | ||
| + | |||
| + | [[File:Change_HDCVI_Camera_via_OSD_-_WebUI_Old_-_1.jpg|600px]] | ||
| + | |||
| + | 2. Use the device tree on the left to select the camera you wish to configure | ||
| + | |||
| + | Click the camera icon next to the camera/channel and it will load in the main window | ||
| + | |||
| + | [[File:Change_HDCVI_Camera_via_OSD_-_WebUI_Old_-_2.jpg|600px]] | ||
| + | |||
| + | 3. Click PTZ Menu | ||
| + | |||
| + | [[File:Change_HDCVI_Camera_via_OSD_-_WebUI_Old_-_3.jpg|600px]] | ||
| + | |||
| + | 4. Click On | ||
| + | |||
| + | [[File:Change_HDCVI_Camera_via_OSD_-_WebUI_Old_-_4.jpg|600px]] | ||
| + | |||
| + | 5. The camera's OSD menu will appear | ||
| + | |||
| + | [[File:Change_HDCVI_Camera_via_OSD_-_WebUI_Old_-_5.jpg|600px]] | ||
| + | |||
| + | 6. Use the on screen controls to navigate the menu | ||
| + | |||
| + | [[File:Change_HDCVI_Camera_via_OSD_-_WebUI_Old_-_6.jpg|600px]] | ||
| + | |||
| + | 7. Under Video Mode | ||
| + | |||
| + | Use the controls to adjust the setting to the desired video mode/resolution | ||
| + | |||
| + | [[File:Change_HDCVI_Camera_via_OSD_-_WebUI_Old_-_7.jpg|600px]] | ||
| + | |||
| + | [[File:Change_HDCVI_Camera_via_OSD_-_WebUI_Old_-_8.jpg|600px]] | ||
| + | |||
| + | 8. Click the center button to confirm the settings change | ||
| + | |||
| + | [[File:Change_HDCVI_Camera_via_OSD_-_WebUI_Old_-_9.jpg|600px]] | ||
| + | |||
| + | 9. A prompt will appear to confirm | ||
| + | |||
| + | Click the center button to confirm | ||
| + | |||
| + | [[File:Change_HDCVI_Camera_via_OSD_-_WebUI_Old_-_10.jpg|600px]] | ||
| + | |||
| + | 10. The camera will briefly reboot and then come back in the desired Video Mode | ||
| + | |||
| + | [[File:Change_HDCVI_Camera_via_OSD_-_WebUI_Old_-_11.jpg|600px]] | ||
| + | |||
| + | 11. Navigate to Exit in the menu to exit the camera's OSD menu | ||
| + | |||
| + | [[File:Change_HDCVI_Camera_via_OSD_-_WebUI_Old_-_12.jpg|600px]] | ||
| + | |||
| + | |||
| + | ===Connect to Other Channel=== | ||
| + | [[File:Change_HDCVI_Camera_via_OSD_WebUI_Old_Last_Step.png|400px]] | ||
Latest revision as of 17:35, 25 February 2020
Contents
Description
These instructions were written with a C52A2N
Channel 1: 4K (8 MP) at 15 fps or 4 MP at 15 fps
Other Channels: 4 MP at 15 fps or 1080p, 720p, 960H, D1, HD1, BCIF, CIF, QCIF at 30 fps
Prerequisites
- Dahua recorder
- PTZ settings of recorder set to:
Video Instructions
Step by Step Instructions
Change HDCVI Camera Resolution
1. Enter the IP of the device into a browser
At the Web Login
Enter the Username and Password
Click Login
2. Use the device tree on the left to select the camera you wish to configure
Click the camera icon next to the camera/channel and it will load in the main window
3. Click PTZ Menu
4. Click On
5. The camera's OSD menu will appear
6. Use the on screen controls to navigate the menu
7. Under Video Mode
Use the controls to adjust the setting to the desired video mode/resolution
8. Click the center button to confirm the settings change
9. A prompt will appear to confirm
Click the center button to confirm
10. The camera will briefly reboot and then come back in the desired Video Mode
11. Navigate to Exit in the menu to exit the camera's OSD menu