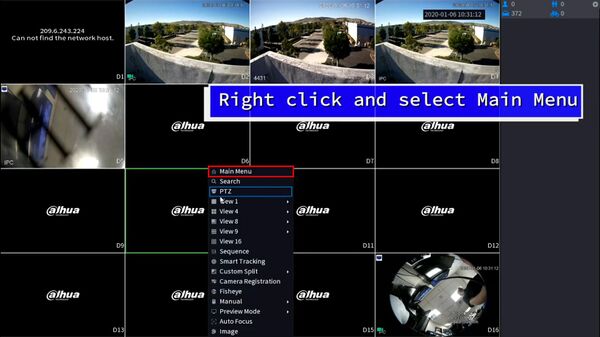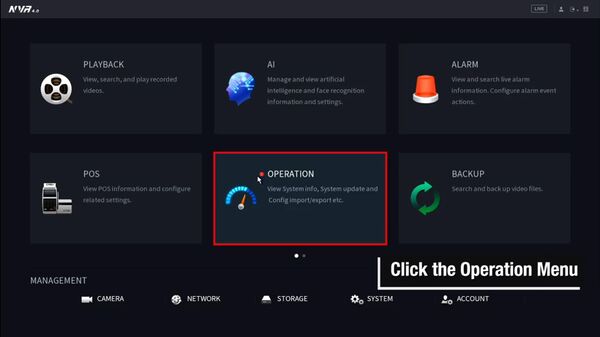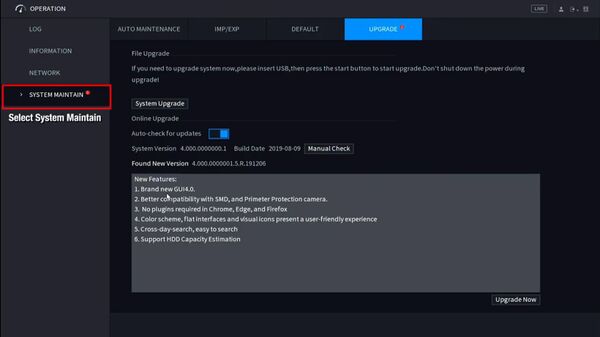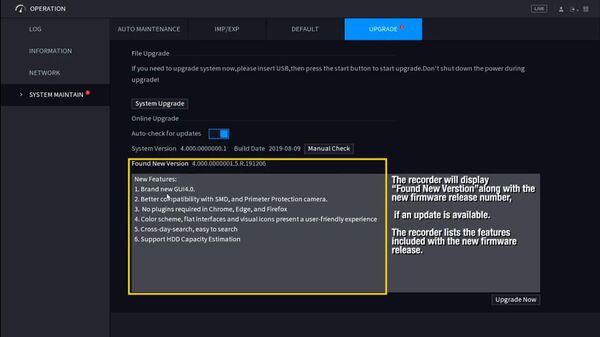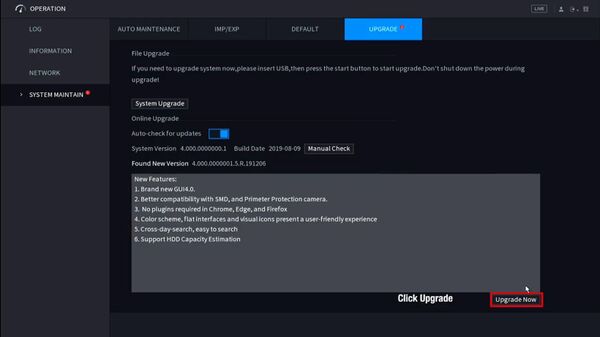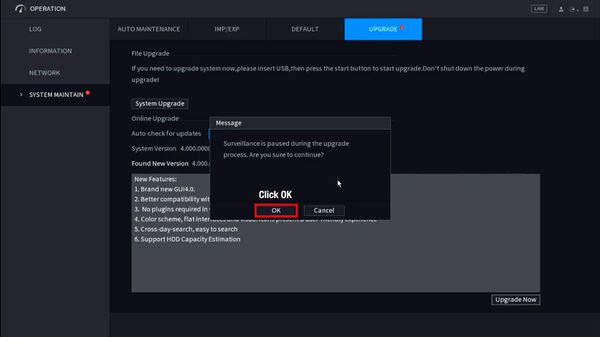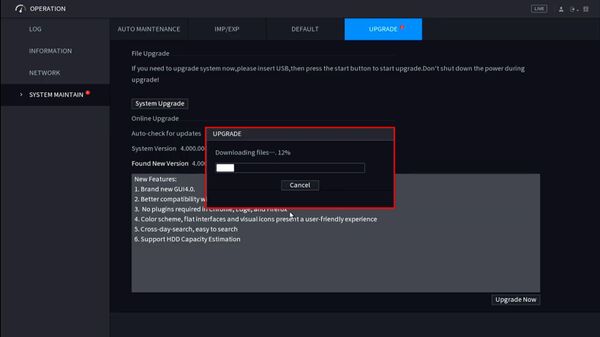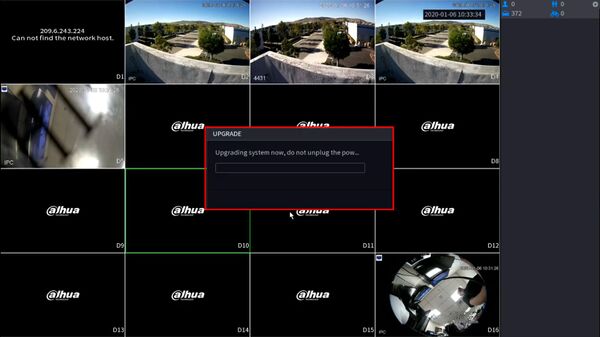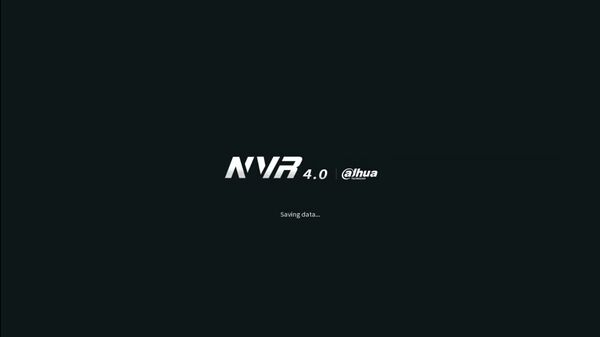Difference between revisions of "Template:Update Firmware IPC Cloud SystemUI NewGUI"
(→Step by Step Instructions) |
(→Step by Step Instructions) |
||
| (One intermediate revision by the same user not shown) | |||
| Line 12: | Line 12: | ||
2. Click on '''Camera''' under Management menu | 2. Click on '''Camera''' under Management menu | ||
| − | [[File: | + | [[File:Firmware_Update_via_Cloud_-_SystemUI_New_-_2.jpg|600px]] |
3. Click on '''Update''' | 3. Click on '''Update''' | ||
| − | [[File: | + | [[File:Firmware_Update_via_Cloud_-_SystemUI_New_-_3.jpg|600px]] |
4. Locate the camera you wish to upgrade, and click '''Check''' button to see if there's any available firmware update for the camera model. | 4. Locate the camera you wish to upgrade, and click '''Check''' button to see if there's any available firmware update for the camera model. | ||
| − | [[File: | + | [[File:Firmware_Update_via_Cloud_-_SystemUI_New_-_4.jpg|600px]] |
5. You will see the '''Downloading...''' status when new firmware is available. | 5. You will see the '''Downloading...''' status when new firmware is available. | ||
| − | [[File: | + | [[File:Firmware_Update_via_Cloud_-_SystemUI_New_-_5.jpg|600px]] |
6. Once firmware file is downloaded completely, you will see button for '''Update'''. | 6. Once firmware file is downloaded completely, you will see button for '''Update'''. | ||
| − | [[File: | + | [[File:Firmware_Update_via_Cloud_-_SystemUI_New_-_6.jpg|600px]] |
7. Click '''Update''' to start the upgrade process. | 7. Click '''Update''' to start the upgrade process. | ||
| − | [[File: | + | [[File:Firmware_Update_via_Cloud_-_SystemUI_New_-_7.jpg|600px]] |
8. The unit will reboot as the final step of the upgrade | 8. The unit will reboot as the final step of the upgrade | ||
| − | [[File: | + | [[File:Firmware_Update_via_Cloud_-_SystemUI_New_-_8.jpg|600px]] |
9. Your IP camera is now updated to the latest firmware. | 9. Your IP camera is now updated to the latest firmware. | ||
| − | [[File: | + | [[File:Firmware_Update_via_Cloud_-_SystemUI_New_-_9.jpg|600px]] |
Latest revision as of 18:20, 4 November 2020
Prerequisites
- Dahua device with internet connection
Video Instructions
Step by Step Instructions
1. From Live View, Right click, select Main Menu
2. Click on Camera under Management menu
3. Click on Update
4. Locate the camera you wish to upgrade, and click Check button to see if there's any available firmware update for the camera model.
5. You will see the Downloading... status when new firmware is available.
6. Once firmware file is downloaded completely, you will see button for Update.
7. Click Update to start the upgrade process.
8. The unit will reboot as the final step of the upgrade
9. Your IP camera is now updated to the latest firmware.