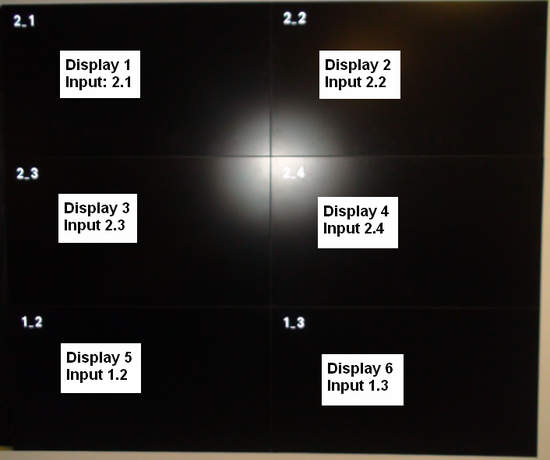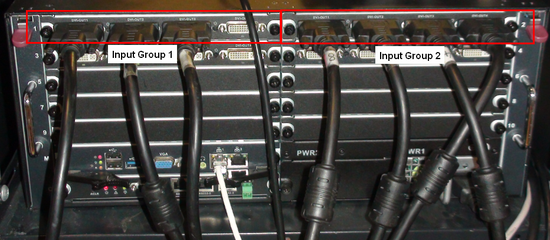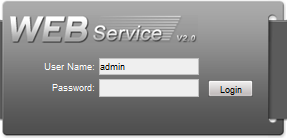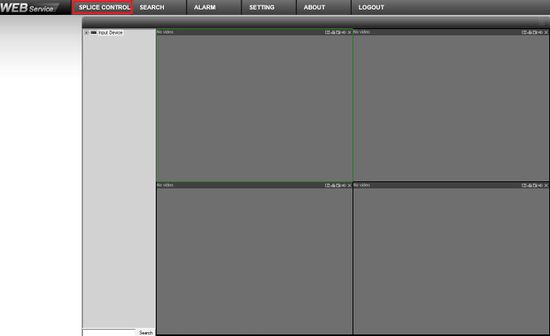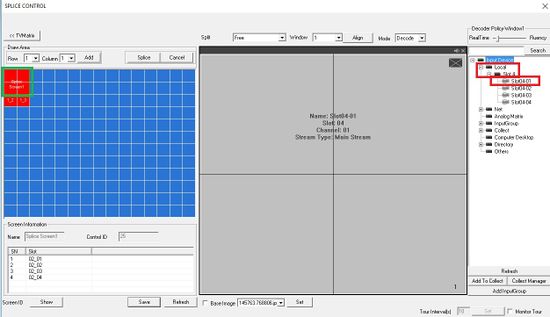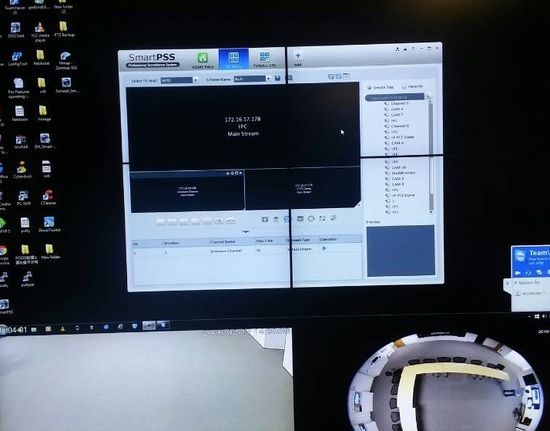Difference between revisions of "Video Wall Connect To PC Setup"
(→Pre-Requisites) |
|||
| (6 intermediate revisions by one other user not shown) | |||
| Line 1: | Line 1: | ||
==How to Connect a PC to Video Wall== | ==How to Connect a PC to Video Wall== | ||
| − | === | + | ===Prerequisites=== |
| − | *Dahua Server Capable of Video Wall | + | * Dahua Server Capable of Video Wall |
| − | *Multiple Displays connected to Server | + | * Multiple Displays connected to Server |
| − | *Completed the [[Video_Wall_How_To]] Instructions | + | * Completed the [[Video_Wall_How_To]] Instructions |
| + | |||
===Step By Step Instructions=== | ===Step By Step Instructions=== | ||
1. Begin by identifying your monitors based on what input they are connected to currently. | 1. Begin by identifying your monitors based on what input they are connected to currently. | ||
| Line 25: | Line 26: | ||
[[file:VideoWallHowTo25.png|550px]] | [[file:VideoWallHowTo25.png|550px]] | ||
| − | These will correlate with the inputs on the back of your server. | + | These will correlate with the inputs on the back of your server. |
[[file:VideoWallHowTo26.png|550px]] | [[file:VideoWallHowTo26.png|550px]] | ||
| Line 35: | Line 36: | ||
3. Connect a VGA cable to a VGA adapter to the back on the M70 on a input slot. | 3. Connect a VGA cable to a VGA adapter to the back on the M70 on a input slot. | ||
| − | [[file:TVConnect1.jpg]] | + | [[file:TVConnect1.jpg|550px]] |
| + | |||
| + | 4. On the Video Wall server, click on spice control. | ||
| + | |||
| + | [[file:TVConnect3.jpg|550px]] | ||
| + | |||
| + | 5. Select a screen on the left and go to local and select the input device. | ||
| + | |||
| + | [[file:TVConnect4.jpg|550px]] | ||
| + | |||
| + | 6. You should be able to see it on the video wall. | ||
| + | |||
| + | [[file:TVConnect5.jpg|550px]] | ||
| + | |||
| + | |||
| + | |||
| + | |||
| + | [[Category:Video Wall]] | ||
| + | |||
| + | [[Category:How To]] | ||
Latest revision as of 21:10, 25 July 2016
How to Connect a PC to Video Wall
Prerequisites
- Dahua Server Capable of Video Wall
- Multiple Displays connected to Server
- Completed the Video_Wall_How_To Instructions
Step By Step Instructions
1. Begin by identifying your monitors based on what input they are connected to currently.
For this example we will use the following: 6 Displays, stacked 2x3.
| Display 1, Input 2.1 | Display 2, Input 2.2 |
| Display 3, Input 2.3 | Display 4, Input 2.4 |
| Display 5, Input 1.2 | Display 6, Input 1.3 |
These will correlate with the inputs on the back of your server.
2. Login to your Video Wall server. For these instructions we used a M70 server.
3. Connect a VGA cable to a VGA adapter to the back on the M70 on a input slot.
4. On the Video Wall server, click on spice control.
5. Select a screen on the left and go to local and select the input device.
6. You should be able to see it on the video wall.