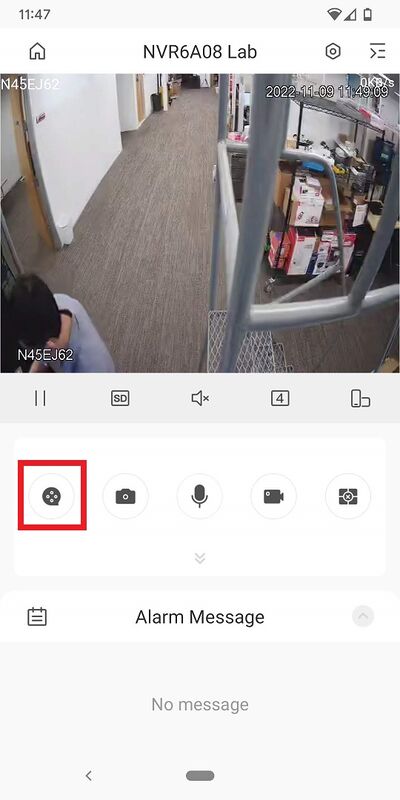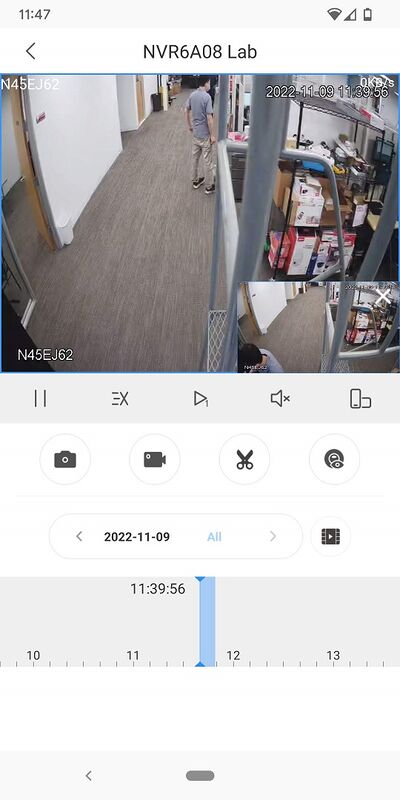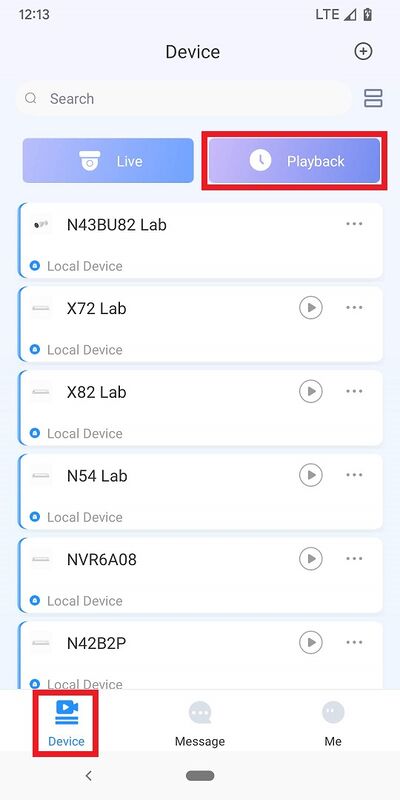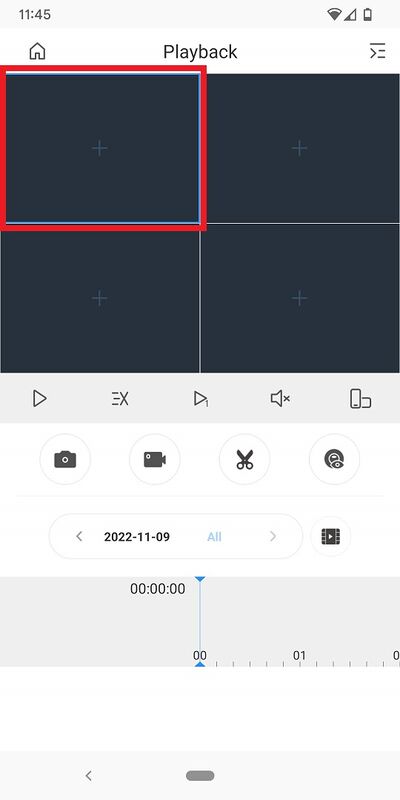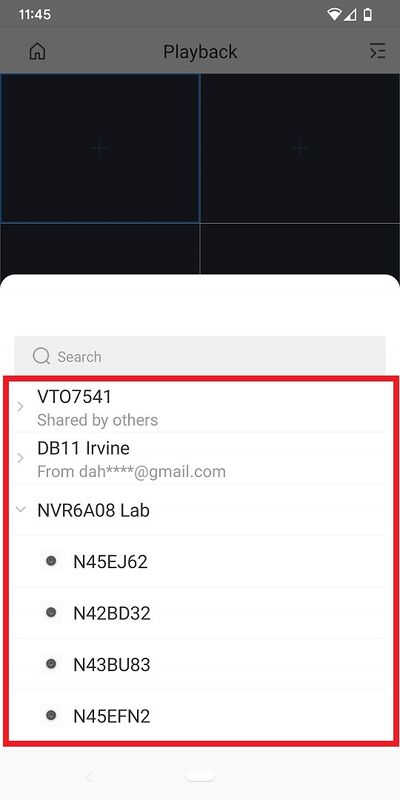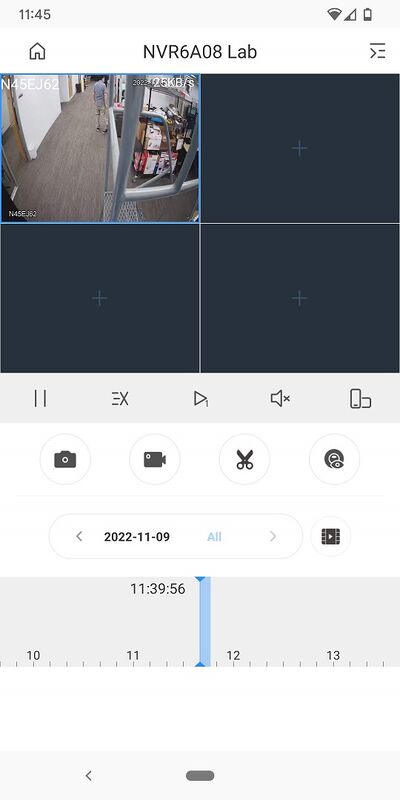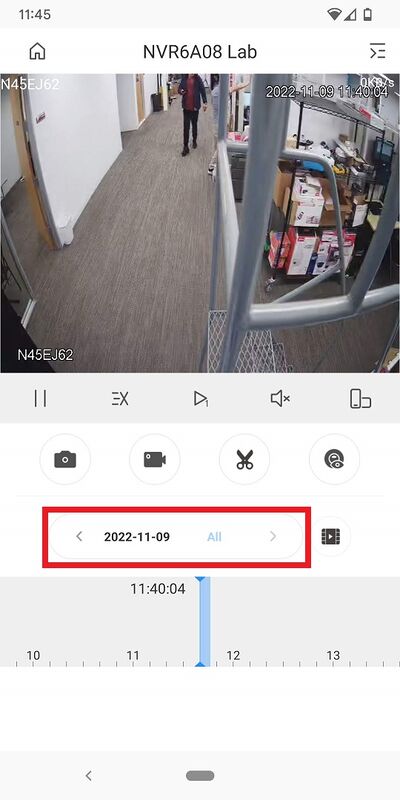Difference between revisions of "DMSS/Playback"
(→Step by Step Instructions) |
(→Method 2: From Playback) |
||
| (2 intermediate revisions by 2 users not shown) | |||
| Line 1: | Line 1: | ||
=Playback= | =Playback= | ||
==Description== | ==Description== | ||
| + | This article will cover how to play recorded video in the [[DMSS|DMSS]] Mobile App. | ||
| + | |||
==Prerequisites== | ==Prerequisites== | ||
| + | * [[DMSS|DMSS]] Installed | ||
| + | * Dahua device, with recorded footage, added on the DMSS App | ||
| + | |||
==Video Instructions== | ==Video Instructions== | ||
<embedvideo service="youtube">https://youtu.be/W3KIm17wnlw</embedvideo> | <embedvideo service="youtube">https://youtu.be/W3KIm17wnlw</embedvideo> | ||
==Step by Step Instructions== | ==Step by Step Instructions== | ||
| − | ==='''Method 1:''' From Live View.=== | + | ==='''Method 1:''' From Live View=== |
| − | 1. | + | 1. Open the Live View of one of the camera channels (via [[DMSS/Live_View|These Instructions]]). |
| + | <br>Then tap on the [[File:livepreview_body_playback_n.png|30px]] Playback icon | ||
| + | |||
| + | [[File:DMSSPlayback1.jpg|400px]] | ||
| + | |||
| + | 2. The app will start playing back footage from today. | ||
| + | <br>You can move the timeline around at the bottom to adjust the playback time | ||
| + | |||
| + | [[File:DMSSPlayback2.jpg|400px]] | ||
| + | |||
| + | ==='''Method 2:''' From Playback=== | ||
| + | |||
| + | 1. From the Device screen of DMSS, tap on Playback | ||
| + | |||
| + | [[File:DMSSPlayback9.jpg|400px]] | ||
| + | |||
| + | 2. Tap on one of the empty video channels | ||
| − | + | [[File:DMSSPlayback4.jpg|400px]] | |
| − | 3. | + | 3. Select a single channel from the list |
| − | + | [[File:DMSSPlayback5.jpg|400px]] | |
| − | + | 4. The app will start playing back footage for that channel from today. | |
| + | <br>You can move the timeline around at the bottom to adjust the playback time | ||
| − | + | [[File:DMSSPlayback6.jpg|400px]] | |
| − | + | 5. To choose the exact day and footage type, tap on the button with the date above the timeline | |
| − | + | [[File:DMSSPlayback7.jpg|400px]] | |
| − | + | 6. Using the calendar at the top, select the day you want. (Any day with the Playback icon has recorded footage.) | |
| + | <br>Then tap on the type of footage you want in the section under "Record Type". | ||
| + | <br>Tap on "OK" at the bottom to pull up the recorded footage | ||
| − | + | [[File:DMSSPlayback8.jpg|400px]] | |
Latest revision as of 18:12, 25 July 2023
Contents
Playback
Description
This article will cover how to play recorded video in the DMSS Mobile App.
Prerequisites
- DMSS Installed
- Dahua device, with recorded footage, added on the DMSS App
Video Instructions
Step by Step Instructions
Method 1: From Live View
1. Open the Live View of one of the camera channels (via These Instructions).
Then tap on the ![]() Playback icon
Playback icon
2. The app will start playing back footage from today.
You can move the timeline around at the bottom to adjust the playback time
Method 2: From Playback
1. From the Device screen of DMSS, tap on Playback
2. Tap on one of the empty video channels
3. Select a single channel from the list
4. The app will start playing back footage for that channel from today.
You can move the timeline around at the bottom to adjust the playback time
5. To choose the exact day and footage type, tap on the button with the date above the timeline
6. Using the calendar at the top, select the day you want. (Any day with the Playback icon has recorded footage.)
Then tap on the type of footage you want in the section under "Record Type".
Tap on "OK" at the bottom to pull up the recorded footage