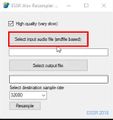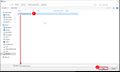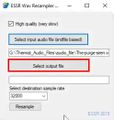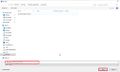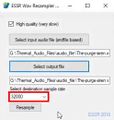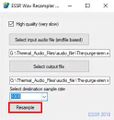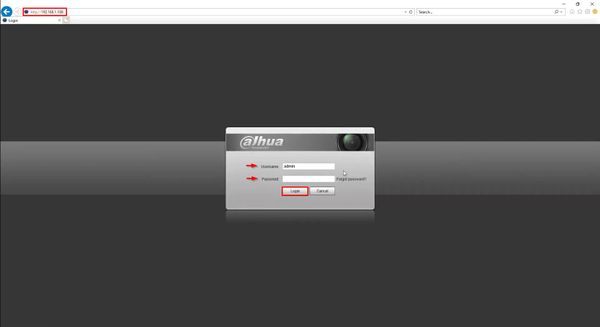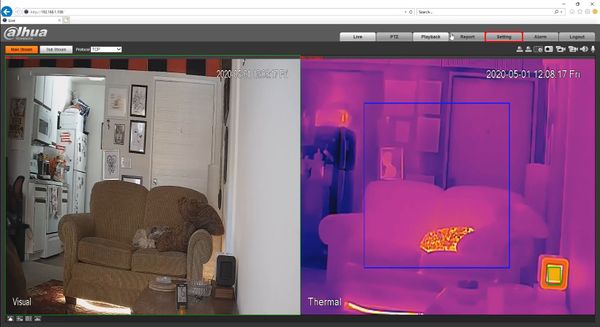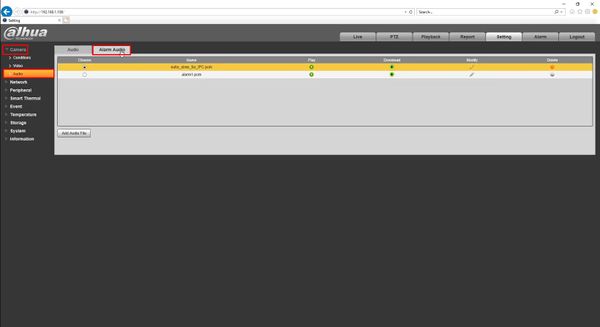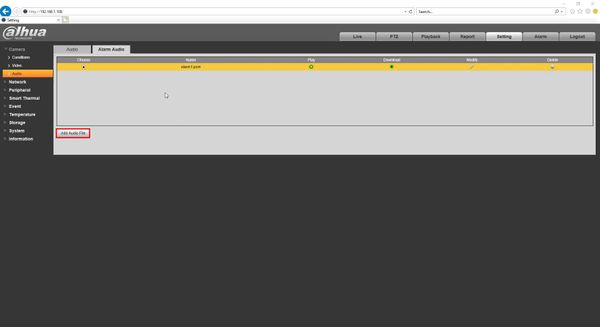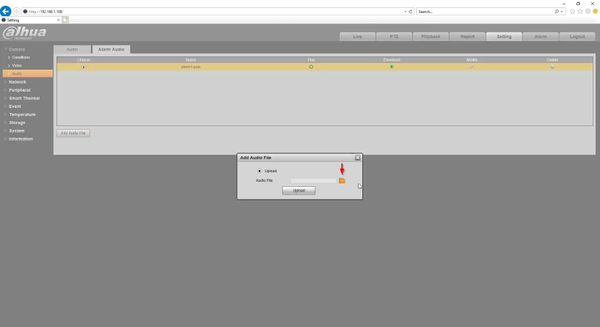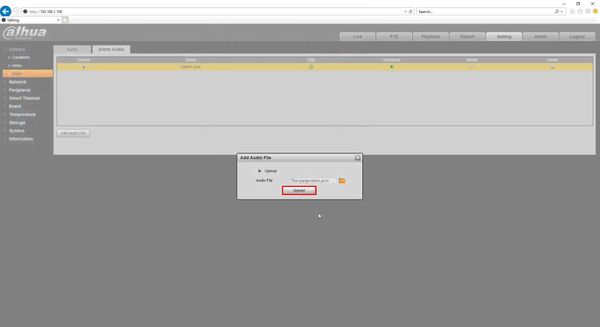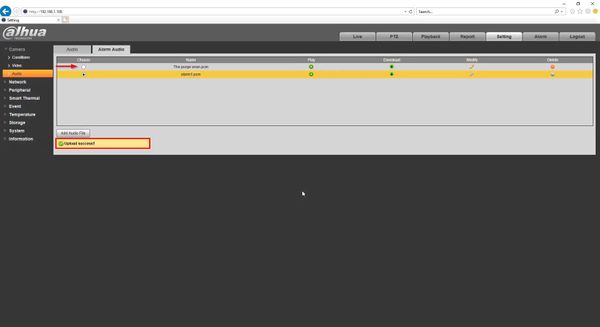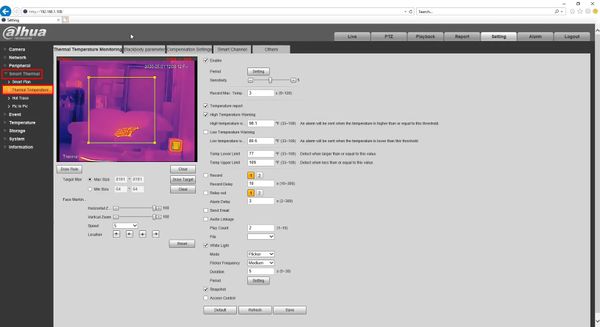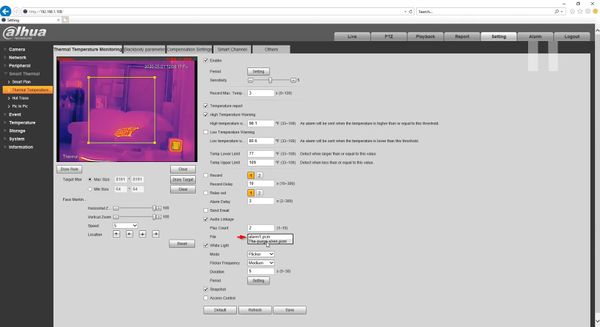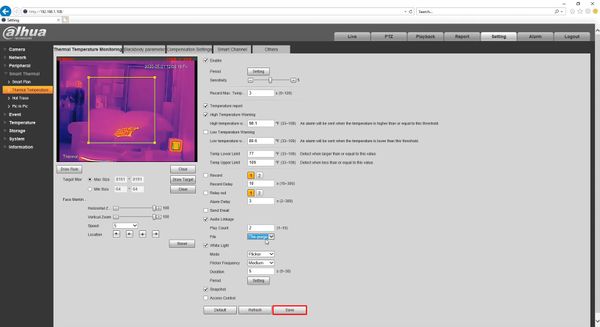Difference between revisions of "Thermal/Add Custom Audio Alert"
(→Add Audio File To Camera) |
|||
| (4 intermediate revisions by the same user not shown) | |||
| Line 7: | Line 7: | ||
==Prerequisites== | ==Prerequisites== | ||
* Dahua camera | * Dahua camera | ||
| − | * Audio file in | + | * Audio file in "WAV" format, 16bit, less than 1M |
==Video Instructions== | ==Video Instructions== | ||
| Line 26: | Line 26: | ||
File:Thermal_-_Add_Custom_Audio_Alert_-_4.jpg|Enter a name for the file and click Save | File:Thermal_-_Add_Custom_Audio_Alert_-_4.jpg|Enter a name for the file and click Save | ||
File:Thermal_-_Add_Custom_Audio_Alert_-_5.jpg|Use the dropdown box to select t | File:Thermal_-_Add_Custom_Audio_Alert_-_5.jpg|Use the dropdown box to select t | ||
| − | File:Thermal_-_Add_Custom_Audio_Alert_-_6.jpg| | + | File:Thermal_-_Add_Custom_Audio_Alert_-_6.jpg|Click Resample |
</gallery> | </gallery> | ||
| Line 36: | Line 36: | ||
[[File:Thermal_-_Add_Custom_Audio_Alert_-_7.jpg|600px]] | [[File:Thermal_-_Add_Custom_Audio_Alert_-_7.jpg|600px]] | ||
| + | |||
| + | 2. Click '''Setting''' | ||
[[File:Thermal_-_Add_Custom_Audio_Alert_-_8.jpg|600px]] | [[File:Thermal_-_Add_Custom_Audio_Alert_-_8.jpg|600px]] | ||
| + | |||
| + | 3. Click '''Camera''' > '''Audio''' > '''Alarm Audio''' tab | ||
[[File:Thermal_-_Add_Custom_Audio_Alert_-_9.jpg|600px]] | [[File:Thermal_-_Add_Custom_Audio_Alert_-_9.jpg|600px]] | ||
| + | |||
| + | 4. Click '''Add Audio File''' | ||
[[File:Thermal_-_Add_Custom_Audio_Alert_-_10.jpg|600px]] | [[File:Thermal_-_Add_Custom_Audio_Alert_-_10.jpg|600px]] | ||
| + | |||
| + | 5. Click the folder icon | ||
[[File:Thermal_-_Add_Custom_Audio_Alert_-_11.jpg|600px]] | [[File:Thermal_-_Add_Custom_Audio_Alert_-_11.jpg|600px]] | ||
| + | |||
| + | 6. Navigate to and select the audio file | ||
| + | |||
| + | Click '''Open''' | ||
[[File:Thermal_-_Add_Custom_Audio_Alert_-_12.jpg|600px]] | [[File:Thermal_-_Add_Custom_Audio_Alert_-_12.jpg|600px]] | ||
| + | |||
| + | 7. Click '''Upload''' | ||
[[File:Thermal_-_Add_Custom_Audio_Alert_-_13.jpg|600px]] | [[File:Thermal_-_Add_Custom_Audio_Alert_-_13.jpg|600px]] | ||
| + | |||
| + | A prompt will confirm a successful upload | ||
[[File:Thermal_-_Add_Custom_Audio_Alert_-_14.jpg|600px]] | [[File:Thermal_-_Add_Custom_Audio_Alert_-_14.jpg|600px]] | ||
| + | |||
| + | 8. Click to select the audio file form the list | ||
[[File:Thermal_-_Add_Custom_Audio_Alert_-_15.jpg|600px]] | [[File:Thermal_-_Add_Custom_Audio_Alert_-_15.jpg|600px]] | ||
| + | |||
| + | 9. To enable and select this audio file for use with the Thermal Temperature Monitoring | ||
| + | |||
| + | Click '''Smart Thermal''' > '''Thermal Temperature Monitoring''' | ||
[[File:Thermal_-_Add_Custom_Audio_Alert_-_15-1.jpg|600px]] | [[File:Thermal_-_Add_Custom_Audio_Alert_-_15-1.jpg|600px]] | ||
| + | |||
| + | 10. Check the box Audio Linkage to enable the feature | ||
[[File:Thermal_-_Add_Custom_Audio_Alert_-_16.jpg|600px]] | [[File:Thermal_-_Add_Custom_Audio_Alert_-_16.jpg|600px]] | ||
| + | |||
| + | 11. Click the drop down box next to File to select the audio file to play during an alarm event | ||
[[File:Thermal_-_Add_Custom_Audio_Alert_-_17.jpg|600px]] | [[File:Thermal_-_Add_Custom_Audio_Alert_-_17.jpg|600px]] | ||
| + | |||
| + | 12. Click '''Save''' | ||
[[File:Thermal_-_Add_Custom_Audio_Alert_-_18.jpg|600px]] | [[File:Thermal_-_Add_Custom_Audio_Alert_-_18.jpg|600px]] | ||
Latest revision as of 23:22, 1 May 2020
Contents
Add Custom Audio Alert
Description
This guide will show how to add a custom audio alert to a Dahua camera
The camera supports both wav and pkm files. Sampling should be 8K 16bit, less than 1M.
Prerequisites
- Dahua camera
- Audio file in "WAV" format, 16bit, less than 1M
Video Instructions
Step by Step Instructions
Prepare Audio File
The audio file must be in a specific format and sample rate
You can use Chiah , an open sourced 3rd party utility software to convert audio files to the correct format for use with Dahua cameras
Chiah: https://sourceforge.net/projects/chiah/
The audio file will be exported into the correct format for the camera
Add Audio File To Camera
1. Login to the camera's webUI
2. Click Setting
3. Click Camera > Audio > Alarm Audio tab
4. Click Add Audio File
5. Click the folder icon
6. Navigate to and select the audio file
Click Open
7. Click Upload
A prompt will confirm a successful upload
8. Click to select the audio file form the list
9. To enable and select this audio file for use with the Thermal Temperature Monitoring
Click Smart Thermal > Thermal Temperature Monitoring
10. Check the box Audio Linkage to enable the feature
11. Click the drop down box next to File to select the audio file to play during an alarm event
12. Click Save