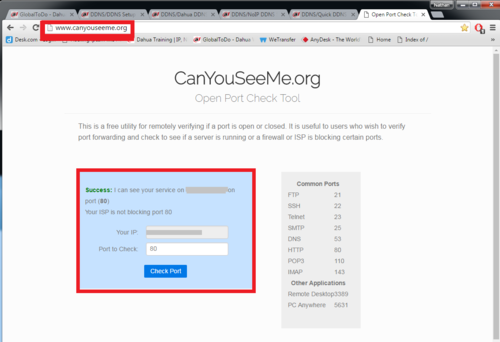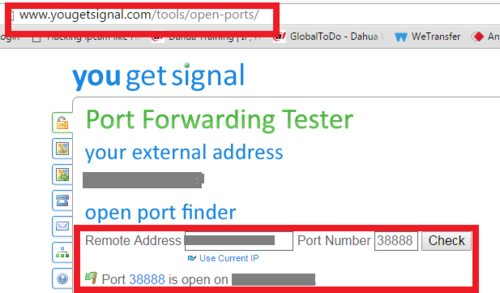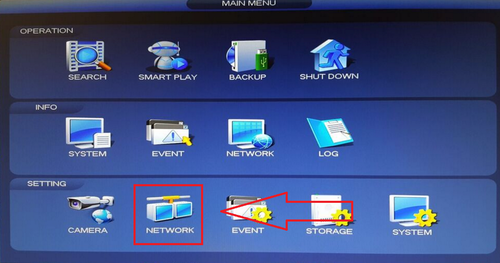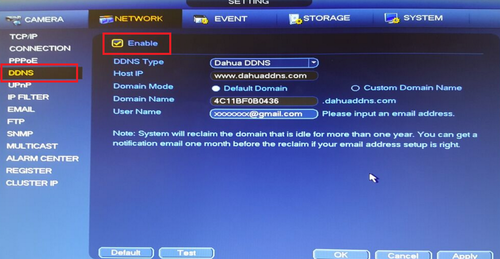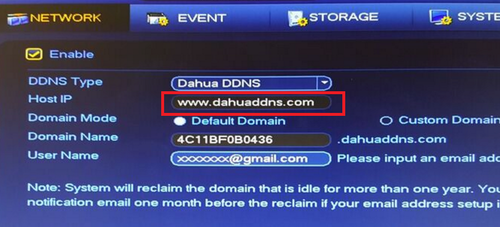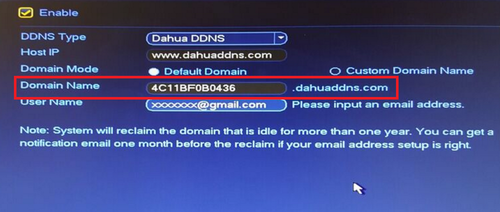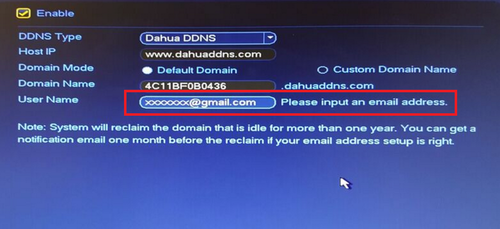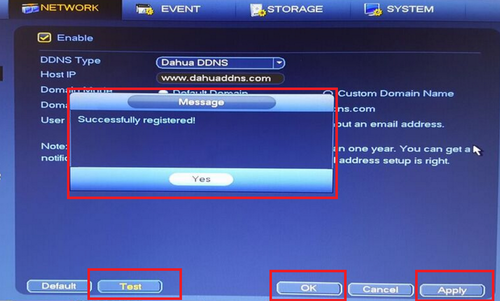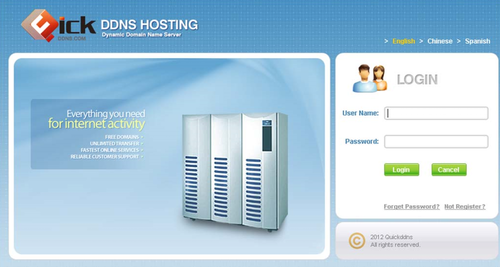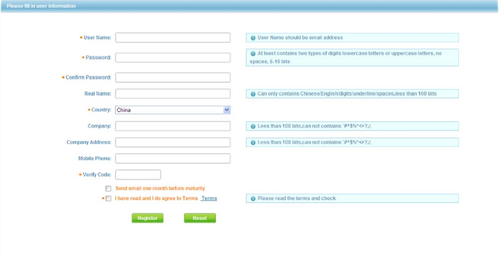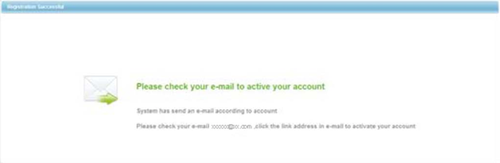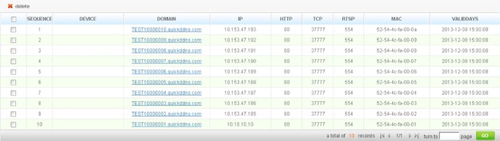Difference between revisions of "DDNS/Quick DDNS Setup"
(→Video Instructions) |
|||
| (31 intermediate revisions by 4 users not shown) | |||
| Line 1: | Line 1: | ||
| − | + | ==Enabling Quick DDNS from Local Recorder== | |
| + | ===Description=== | ||
| + | This article is a step by step setup guide for Quick DDNS. Quick DDNS is Dynamic Domain Name System which is a method of automatically updating a name server. This is primarily used if your public IP address on the internet changes from time to time (dynamic IP). Setting this feature up will give you another configured hostname. | ||
| + | ===Prerequisites=== | ||
| + | *The device must be connected to the Internet. | ||
| + | * It is recommended that the default username and password are changed from admin/admin since you are making this device publicly accessible. You should change your password at first login for every device anyways. | ||
| − | + | *Create an account at www.quickddns.com | |
| + | *Check if the device supports monitoring and DDNS management via the [https://dahuawiki.com/Template:Mobile mobile phone app]. | ||
| − | Step 1. From the Main Menu Select Network | + | *Record the device's MAC address from the sticker fixed to the device, or by finding it on the network. |
| + | |||
| + | *DahuaDDNS service is disabled by default, and to enable it, you need to login. | ||
| + | |||
| + | *Port forwarding is configured in the router(s) and working on default ports: 80, 554,37777, or custom ports. To modify default port, please refer to DDNS User’s Manual. Canyouseeme.org or www.yougetsignal.com/tools/open-ports/ will check if your setup was successful or not. | ||
| + | |||
| + | [[File:ddns001.png|500x500px]] | ||
| + | |||
| + | [[File:ddns002.png|500x500px]] | ||
| + | |||
| + | (port 37777 is default, 38888 is an example) | ||
| + | |||
| + | ===Video Instructions=== | ||
| + | <embedvideo service="youtube">https://www.youtube.com/watch?v=oSfJQORrc6k</embedvideo> | ||
| + | |||
| + | ===Step by Step Instructions=== | ||
| + | 1. From the Main Menu Select Network | ||
| + | |||
| + | [[File:quickddns_1.png|500px]] | ||
| + | |||
| + | |||
| + | 2. Select DDNS ➞ Check off the "Enable" box. | ||
| + | |||
| + | [[File:quickddns_2.png|500px]] | ||
| + | |||
| + | |||
| + | 3. Select "DDNS Type" from the Drop Down menu. '''Please Note''' depending on the series model of the recorder you will have either Dahua DDNS or Quick DDNS as one of the options from the drop down menu. | ||
| + | |||
| + | [[File:quickddns_3.png|500px]] | ||
| + | |||
| + | |||
| + | After DDNS is selected it will automatically generate a Host IP. In this case because Dahua DDNS is an option it is www.dahuaddns.com . If Quick DDNS is an option it will automatically generate the designated www.quickddns.com as the host IP. | ||
| + | |||
| + | [[File:quickddns_4.png|500px]] | ||
| + | |||
| + | |||
| + | |||
| + | 4. Select either "Default Domain" or "Custom Domain Name". By Selecting "Default Domain" a Domain Name for the device recorder is the MAC address for this recorder. In this case 4C11BF0B0436.dahuaddns.com is the designated default domain name for this particular recorder. By selecting "Custom Domain Name" you may choose a custom name up to 60 max characters. '''Please note''' if you are using a custom domain name you cannot use the same custom domain name from or for another device. | ||
| + | |||
| + | [[File:quickddns_5.png|500px]] | ||
| + | |||
| + | |||
| + | 5. Input your email address ➞ Select "Test" and if successful it will prompt a pop up "Successfully Registered" ➞ Select "Yes" ➞ Select "Apply" ➞ Select "OK" to save settings. | ||
| + | |||
| + | [[File:quickddns_7.png|500px]] | ||
| + | |||
| + | [[File:quickddns_6.png|500px]] | ||
| + | |||
| + | |||
| + | ===DDNS Web Registration and Management=== | ||
| + | |||
| + | For QuickDDNS Go to www.quickddns.com | ||
| + | |||
| + | For DahuaDDNS Go to www.Dahuaddns.com | ||
| + | |||
| + | [[File:quick_dnns_8.png|500px]] | ||
| + | |||
| + | |||
| + | 1. DDNS Registration Click on Not registered link → Enter the registration page → Follow system instructions to complete registration. | ||
| + | |||
| + | [[File:quick_dnns_9.png|500px]] | ||
| + | |||
| + | |||
| + | 2. Go to The email you registered with to activate ddns account. | ||
| + | |||
| + | [[File:quick_dnns_10.png|500px]] | ||
| + | |||
| + | [[File:quick_dnns_11.png|500px]] | ||
| + | |||
| + | |||
| + | 3. After you have activated your username, you can log in DDNS website to manage and view devices under your account. When you login DDNS website, go to Equipment where you can view and manage devices under your account. Click on device domain name link to open corresponding Web interface. | ||
| + | |||
| + | [[File:quick_dnns_12.png|500px]] | ||
| + | |||
| + | |||
| + | |||
| + | [[Category:DDNS]] | ||
| + | [[Category:NVR]] | ||
| + | [[Category:Remote_Access]] | ||
| + | |||
| + | |||
| + | {{Template:Footer:Remote_Access}} | ||
Latest revision as of 15:49, 10 February 2017
Contents
Enabling Quick DDNS from Local Recorder
Description
This article is a step by step setup guide for Quick DDNS. Quick DDNS is Dynamic Domain Name System which is a method of automatically updating a name server. This is primarily used if your public IP address on the internet changes from time to time (dynamic IP). Setting this feature up will give you another configured hostname.
Prerequisites
- The device must be connected to the Internet.
- It is recommended that the default username and password are changed from admin/admin since you are making this device publicly accessible. You should change your password at first login for every device anyways.
- Create an account at www.quickddns.com
- Check if the device supports monitoring and DDNS management via the mobile phone app.
- Record the device's MAC address from the sticker fixed to the device, or by finding it on the network.
- DahuaDDNS service is disabled by default, and to enable it, you need to login.
- Port forwarding is configured in the router(s) and working on default ports: 80, 554,37777, or custom ports. To modify default port, please refer to DDNS User’s Manual. Canyouseeme.org or www.yougetsignal.com/tools/open-ports/ will check if your setup was successful or not.
(port 37777 is default, 38888 is an example)
Video Instructions
Step by Step Instructions
1. From the Main Menu Select Network
2. Select DDNS ➞ Check off the "Enable" box.
3. Select "DDNS Type" from the Drop Down menu. Please Note depending on the series model of the recorder you will have either Dahua DDNS or Quick DDNS as one of the options from the drop down menu.
After DDNS is selected it will automatically generate a Host IP. In this case because Dahua DDNS is an option it is www.dahuaddns.com . If Quick DDNS is an option it will automatically generate the designated www.quickddns.com as the host IP.
4. Select either "Default Domain" or "Custom Domain Name". By Selecting "Default Domain" a Domain Name for the device recorder is the MAC address for this recorder. In this case 4C11BF0B0436.dahuaddns.com is the designated default domain name for this particular recorder. By selecting "Custom Domain Name" you may choose a custom name up to 60 max characters. Please note if you are using a custom domain name you cannot use the same custom domain name from or for another device.
5. Input your email address ➞ Select "Test" and if successful it will prompt a pop up "Successfully Registered" ➞ Select "Yes" ➞ Select "Apply" ➞ Select "OK" to save settings.
DDNS Web Registration and Management
For QuickDDNS Go to www.quickddns.com
For DahuaDDNS Go to www.Dahuaddns.com
1. DDNS Registration Click on Not registered link → Enter the registration page → Follow system instructions to complete registration.
2. Go to The email you registered with to activate ddns account.
3. After you have activated your username, you can log in DDNS website to manage and view devices under your account. When you login DDNS website, go to Equipment where you can view and manage devices under your account. Click on device domain name link to open corresponding Web interface.