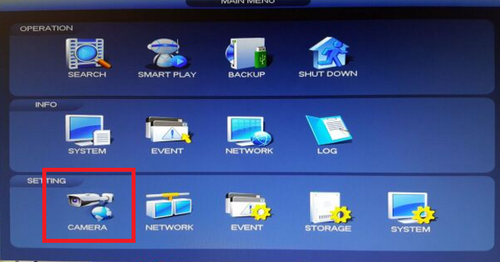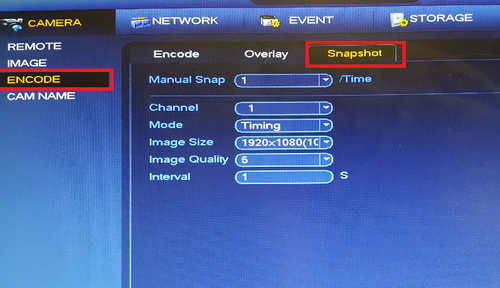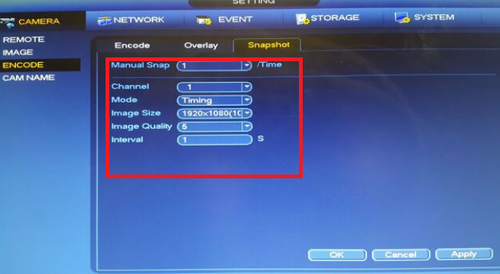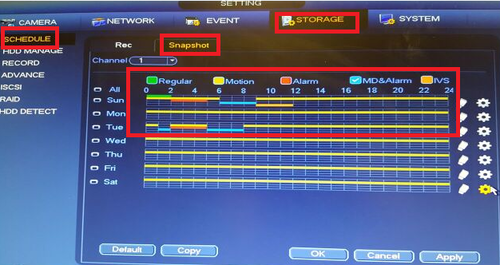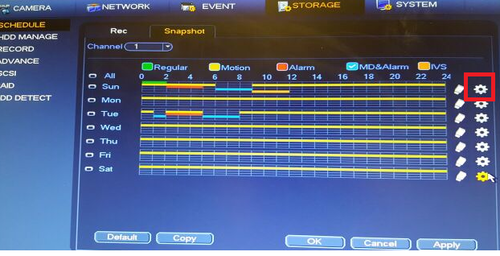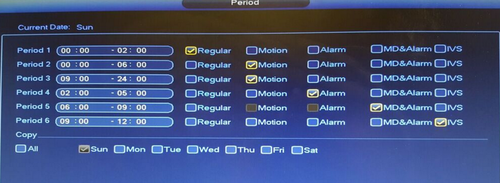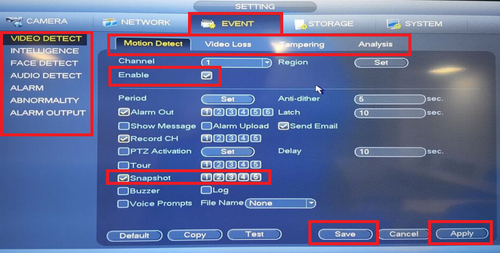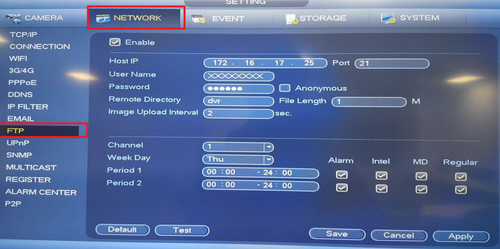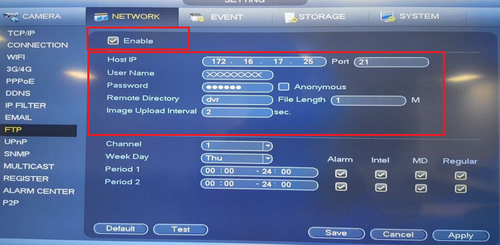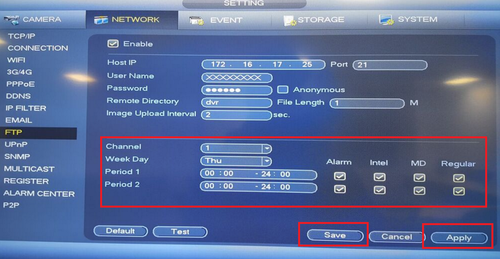Difference between revisions of "FTP/FTP Snapshot Setup"
| (27 intermediate revisions by 2 users not shown) | |||
| Line 1: | Line 1: | ||
| + | ==How To Setup FTP Snapshot== | ||
| + | '''Please Note''' You must have an FTP currently set up for this to work. | ||
| + | '''Step 1.''' From the Main Menu Select Camera > Encode > Snapshot | ||
| + | [[File:ftpsnap_shot_wiki.png|500px]] | ||
| + | |||
| + | [[File:ftpsnap_shot_7.png|500px]] | ||
| + | |||
| + | |||
| + | '''Step 2.''' Select Manual Snap Time. This selection will determine how many snapshots are taken at a time.> Select Channel you want snapshot enabled for > Select Mode Trigger or Timing. Trigger is for events such as motion detect or alarm. You can use timing to set periods for which day of the week and or time you want to snapshot > Select image size > select image quality > select interval > Select "Apply" > Select "OK" | ||
| + | |||
| + | [[File:ftpsnap_shot_2.png|500px]] | ||
| − | |||
| − | + | • '''For Timing''' Go to the Storage tab > Select Schedule Select Snapshot > Choose which type of event snap shot such as motion, alarm and or IVS if model has IVS capabilities. > Set schedule for which event for the periods, days and hours you wany snapshots set for. | |
| − | + | [[File:ftpsnap_shot_8.png|500px]] | |
| − | + | • You can also set the schedule by selecting the settings icon. | |
| − | + | [[File:ftpsnap_shot_4.png|500px]] | |
| − | [[ | + | [[File:ftpsnap shot_5.png|500px]] |
| − | |||
| − | |||
| − | |||
| − | For Trigger Go to Event tab > Choose event type > Check Enable > Check Snapshot and channels> Repeat process for different | + | •'''For Trigger''' Go to Event tab > Choose event type > Check Enable > Check Snapshot and channels > Repeat process for the different types of events > Apply > Save |
[[File:ftpsnap shot_6.png|500px]] | [[File:ftpsnap shot_6.png|500px]] | ||
| − | '''Step 3.''' | + | '''Step 3.''' Select Network Tab > Select FTP |
| + | |||
| + | [[File:ftpsnap_1.png|500px]] | ||
| + | |||
| + | |||
| + | '''Step 4.''' Check Enable > FTP Server address > Input Username > Input Password | ||
| + | |||
| + | [[File:ftpsnap_2.png|500px]] | ||
| + | |||
| + | |||
| + | |||
| + | '''Step 5.'''Select Channel or all channels > Select Day or all Days > Input period times > Check off event types such as Alarm or Intel > Click "Apply" > Click "Save" | ||
| + | |||
| + | [[File:ftpsnap_3.png|500px]] | ||
| − | |||
| − | |||
| − | |||
| − | |||
| − | [[ | + | [[Category:FTP]] |
Latest revision as of 18:21, 4 November 2020
How To Setup FTP Snapshot
Please Note You must have an FTP currently set up for this to work.
Step 1. From the Main Menu Select Camera > Encode > Snapshot
Step 2. Select Manual Snap Time. This selection will determine how many snapshots are taken at a time.> Select Channel you want snapshot enabled for > Select Mode Trigger or Timing. Trigger is for events such as motion detect or alarm. You can use timing to set periods for which day of the week and or time you want to snapshot > Select image size > select image quality > select interval > Select "Apply" > Select "OK"
• For Timing Go to the Storage tab > Select Schedule Select Snapshot > Choose which type of event snap shot such as motion, alarm and or IVS if model has IVS capabilities. > Set schedule for which event for the periods, days and hours you wany snapshots set for.
• You can also set the schedule by selecting the settings icon.
•For Trigger Go to Event tab > Choose event type > Check Enable > Check Snapshot and channels > Repeat process for the different types of events > Apply > Save
Step 3. Select Network Tab > Select FTP
Step 4. Check Enable > FTP Server address > Input Username > Input Password
Step 5.Select Channel or all channels > Select Day or all Days > Input period times > Check off event types such as Alarm or Intel > Click "Apply" > Click "Save"