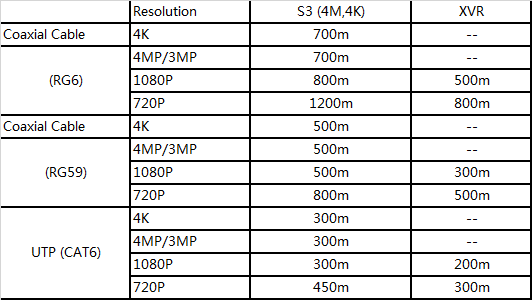|
|
| (21 intermediate revisions by 2 users not shown) |
| Line 1: |
Line 1: |
| − | DVR/HCVR FAQ | + | ==DVR Troubleshoot== |
| − | 1. DVR can not boot up properly.
| |
| − | There are following possibilities:
| |
| − | * Input power is not correct.
| |
| − | * Power connection is not correct.
| |
| − | * Power switch button is damaged.
| |
| − | * Program upgrade is wrong.
| |
| − | * HDD malfunction or something wrong with HDD ribbon.
| |
| − | * Seagate DB35.1, DB35.2,SV35 or Maxtor 17*g has compatibility problem. Please upgrade to the latest version to solve this problem.
| |
| − | * Front panel error.
| |
| − | * Main board is damaged.
| |
| | | | |
| − | 2. DVR often automatically shuts down or stops running.
| |
| − | There are following possibilities:
| |
| − | * Input voltage is not stable or it is too low.
| |
| − | * HDD malfunction or something wrong wit the ribbon.
| |
| − | * Button power is not enough.
| |
| − | * Front video signal is not stable.
| |
| − | * Working environment is too harsh, too much dust.
| |
| − | * Hardware malfunction.
| |
| | | | |
| − | 3. System can not detect hard disk.
| + | ===No Video From Analog or HDCVI Camera=== |
| − | There are following possibilities:
| |
| − | * HDD is broken.
| |
| − | * HDD ribbon is damaged.
| |
| − | * HDD cable connection is loose.
| |
| − | * Main board SATA port is broken.
| |
| | | | |
| − | 4. There is no video output whether it is one*channel, multiple*channel or all*channel output.
| + | 1. I connect the camera to the device and there is no video output. If there is no video then test your power supply or try another power supply. Solution: replace the power supply. |
| − | There are following possibilities:
| |
| − | * Program is not compatible. Please upgrade to the latest version.
| |
| − | * Brightness is 0. Please restore factory default setup.
| |
| − | * There is no video input signal or it is too weak.
| |
| − | * Check privacy mask setup or your screen saver.
| |
| − | * DVR hardware malfunctions.
| |
| | | | |
| − | 5. Real*time video color is distorted.
| + | 2. If there is no video then test your coaxial cable and BNC connections for continuity or try another cable. Solution: replace the coaxial cable with BNC connector. |
| − | There are following possibilities:
| |
| − | * When using BNC output, NTSC and PAL setup is not correct. The real*time video becomes black and white.
| |
| − | * DVR and monitor resistance is not compatible.
| |
| − | * Video transmission is too long or degrading is too huge.
| |
| − | * DVR color or brightness setup is not correct.
| |
| | | | |
| − | 6. I can not search local records.
| + | 3. If there is no video then test your device(i.e. recorder) male BNC connectors by switching BNC cable to other channels. If one works and another doesn't then your BNC ports are mis-configured. Solution: Re-configure the port to "Coaxial" in the HDCVI recorder (main menu*>Setting*>Camera*>Channel type). |
| − | There are following possibilities:
| |
| − | * HDD ribbon is damaged. | |
| − | * HDD is broken. | |
| − | * Upgraded program is not compatible.
| |
| − | * The recorded file has been overwritten.
| |
| − | * Record function has been disabled. | |
| | | | |
| − | 7. Video is distorted when searching local records.
| + | 4. This series device does not support the analog camera of all brands. Please make sure the device supports general standard definition analog camera, HDCVI. Solution: purchase compatible hardware. |
| − | There are following possibilities:
| |
| − | * Video quality setup is too low.
| |
| − | * Program read error, bit data is too small. There is mosaic in the full screen. Please restart the DVR to solve this problem.
| |
| − | * HDD data ribbon error.
| |
| − | * HDD malfunction.
| |
| − | * DVR hardware malfunctions.
| |
| | | | |
| − | 8. There is no audio when monitor.
| + | ===I can not connect to the IP channel=== |
| − | There are following possibilities:
| |
| − | * It is not a power picker.
| |
| − | * It is not a power acoustics.
| |
| − | * Audio cable is damaged.
| |
| − | * DVR hardware malfunctions.
| |
| | | | |
| − | 9. There is audio when monitor but there is no audio when system playback.
| + | 1. I connect the camera to the device and there is no video output. If there is no video then test your power supply or try another power supply. Solution: replace the power supply. |
| − | There are following possibilities:
| |
| − | * Setup is not correct. Please enable audio function
| |
| − | * Corresponding channel has no video input. Playback is not continuous when the screen is blue.
| |
| | | | |
| − | 10. Time display is not correct.
| + | 2. If there is no video then test your Ethernet cable and RJ-45 connections for continuity or try another cable. Solution: replace the Ethernet cable with RJ-45 connections. |
| − | There are following possibilities:
| |
| − | * Setup is not correct
| |
| − | * Battery contact is not correct or voltage is too low.
| |
| − | * Crystal is broken.
| |
| | | | |
| − | 11. DVR can not control PTZ.
| + | 3. If there is no video then check if the camera is online or not by plugging only one camera in at a time and using our [[ConfigTool|Config Tool]] to find it and configure the IP address to DHCP. |
| − | There are following possibilities:
| |
| − | * Front panel PTZ error
| |
| − | * PTZ decoder setup, connection or installation is not correct.
| |
| − | * Cable connection is not correct.
| |
| − | * PTZ setup is not correct.
| |
| − | * PTZ decoder and DVR protocol is not compatible.
| |
| − | * PTZ decoder and DVR address is not compatible.
| |
| − | * When there are several decoders, please add 120 Ohm between the PTZ decoder A/B cables furthest end to delete the reverberation or impedance matching. Otherwise the PTZ control is not stable.
| |
| − | * The distance is too far.
| |
| | | | |
| − | 12. Motion detection function does not work.
| + | 4. If you can see the camera on the Config Tool but cannot add the IP camera Check IP channel setup is right or not (such as IP address, user name, password, connection protocol, port number.). |
| − | There are following possibilities:
| |
| − | * Period setup is not correct.
| |
| − | * Motion detection zone setup is not correct.
| |
| − | * Sensitivity is too low.
| |
| − | * For some versions, there is hardware limit.
| |
| | | | |
| − | 13. I can not log in client*end or web.
| + | 5. If this doesn't work The camera has set the white-list (Only the specified devices can connect to the camera), and you will need to manually reset the camera. Please find your product on this site to find where the reset button is located, this requires some disassembly. |
| − | There are following possibilities:
| |
| − | * For Windows 98 or Windows ME user, please update your system to Windows 2000 sp4. Or you can install client*end software of lower version. Please note right now, our DVR is not compatible with Windows VISTA control.
| |
| − | * ActiveX control has been disabled.
| |
| − | * No dx8.1 or higher. Please upgrade display card driver.
| |
| − | * Network connection error.
| |
| − | * Network setup error.
| |
| − | * Password or user name is invalid.
| |
| − | * Client*end is not compatible with DVR program.
| |
| | | | |
| − | 14. There is only mosaic no video when preview or playback video file remotely.
| + | ===After I connected to the IP channel, the single window output is OK, but the multiple windowed output is blank=== |
| − | There are following possibilities:
| |
| − | * Network fluency is not good.
| |
| − | * Client*end resources are limit.
| |
| − | * There is multiple*cast group setup in DVR. This mode can result in mosaic. Usually we do not recommend this mode.
| |
| − | * There is privacy mask or channel protection setup.
| |
| − | * Current user has no right to monitor.
| |
| − | * DVR local video output quality is not good.
| |
| | | | |
| − | 15. Network connection is not stable.
| + | 1. In multi window the output is blank. Check if the sub stream of the camera has been enabled or not (Main Menu->Storage->Record). Solution: substream recording was not setup. |
| − | There are following possibilities:
| |
| − | * Network is not stable.
| |
| − | * IP address conflict.
| |
| − | * MAC address conflict.
| |
| − | * PC or DVR network card is not good.
| |
| | | | |
| − | 16. Burn error /USB back error.
| + | 2. If the multi window output is blank, then check the sub stream type of the camera is H.264 or not (Main Menu->Remote Device->Encode). Solution: the encoding stream was setup incorrectly. |
| − | There are following possibilities:
| |
| − | * Burner and DVR are in the same data cable.
| |
| − | * System uses too much CPU resources. Please stop record first and then begin backup.
| |
| − | * Data amount exceeds backup device capacity. It may result in burner error.
| |
| − | * Backup device is not compatible.
| |
| − | * Backup device is damaged.
| |
| | | | |
| − | 17. Keyboard can not control DVR.
| + | 3. If the multi window output is blank, then check if the device supports camera sub stream resolution or not (such as 960H, D1, HD1 and etc.). Solution: Find compatible hardware. |
| − | There are following possibilities:
| |
| − | * DVR serial port setup is not correct
| |
| − | * Address is not correct
| |
| − | * When there are several switchers, power supply is not enough.
| |
| − | * Transmission distance is too far.
| |
| | | | |
| − | 18. Alarm signal can not been disarmed.
| + | ===After I connected to the IP channel, the multiple window output is OK, but there is no one window output.=== |
| − | There are following possibilities:
| |
| − | * Alarm setup is not correct.
| |
| − | * Alarm output has been open manually.
| |
| − | * Input device error or connection is not correct.
| |
| − | * Some program versions may have this problem. Please upgrade your system.
| |
| | | | |
| − | 19. Alarm function is null.
| + | 1. If there is no Check there is video from the IP channel or not. Please go to the main menu->info->System->BPS to view bit stream real time information. Solution: Check the bit stream to see if the camera is transmitting data or not. |
| − | There are following possibilities:
| |
| − | * Alarm setup is not correct.
| |
| − | * Alarm cable connection is not correct.
| |
| − | * Alarm input signal is not correct.
| |
| − | * There are two loops connect to one alarm device.
| |
| | | | |
| − | 20. Remote control does not work.
| + | 2. If the single window's output is blank then check if the main stream of the camera has been enabled or not (Main Menu->Storage->Record). Solution: main stream recording was not setup. |
| − | There are following possibilities:
| |
| − | * Remote control address is not correct.
| |
| − | * Distance is too far or control angle is too small.
| |
| − | * Remote control battery power is low.
| |
| − | * Remote control is damaged or DVR front panel is damaged.
| |
| | | | |
| − | 21. Record storage period is not enough.
| + | 3. If the multi window output is blank, then check the main stream encoding type of the camera is H.264 or not (Main Menu->Remote Device->Encode). Solution: the encoding stream was setup incorrectly and needs to be H.264. |
| − | There are following possibilities:
| |
| − | * Camera quality is too low. Lens is dirty. Camera is installed against the light. Camera aperture setup is not correct.
| |
| − | * HDD capacity is not enough.
| |
| − | * HDD is damaged.
| |
| | | | |
| − | 22. Can not playback the downloaded file.
| + | 4. If the multi window output is blank, then check if the device supports camera main stream resolution or not (such as 960H, D1, HD1 and etc.). Solution: Find compatible hardware. |
| − | There are following possibilities:
| |
| − | * There is no media player.
| |
| − | * No DXB8.1 or higher graphic acceleration software.
| |
| − | * There is no DivX503Bundle.exe control when you play the file transformed to AVI via media player.
| |
| − | * No DivX503Bundle.exe or ffdshow*2004 1012 .exe in Windows XP OS.
| |
| | | | |
| − | 23. Forgot local menu operation password or network password
| + | 5. If the multi window output is blank still, then check if the camera network transmission has reached the threshold or not via the recorders specification sheet. Please check the specifications page on Dahua Wiki for your product, or the specification page from your manufactures website. Solution: System is over specification, Find compatible hardware. |
| − | Please contact your local service engineer or our sales person for help. We can guide you to solve this problem. | |
| | | | |
| − | 24. When I login via HTTPS, a dialogue says the certificate for this website is for other address.
| + | ===After I connected to the IP channel, there is no video output in the one window or the multiple window mode, but I can see there is bit stream=== |
| − | Please follow chapter 5.8.2.16.1 to create server certificate.
| |
| | | | |
| − | 25. When I login via HTTPS, a dialogue says the certificate is not trusted.
| + | 1. If you checked the steps above, then check the camera setup (such as IP address, manufacturer, port, user name, password, remote channel number and etc.). Please make sure It supports the products of other manufacturers. Solutions: Find compatible settings or hardware. |
| − | Please follow chapter 5.8.2.16.2 to download root certificate. | |
| | | | |
| − | 26. When I login via HTTPS, a dialogue says the certificate has expired or is not valid yet.
| + | ===I can not connect to the IP camera=== |
| − | Please make sure your PC time is the same as the device time.
| |
| | | | |
| − | 27. I connect the general analog camera to the device, there is no video output.
| + | 1. If you still cannot connect to the IP camera, then check if the DVR supports IP channel or not. Only some series products support A/D switch function, it can switch analog channel to the IP channel to connect to the IP camera. From Setting->Camera->Channel Type, select the last channel to switch to the IP channel. Solution: The product series must support IP channel extension N+N mode. |
| − | There are following possibilities:
| |
| − | * Check camera power supplying, data cable connection and etc.
| |
| − | * This series device does not support the analog camera of all brands. Please make sure the device supports general standard definition analog camera.
| |
| | | | |
| − | 28. I connect the standard definition analog camera or the HDCVI camera to the device, there is no video output.
| + | 2. If you still cannot connect to the IP camera, then check if the IPC and the DVR is connected or not. Please go to the main menu->Setting->Camera->Remote to search to view the IP camera is online or not. You can also go to main menu->Info->Network->Test, and then you can input IP camera's IP address and then click the Test button to check if you can connect to the IP camera or not. Solution: Find the IP camera on the network. |
| − | There are following possibilities:
| + | ===Cable Distance=== |
| − | * Check camera power supplying, or camera data cable connection.
| + | [[file:CableDistanceforHDCVI.png]] |
| − | * For the product supports analog standard definition camera/HD camera, you need to go to the main menu*>Setting*>Camera*>Channel type to select corresponding channel type and then restart the DVR.
| |
| | | | |
| − | 29. I can not connect to the IP channel.
| |
| − | There are following possibilities:
| |
| − | * Check the camera is online or not.
| |
| − | * Check IP channel setup is right or not (such as IP address, user name, password, connection protocol, port number.).
| |
| − | * The camera has set the whitelist (Only the specified devices can connect to the camera).
| |
| − |
| |
| − | 30. After I connected to the IP channel, there one*window output is OK, but there is no multiple*window output.
| |
| − | There are following possibilities:
| |
| − | * Check the sub stream of the camera has been enabled or not.
| |
| − | * Check the sub stream type of the camera is H.264 or not.
| |
| − | * Check the device supports camera sub stream resolution or not (such as 960H, D1, HD1 and etc.).
| |
| − |
| |
| − | 31. After I connected to the IP channel, there multiple*window output is OK, but there is no one*window output.
| |
| − | There are following possibilities:
| |
| − | * Check there is video from the IP channel or not. Please go to the main menu*>info*>System*>BPS to view bit stream real*time information.
| |
| − | * Check the main stream of the camera has been enabled or not.
| |
| − | * Check the main stream type of the camera is H.264 or not.
| |
| − | * Check the device supports camera main stream resolution or not (such as 960H, D1, HD1 and etc.).
| |
| − | * Check camera network transmission has reached the threshold or not. Please check the online user of the camera.
| |
| − |
| |
| − | 32. After I connected to the IP channel, there is no video output in the one*window or the multiple*window mode. But I can see there is bit stream.
| |
| − | There are following possibilities:
| |
| − | * Check the main stream/sub stream type of the camera is H.264 or not.
| |
| − | * Check the device supports camera main stream/sub stream resolution or not (such as 1080P, 720P, 960H, D1, HD1 and etc.).
| |
| − | * Check the camera setup. Please make sure It supports the products of other manufacturers.
| |
| − |
| |
| − | 33. DDNS registration failed or can not access the device domain name.
| |
| − | There are following possibilities:
| |
| − | * Check the device is connected to the WAN. Please check the device has got the IP address if the PPPoE can dial. If there is a router, please check the router to make sure the device IP is online.
| |
| − | * Check the corresponding protocol of the DDNS is enabled. Check the DDNS function is OK or not.
| |
| − | * Check DNS setup is right or not. Default Google DNS server is 8.8.8.8, 8.8.5.5. You can use different DNS provided by your ISP.
| |
| − |
| |
| − | 34. I can not use the P2P function on my cell phone or the WEB.
| |
| − | There are following possibilities:
| |
| − | * Check the device P2P function is enabled or not. (Main menu*>Setting*>Network*>P2P)
| |
| − | * Check the device is in the WAN or not.
| |
| − | * Check cell phone P2P login mode is right or not.
| |
| − | * It is the specified device P2P login port or not when you are using P2P client.
| |
| − | * Check user name or password is right or not.
| |
| − | * Check P2P SN is right or not. You can use the cell phone to scan the QR code on the device P2P interface (Main menu*>Setting*>Network*>P2P), or you can use the version information of the WEB to confirm. (For some previous series products, the device SN is the main board SN, it may result in error.)
| |
| − |
| |
| − | 35. I connect the standard definition camera to the device, there is no video output.
| |
| − | There are following possibilities:
| |
| − | * Check the DVR supports standard definition signal or not. Only some series product supports analog standard definition signal, HDCVI signal input.
| |
| − | * Check channel type is right or not. For the product supports analog standard definition camera/HD camera, you need to go to the main menu*>Setting*>Camera*>Channel type to select corresponding channel type (such as analog) and then restart the DVR. In this way, the DVR can recognize the analog standard definition.
| |
| − | * Check camera power supplying, or camera data cable connection.
| |
| − |
| |
| − | 36. I can not connect to the IP camera.
| |
| − | There are following possibilities:
| |
| − | * Check DVR supports IP channel or not. Only some series products support A/D switch function, it can switch analog channel to the IP channel to connect to the IP camera. From Setting*>Camera*>Channel Type, select the last channel to switch to the IP channel. Some series product products support IP channel extension, it supports N+N mode.
| |
| − | * Check the IPC and the DVR is connected or not. Please go to the main menu*>Setting*>Camera*>Remote to search to view the IP camera is online or not. Or you can go to the main menu*>Info*>Network*>Test, you can input IP camera IP address and then click the Test button to check you can connect to the IP camera or not.
| |
| − | * Check IP channel setup is right or not (such as IP address, manufacturer, port, user name, password, remote channel number and etc.).
| |
| | [[Category:Troubleshoot]] | | [[Category:Troubleshoot]] |
| | + | __NOTOC__ |
1. I connect the camera to the device and there is no video output. If there is no video then test your power supply or try another power supply. Solution: replace the power supply.
2. If there is no video then test your coaxial cable and BNC connections for continuity or try another cable. Solution: replace the coaxial cable with BNC connector.
3. If there is no video then test your device(i.e. recorder) male BNC connectors by switching BNC cable to other channels. If one works and another doesn't then your BNC ports are mis-configured. Solution: Re-configure the port to "Coaxial" in the HDCVI recorder (main menu*>Setting*>Camera*>Channel type).
4. This series device does not support the analog camera of all brands. Please make sure the device supports general standard definition analog camera, HDCVI. Solution: purchase compatible hardware.
1. I connect the camera to the device and there is no video output. If there is no video then test your power supply or try another power supply. Solution: replace the power supply.
2. If there is no video then test your Ethernet cable and RJ-45 connections for continuity or try another cable. Solution: replace the Ethernet cable with RJ-45 connections.
3. If there is no video then check if the camera is online or not by plugging only one camera in at a time and using our Config Tool to find it and configure the IP address to DHCP.
4. If you can see the camera on the Config Tool but cannot add the IP camera Check IP channel setup is right or not (such as IP address, user name, password, connection protocol, port number.).
5. If this doesn't work The camera has set the white-list (Only the specified devices can connect to the camera), and you will need to manually reset the camera. Please find your product on this site to find where the reset button is located, this requires some disassembly.
1. In multi window the output is blank. Check if the sub stream of the camera has been enabled or not (Main Menu->Storage->Record). Solution: substream recording was not setup.
2. If the multi window output is blank, then check the sub stream type of the camera is H.264 or not (Main Menu->Remote Device->Encode). Solution: the encoding stream was setup incorrectly.
3. If the multi window output is blank, then check if the device supports camera sub stream resolution or not (such as 960H, D1, HD1 and etc.). Solution: Find compatible hardware.
1. If there is no Check there is video from the IP channel or not. Please go to the main menu->info->System->BPS to view bit stream real time information. Solution: Check the bit stream to see if the camera is transmitting data or not.
2. If the single window's output is blank then check if the main stream of the camera has been enabled or not (Main Menu->Storage->Record). Solution: main stream recording was not setup.
3. If the multi window output is blank, then check the main stream encoding type of the camera is H.264 or not (Main Menu->Remote Device->Encode). Solution: the encoding stream was setup incorrectly and needs to be H.264.
4. If the multi window output is blank, then check if the device supports camera main stream resolution or not (such as 960H, D1, HD1 and etc.). Solution: Find compatible hardware.
5. If the multi window output is blank still, then check if the camera network transmission has reached the threshold or not via the recorders specification sheet. Please check the specifications page on Dahua Wiki for your product, or the specification page from your manufactures website. Solution: System is over specification, Find compatible hardware.
1. If you checked the steps above, then check the camera setup (such as IP address, manufacturer, port, user name, password, remote channel number and etc.). Please make sure It supports the products of other manufacturers. Solutions: Find compatible settings or hardware.
1. If you still cannot connect to the IP camera, then check if the DVR supports IP channel or not. Only some series products support A/D switch function, it can switch analog channel to the IP channel to connect to the IP camera. From Setting->Camera->Channel Type, select the last channel to switch to the IP channel. Solution: The product series must support IP channel extension N+N mode.
2. If you still cannot connect to the IP camera, then check if the IPC and the DVR is connected or not. Please go to the main menu->Setting->Camera->Remote to search to view the IP camera is online or not. You can also go to main menu->Info->Network->Test, and then you can input IP camera's IP address and then click the Test button to check if you can connect to the IP camera or not. Solution: Find the IP camera on the network.