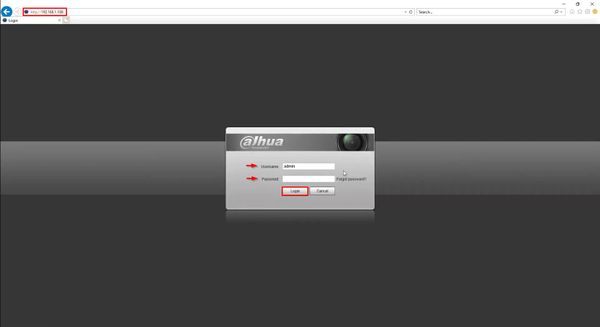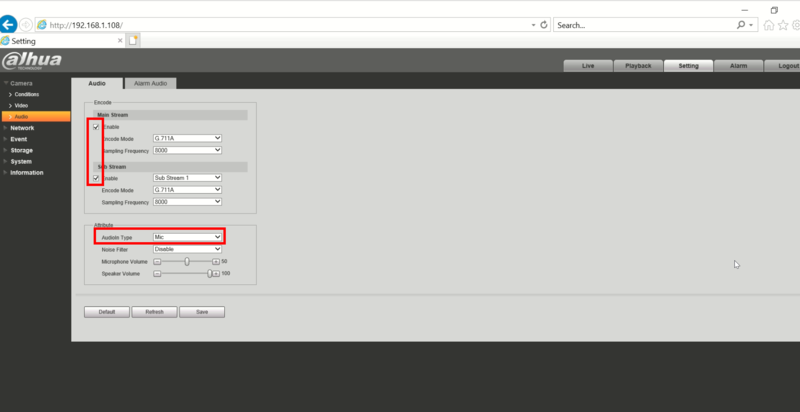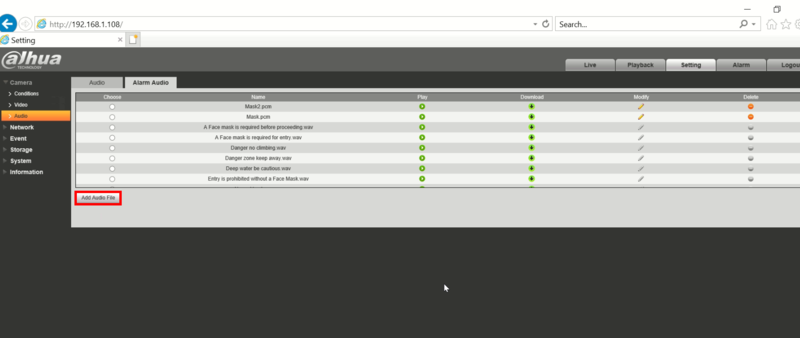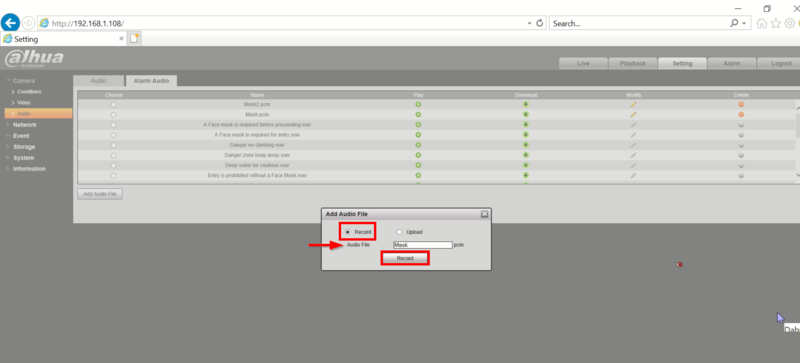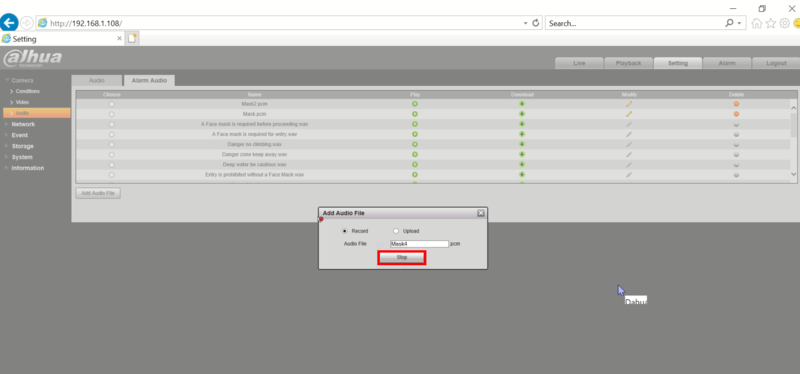Difference between revisions of "Recording Setup/Custom Audio Recording Setup"
(→Step by Step Instructions) |
|||
| (8 intermediate revisions by the same user not shown) | |||
| Line 1: | Line 1: | ||
| − | = | + | =Custom Audio Recording Setup= |
==Description== | ==Description== | ||
This guide will show how to record/create a custom audio alert for a Dahua camera using the camera's built-in microphone | This guide will show how to record/create a custom audio alert for a Dahua camera using the camera's built-in microphone | ||
| − | |||
==Prerequisites== | ==Prerequisites== | ||
| Line 9: | Line 8: | ||
==Step by Step Instructions== | ==Step by Step Instructions== | ||
| − | + | 1. Login to the camera's webUI by entering the IP into a browser | |
| − | + | ||
| + | Enter the username/password | ||
| + | |||
| + | Click '''Login''' | ||
| + | |||
| + | [[File:Thermal_-_Add_Custom_Audio_Alert_-_7.jpg|600px]] | ||
| + | |||
| + | Click '''Setting''' tab | ||
| + | |||
| + | Then click Camera > Audio | ||
| + | |||
| + | Confirm the Audio is enabled for both streams | ||
| + | |||
| + | Confirm '''AudioIn''' type is set to '''Mic''' | ||
| + | |||
| + | [[File:IPC_Custom_Audio_Recording_Setup_-_1.png|800px]] | ||
| + | |||
| + | 2. Click the '''Alarm Audio''' tab | ||
| + | |||
| + | Click Add Audio File | ||
| + | |||
| + | [[File:IPC_Custom_Audio_Recording_Setup_-_2.png|800px]] | ||
| + | |||
| + | 3. Select '''Record''' | ||
| + | |||
| + | Enter a name for the recording/file | ||
| + | |||
| + | Click '''Record''' to begin recording | ||
| + | |||
| + | At the camera's built in microphone begin recording the desired message by speaking into the microphone | ||
| + | |||
| + | [[File:IPC_Custom_Audio_Recording_Setup_-_3.png|800px]] | ||
| + | |||
| + | 4. Click '''Stop''' to end recording | ||
| + | |||
| + | The created audio file will appear in the list of Alarm Audio files for use | ||
| + | |||
| + | [[File:IPC_Custom_Audio_Recording_Setup_-_4.png|800px]] | ||
Latest revision as of 22:45, 26 August 2020
Contents
Custom Audio Recording Setup
Description
This guide will show how to record/create a custom audio alert for a Dahua camera using the camera's built-in microphone
Prerequisites
- Dahua camera with built-in mic/speaker and custom audio record feature, for example N55DY82
- Local computer
Step by Step Instructions
1. Login to the camera's webUI by entering the IP into a browser
Enter the username/password
Click Login
Click Setting tab
Then click Camera > Audio
Confirm the Audio is enabled for both streams
Confirm AudioIn type is set to Mic
2. Click the Alarm Audio tab
Click Add Audio File
3. Select Record
Enter a name for the recording/file
Click Record to begin recording
At the camera's built in microphone begin recording the desired message by speaking into the microphone
4. Click Stop to end recording
The created audio file will appear in the list of Alarm Audio files for use